Jak skonfigurować strony główne w Adobe Indesign CC

- 712
- 207
- Tacjana Karpiński
Indesign, aplikacja do publikacji komputerów stacjonarnych, która jest zawarta w subskrypcji Adobe Creative Cloud, jest idealna do projektowania praktycznie dowolnego dokumentu, od ulotek, plakatów i broszur po dłuższe dokumenty, takie jak książki, czasopisma i ebooki.
Strony główne tak naprawdę nie mają znaczenia, czy projektujesz jedną stronę. Jeśli jednak dokument, który tworzysz z indesign, ma wiele stron-I Chcesz, aby niektóre elementy każdej strony utrzymywały się w dokumencie-a potem na pewno ułatwi ci życie, ucząc się, jak konfigurować strony główne w Adobe Indesign. Chodzi o to, aby zastosować zmiany w wielu stronach dokumentu.
Spis treści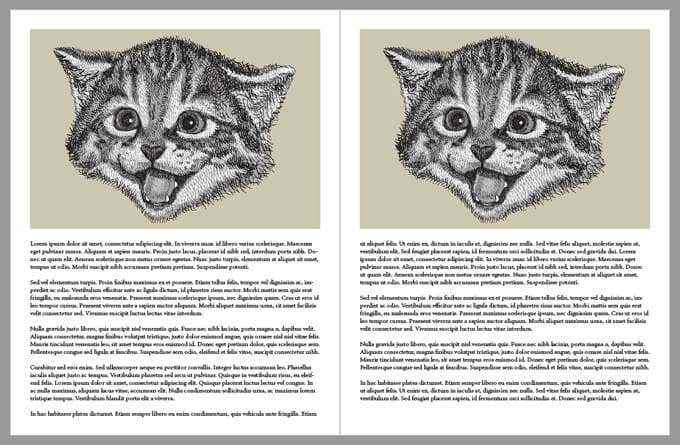
Czy możesz mieć wiele stron głównych?
Tak. W rzeczywistości, gdy tworzysz nowy dokument w InDesign, automatycznie masz dwie strony główne do wyboru, Mistrz I Nic. Jak możesz sobie wyobrazić, strona Brak mistrzowska nie zawiera żadnych elementów innych stron głównych. Jest pusty.
Ponadto A-Master zazwyczaj zawiera lewą i prawą stronę. Jest to zrozumiałe, ponieważ jeśli dokument jest zaprojektowany tak, aby otworzył się jak książka, będziesz chciał, aby rzeczy takie jak numer strony znajdował się w innym miejscu, w zależności od tego, czy strona jest stroną po lewej stronie, czy prawą ręką.
Jak edytować i stosować strony główne
Aby uzyskać dostęp do głównych stron dokumentu w Adobe Indesign, wybierz Strony Panel z Okna > Strony. Wszyscy mistrzowie pojawią się na górze panelu stron. Poniżej stron głównych zobaczysz każdą stronę swojego dokumentu. Spójrz na zrzut ekranu poniżej.
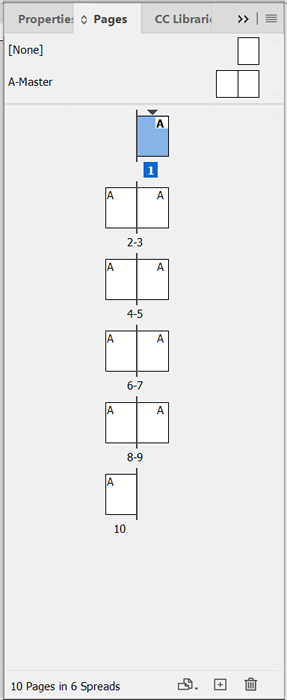
Na górze panelu możesz zobaczyć Nic I Mistrz strony. Następnie, poniżej dystansu, wszystkie strony w dokumencie pojawiają się jako spread. W tym przykładzie strona 1 jest przednią okładką naszego dokumentu, a wszystkie kolejne strony są wymienione poniżej.
Zanotuj A w górnym rogu stron. To mówi, że mistrz A został zastosowany do tych stron. Możesz także unosić się na myszy na dowolnej stronie na panelu stron, a pojawi się podpowiedź, mówiąc, która strona główna została zastosowana na tej stronie.
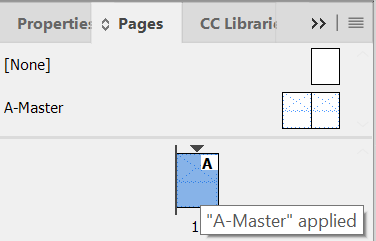
Aby zmodyfikować Master A, kliknij go dwukrotnie w panelu stron. (Możesz potwierdzić, którą stronę edytujesz, master lub w inny sposób, patrząc na dolną część okna indesign). Zobaczysz nazwę lub numer strony w rozwijanym selektorze strony.
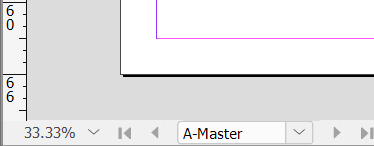
Możesz dodać lub zmienić wszystko, co chcesz na master A. Dodajmy obraz w lewej i prawej stronie A-Master.
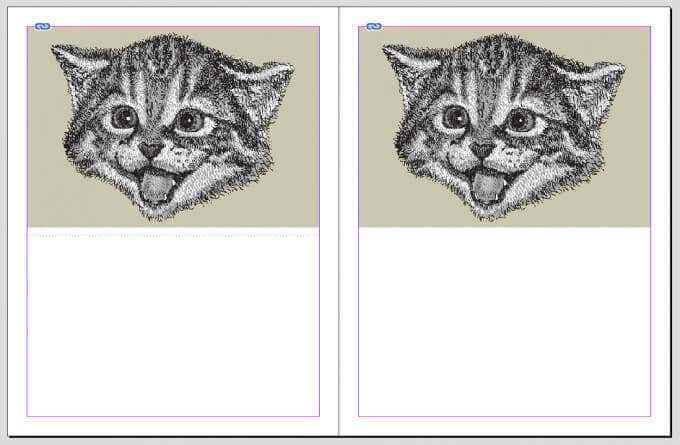
Teraz wróć do swojego dokumentu, a zobaczysz, że obraz pojawia się na każdej stronie, która ma do niego zastosowanie Master, a nie możesz wybrać, edytować ani usunąć obrazu. Doskonały.
Ale trzymaj się, może nie chcesz, aby przednia okładka miała te same elementy, co reszta stron w dokumencie. Zastosowanie innej strony głównej to SNAP. Kliknij prawym przyciskiem myszy stronę na panelu stron i wybierz Zastosuj mistrz na strony.
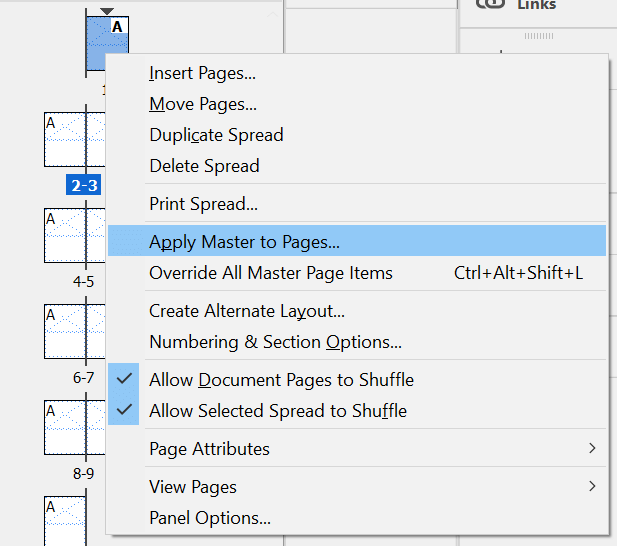
w Zastosuj Master Wyświetlone okno dialogowe Wybierz inną stronę główną od listy rozwijanej. Kontynuując nasz przykład, wybierz [Nic]. w Na strony rozwijać, wybierz stronę, którą chcesz zastosować stronę [Brak], aby w tym przypadku jest strona 1, strona tytułowa. Następnie wybierz OK.
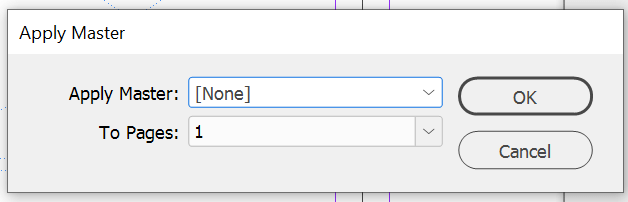
Zastosiłeś [Brak] Master na stronę 1, a wybierając stronę 1 w panelu stron, widać, że zastosowane zmiany. Strona 1 nie ma już żadnego z elementów z mastera A. Znowu wygląda jak pusty dokument.
Jak utworzyć nową stronę główną
Jeśli chcesz zaprojektować dokument, który ponownie wykorzystuje wiele układów, potrzebujesz wielu stron głównych. Utwórz nową stronę główną w panelu stron, klikając prawym przyciskiem myszy gdzieś na liście istniejących stron głównych. Wybierać Nowy mistrz.
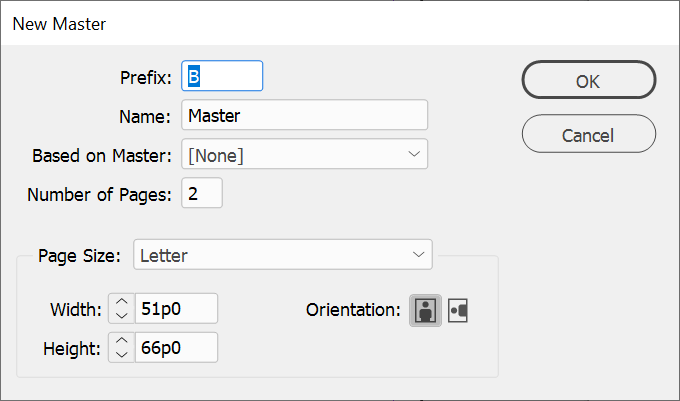
W nowym oknie dialogowym Master wybierz Prefiks dla nowej strony głównej i daj jej Nazwa. Następnie wybierz, ile stron powinien zawierać ten nowy mistrz i Rozmiar strony. Możesz także określić szerokość, wysokość i orientację nowego mistrza. Na koniec wybierz OK.
Po utworzeniu nowej strony głównej dodaj wszelkie elementy, które chcesz. Następnie możesz zastosować go na stronie w dokumencie, przeciągając ikonę nowej strony głównej na ikonę strony, na którą chcesz zastosować. Lub możesz po prostu kliknąć prawym przyciskiem myszy stronę w panelu stron, wybierz Zastosuj mistrz na strony, i wybierz prawidłowy master dla tej strony.
Czy możesz zastąpić lub odblokować strony główne?
Tak! Powiedzmy, że w dokumencie jest tylko jedna rzecz, którą musisz zmienić na Master. Zamiast tworzyć zupełnie nową stronę główną, możesz zastąpić stronę główną, której już używasz.
Wróć do Strony Panel i Kliknij prawym przyciskiem myszy Na stronie, którą chcesz zmodyfikować. Następnie wybierz Zastąp wszystkie elementy strony głównej. Teraz będziesz mógł wybrać dowolny element na stronie i go zmienić lub usunąć.
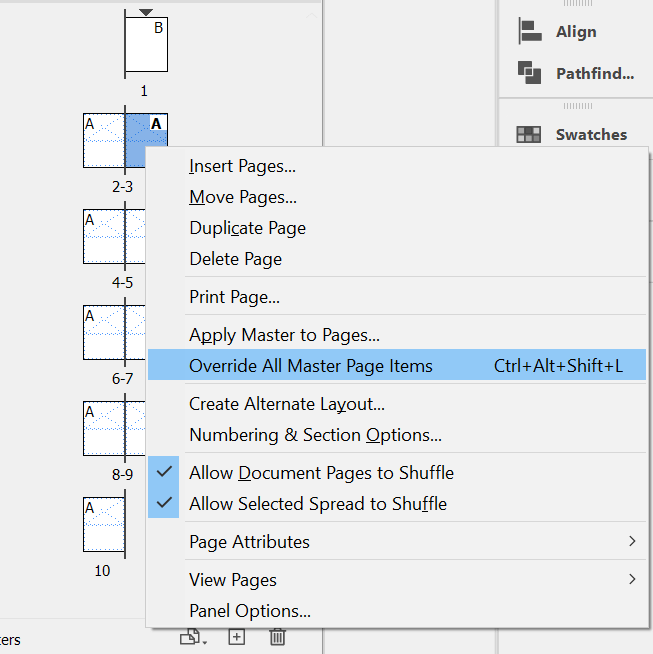
Czy to za dużo?
W większości aplikacji jest krzywa uczenia się w Creative Cloud Adobe. Mimo że aplikacje są solidne, a wiele z nich to standardy branżowe, czasami łatwiej jest trzymać się programów, które znasz. W takim przypadku możesz sprawdzić, jak zaprojektować dokument w Microsoft Publisher lub Word. Nie powiemy!
- « Tryb tabletu Windows 10 Czym jest i jak z niego korzystać
- Jak zmusić Windows 10 do zainstalowania aktualizacji »

