Tryb tabletu Windows 10 Czym jest i jak z niego korzystać

- 617
- 49
- Juliusz Sienkiewicz
Windows 10 ma mnóstwo „trybów” i funkcji, które mogą pomóc Ci jak najlepiej wykorzystać komputer. Na przykład tryb kompatybilności pozwala uruchamiać stare oprogramowanie bez problemów. Istnieje również tryb gry, funkcja, która optymalizuje urządzenie w celu poprawy wydajności gier.
W tym artykule porozmawiamy o trybie tabletu Windows 10 i pokażemy, jak to działa. Tryb tabletu Windows 10 ulepsza tablet lub laptop z ekranem dotykowym dla wygodnej nawigacji dotykowej. Zmienia niektóre elementy na ekranie na interfejsie urządzenia, aby stał się bardziej przyjazny dla dotyk.
Spis treści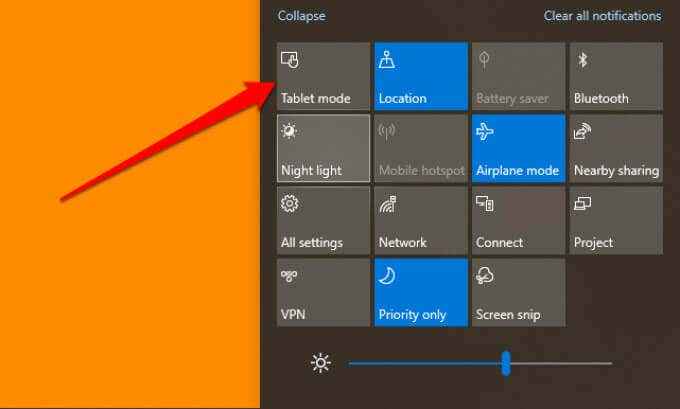
Płytka trybu tabletu powinna domyślnie znajdować się w centrum akcji. Jeśli brakuje opcji, płytka jest ukryta lub naciśniłeś maksymalną liczbę szybkich działań, które Centrum Akcji może pomieścić.
Centrum akcji może pomieścić tylko maksymalnie 16 szybkich działań. Tak więc, jeśli brakuje płytki trybu tabletu, najprawdopodobniej jest to ukryte w centrum akcji. Musisz usunąć element, aby zrobić miejsce na tryb tabletu w obszarze szybkich akcji.
Kliknij prawym przyciskiem myszy dowolną płytkę i wybierz Edytuj szybkie działania.
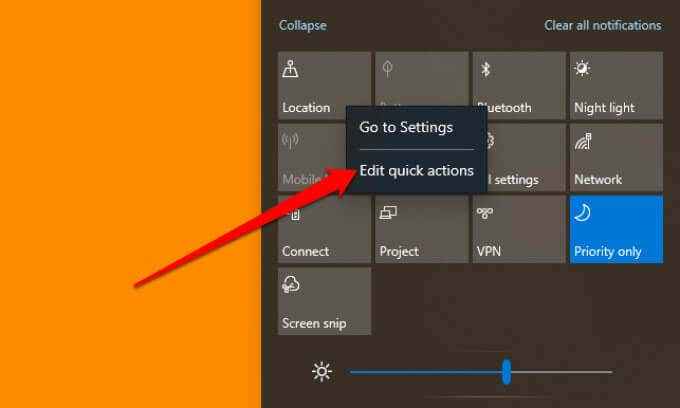
Wybierz Dodaj (+) ikona i wybierz Tryb tabletu Z dostępnych opcji.
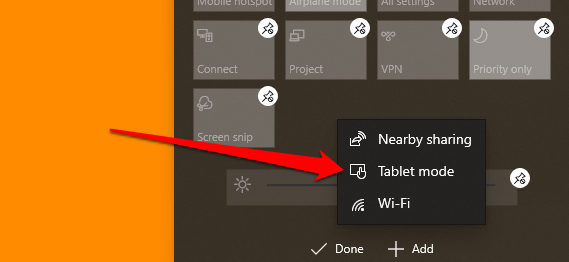
Wybierać Zrobione Aby zapisać zmiany. Nie można dodać trybu tabletu, ponieważ obszar szybkich działań jest zajęty? Usuń element, którego ledwo używasz (dotknij ikonę PushPin) i spróbuj ponownie dodać tryb tabletu.
Jeśli nadal nie możesz znaleźć opcji trybu tabletu podczas edycji szybkich akcji, urządzenie prawdopodobnie nie obsługuje trybu tabletu Windows 10. Zaktualizuj tablet lub laptop do najnowszej wersji Windows 10 i sprawdź ponownie. Możesz również skontaktować się z producentem komputera w celu uzyskania wsparcia.
Jakie zmiany w trybie tabletu
Podkreślamy niektóre modyfikacje, które tryb tabletu wnosi do Twojego tabletu lub laptopa. Gdy tryb tabletu Windows 10 jest aktywny, zauważysz następujące zmiany:
1. Na nowo zdefiniowany pasek zadań
Tryb tabletu ukryje aplikacje i skróty przypięte do paska zadań. Nowy ikona wyszukiwania (który zastępuje pasek wyszukiwania systemu Windows), a także Przycisk powrotu i a Przeglądarka zadań Ikona.

Po zminimalizowaniu aplikacji musisz dotknąć Widok zadań ikona do przywrócenia aplikacji lub przejścia na inną aktywną aplikację. Przycisk Wstecz przenosi Cię na poprzednią stronę w aplikacji lub oknie.
Jeśli chcesz, aby Twoje aplikacje przypięte i aktywne na ekranie, usuń pasek zadań z menu Ustawienia trybu tabletu. Iść do Ustawienia > System > Tryb tabletu i wyłącz Ukryj ikony aplikacji na pasku zadań w trybie tabletu.
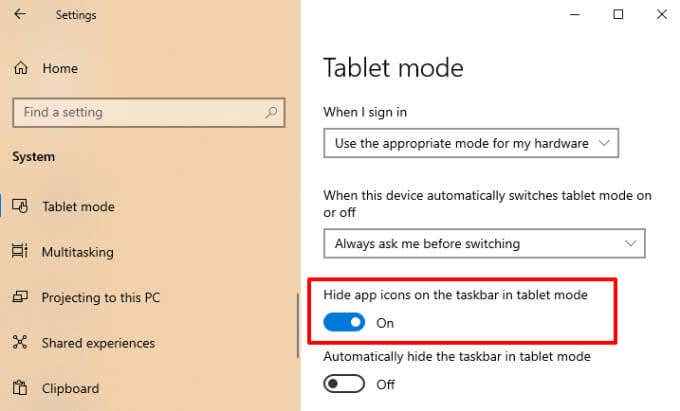
To przywróci pasek zadań na dole ekranu lub gdziekolwiek był przed aktywacją trybu tabletu Windows 10. Innym sposobem odłączenia ikon paska zadań w trybie tabletu jest kliknięcie prawym przyciskiem myszy lub trzymanie paska zadań i wybór Pokaż ikony aplikacji.
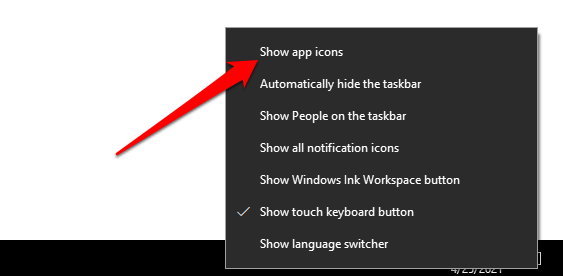
2. Trwałe menu Start
W trybie tabletu Windows 10 menu Start staje się ekranem głównym; Windows pozbywa się pulpitu. Po zamknięciu aplikacji przekierowano do pełnego ekranu wersji menu Start.
3. Brak przycisku zmaksymalizuj/przywracania
Nie możesz zmienić rozmiaru aplikacji lub okna w trybie tabletu. Maksymalna/ikona przywracania staje się szarej i nieskrępowana. Najbliżej zmiany rozmiaru aplikacji jest tryb „podzielony ekran”. Przeciągnij lub przeciągnij okno aplikacji, aż zobaczysz dzielnik na środku ekranu.
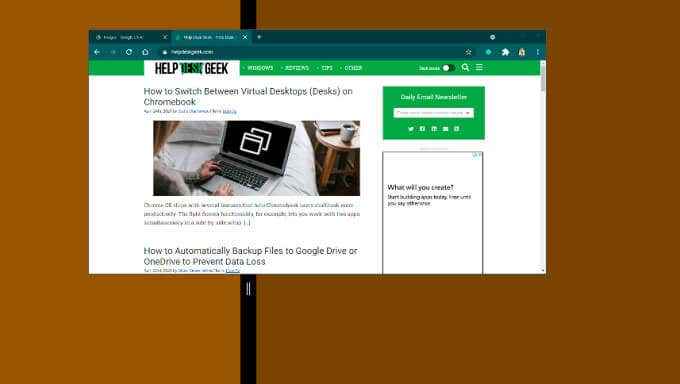
Przeciągnij aplikację do lewej lub prawej strony ekranu, aby zmniejszyć jego rozmiar. Po otwarciu drugiej aplikacji Windows automatycznie łączy okno aplikacji na drugą stronę ekranu. Aby zmienić rozmiar jednej z aplikacji, odpowiednio przenieś czarnego dzielnika w lewo lub w prawo.
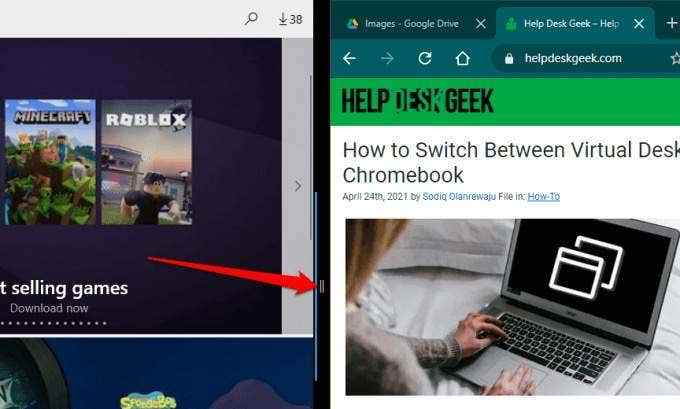
Aby zamknąć aplikacje w układzie podzielonym, wybierz X ikona na pasku tytułu lub przeciągnij okno aplikacji na dole ekranu.
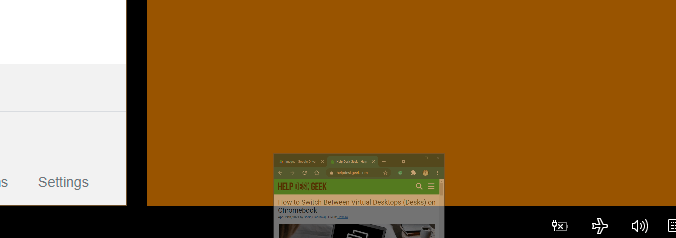
4. Dotknij klawiatury
Przyjdź uważnie na obszar powiadomień (prawy koniec paska zadań), a znajdziesz ikonę klawiatury. To jest klawiatura dotykowa systemu Windows. Klawiatura powinna automatycznie wejść na ekran po dotknięciu pola tekstowego podczas pobytu w trybie tabletu Windows 10. Jeśli nie, kliknij ikonę klawiatury w obszarze powiadomień, aby otworzyć klawiaturę dotykową.
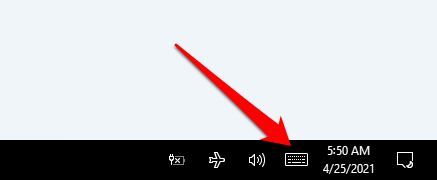
Alternatywnie kliknij prawym przyciskiem myszy lub trzymaj pasek zadań i wybierz Pokaż przycisk klawiatury dotykowej.
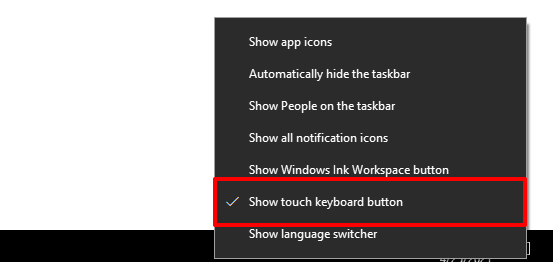
Ustawienia trybu tabletu w systemie Windows 10
Tabletki z systemem Windows automatycznie wprowadzają tryb tabletu, gdy je włączasz. W przypadku laptopów hybrydowych i zamienionych będziesz musiał ręcznie aktywować tryb tabletu Windows 10. Co ciekawe, Windows umożliwia skonfigurowanie komputera do automatycznego przełączania na tryb tabletu podczas logowania.
Istnieją inne interesujące ustawienia, które pomogą Ci uzyskać najlepszy tryb tabletu. Zmierzać do Ustawienia > System > Tryb tabletu I spójrzmy.
1. Opcje logowania trybu tabletu
Stuknij opcję rozwijaną „When I Zaloguj się” i wybierz Użyj trybu tabletu. To skieruje system Windows do automatycznie włączania trybu tabletu za każdym razem, gdy się zalogujesz lub uruchomisz ponownie komputer.
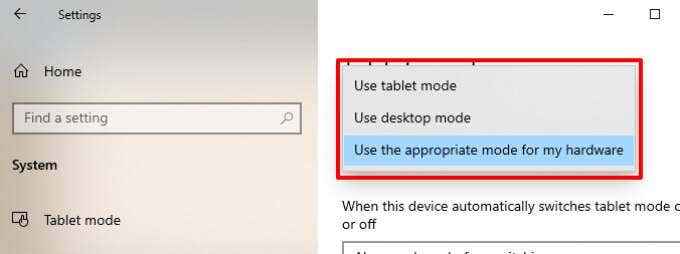
„Użyj odpowiedniego trybu dla mojego sprzętu” to domyślna opcja. To stawia okna na siedzeniu jazdy; Windows włączy tryb tabletu tylko po złożeniu laptopa hybrydowego. Opcja „Użyj trybu stacjonarnego” uruchomi tablet lub hybrydowy laptop-po złożeniu klawiatury.
2. Zachowanie przełączania trybu tabletu
Jeśli ustawisz tryb tabletu, aby włączył się automatycznie po logowaniu, istnieje opcja dostosowania zachowania przełącznika. „Zawsze pytaj mnie przed zmianą”.
Gdy komputery komputerowe Windows wyświetli wiersz potwierdzenia przed przejściem do trybu tabletu. Wybierać Tak W wierszu natychmiastowego aktywowania trybu tabletu.
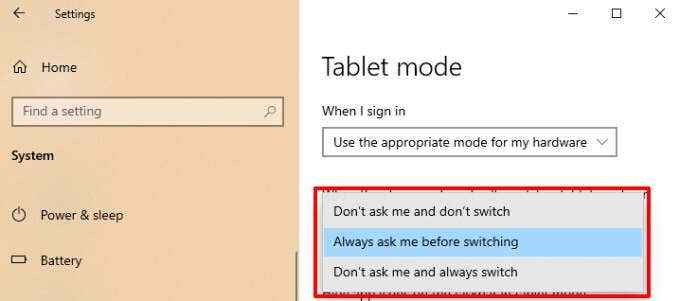
„Nie pytaj mnie i zawsze przełącz” uruchomi urządzenie w trybie tabletu bez potwierdzenia. Wybierz „Nie pytaj mnie i nie przełącz”, jeśli nie chcesz, aby system Windows automatycznie aktywował tryb tabletu lub wyświetlić monit potwierdzający.
Windows 10 Tryb tabletu uproszczony
Są to najważniejsze szczegóły trybu tabletu Windows 10. Możesz także użyć funkcji na komputerach z systemem Windows, które nie są obsługiwane na ekranie dotykowym. Jedyną różnicą jest to, że nie będziesz mógł poruszać się po ekranie za pomocą palca. Aby wrócić do trybu komputerowego, otwórz centrum akcji i dotknij Tryb tabletu.
- « Jak blokować zdalne połączenia z komputerem Windows lub Mac
- Jak skonfigurować strony główne w Adobe Indesign CC »

