Jak uzyskać 120 Hz na Xbox Series X/S
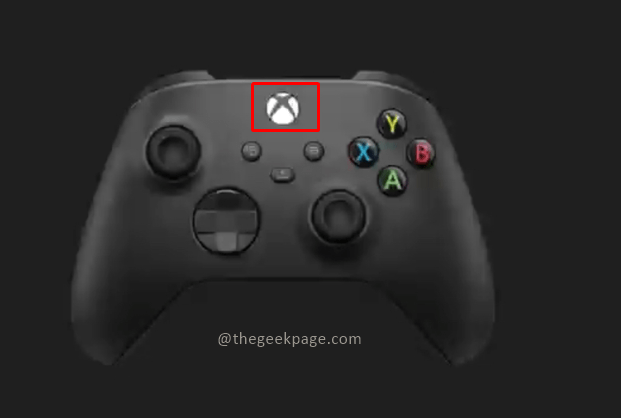
- 4114
- 404
- Natan Cholewa
Konsola Xbox ma grafikę, która sprawia, że gra jest prawdziwym doświadczeniem. Dzięki szerokiej kolekcji gier może sprawić, że będziesz się uzależniony od wielu godzin, grając w różnorodne gry akcji, wyścigów i thrillerów. Wraz z konsolą ważne jest również, aby mieć telewizor lub monitor wyświetlacza z odpowiednimi ustawieniami wyświetlania, aby zapewnić maślaną gładką liczbę klatek na sekundę w grze. TV musi być włączony 4K i powinien mieć odpowiednie ustawienia częstotliwości, aby uzupełnić konsole Xbox Series S i Xbox Series X. Jeśli nie masz pewności, jak ustawić ustawienia Xbox na telewizji, ten artykuł pokaże, jak to zrobić.
Zmiana wyświetlacza Xbox na 120 Hz na Xbox Series S i Xbox Series X
Krok 1: Naciśnij Przycisk Xbox na twoim kontrolerze.
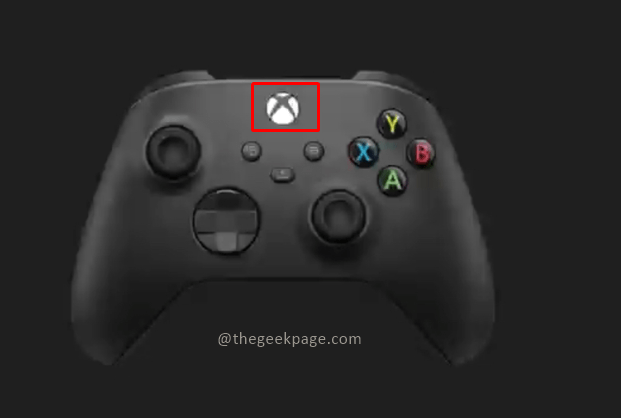
Krok 2: Idź do Profil i system a następnie kliknij Ustawienia.
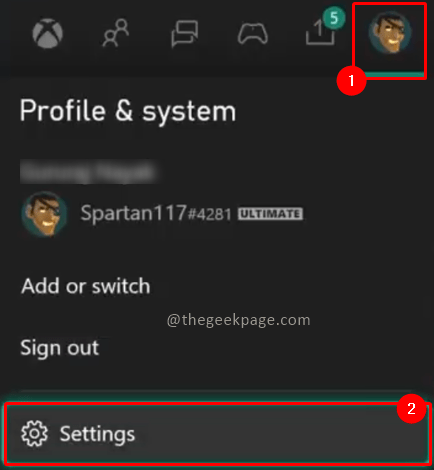
Uwaga: możesz nacisnąć RB przycisk na kontrolerze, aby nawigować.
Krok 3: pod pod Ogólny Tab, przejdź do Opcje telewizji i wyświetlania.

Uwaga: możesz teraz sprawdzić, czy telewizor jest włączony 4K, czy nie na podstawie konfiguracji pokazanej na ekranie. Częstotliwość jest automatycznie ustawiona na 60 Hz w ramach 4K UHD.
Krok 4: Teraz idź do Zaawansowany i kliknij Fidelity i Overscan wideo.
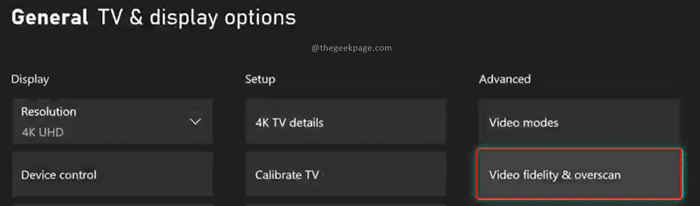
Krok 5: Na następnej stronie przejdź do Wyświetlacz, i pod tym wybierz Zastępuje rozwijanie menu.
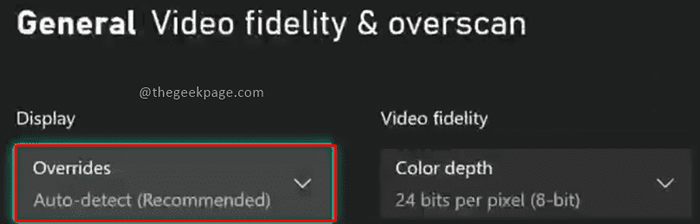
Uwaga: możesz wybrać Automatyczne wykrywanie który będzie trybem domyślnym lub wybierz spośród innych opcji w rozwijaniu. Jeśli później przekonasz się, że telewizor nie może uruchomić ustawień 120 Hz, zawsze możesz wrócić na tę stronę i ustawić ją na Automatyczne wykrywanie ustawienie ponownie.
Krok 6: Teraz wybierz HDMI z rozwijania
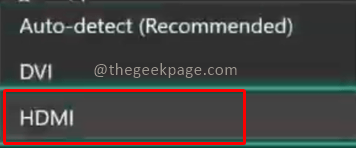
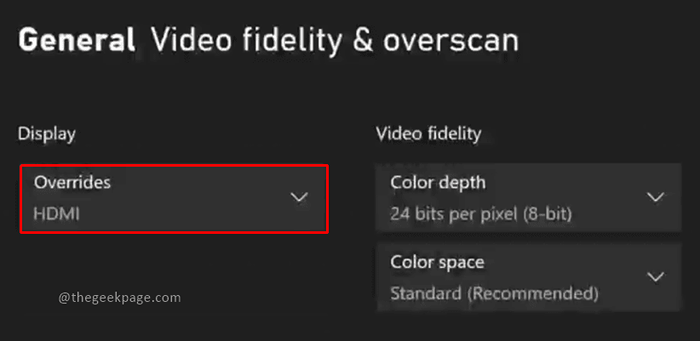
Krok 7: Następnie pojawia się okno dialogowe, wybierz Użyj ustawień ręcznych.
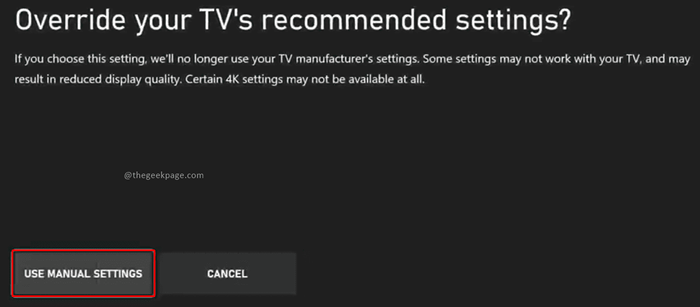
Uwaga: jakość wyświetlania telewizora może zostać z tego powodu zmiana.
Krok 8: Teraz wróć do Ogólne opcje telewizji i wyświetlania Strona i kliknij Rezolucja pod Sekcja wyświetlania.

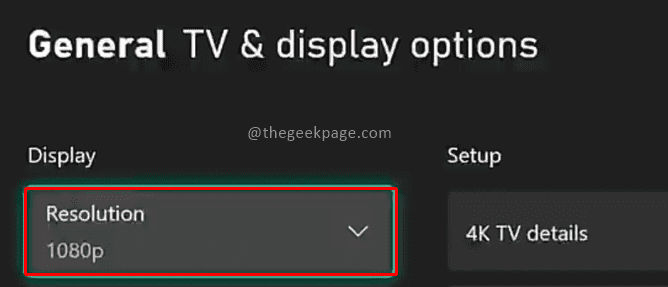
Krok 9: Wybierz rozdzielczość jako 1080p z rozwijania.
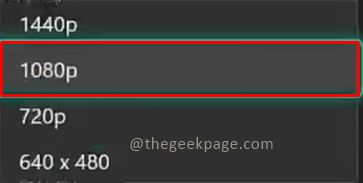
Krok 10: Wybierz TAK w oknie dialogowym, które pojawia się następny.
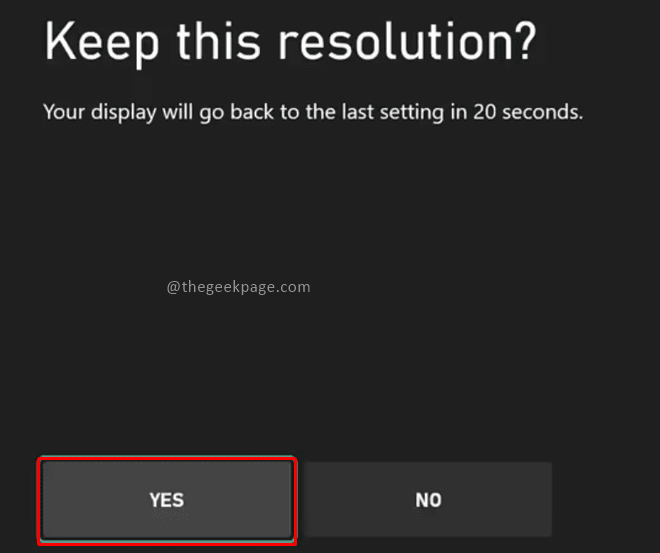
Krok 11: Teraz idź do Częstotliwość odświeżania i wybierz 120 Hz od rozwijania.
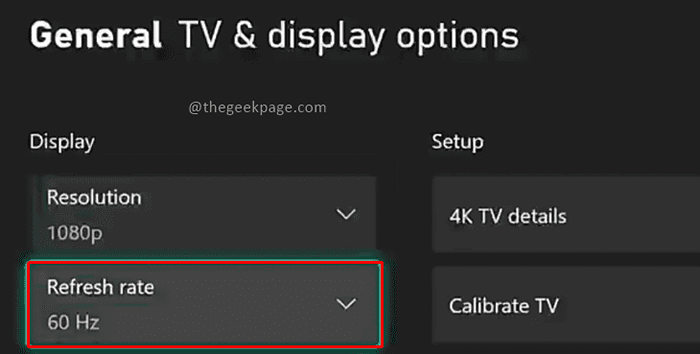
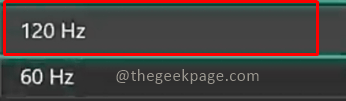
Uwaga: teraz zauważysz natychmiastową zmianę jakości wyświetlania.
Krok 12: Wybierz TAK W oknie dialogowym.
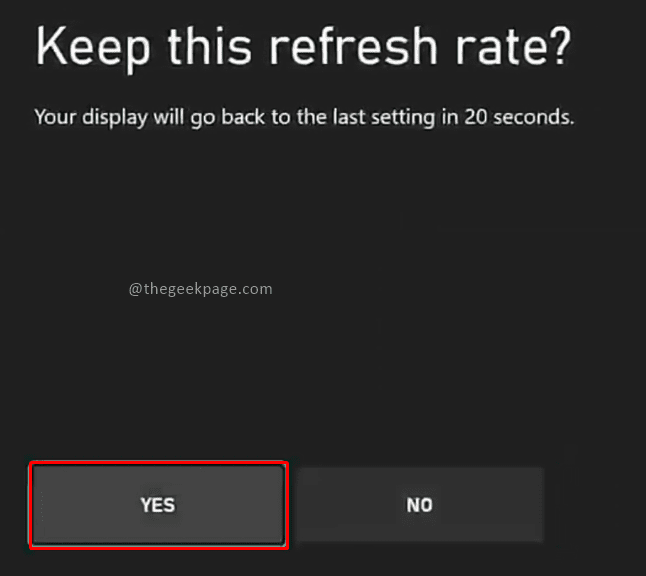
Więc masz konsolę Xbox z wyświetlaczem prędkości odświeżania 1080p i 120 Hz. Ciesz się grami z genialną grafiką, która jest ulepszona o takie wyświetlacze. Powiedz nam w sekcji komentarzy, niezależnie od tego, czy posiadasz telewizor 4K, czy używasz monitora wyświetlania do gier.
- « Napraw ten tryb systemu Windows Uruchamia tylko zweryfikowane aplikacje z błędu sklepu w systemie Windows 11
- Jak naprawić błąd aplikacji pocztowej 0x80040154 lub 0x80c8043e w systemie Windows 11/10 »

