Jak naprawić błąd aplikacji pocztowej 0x80040154 lub 0x80c8043e w systemie Windows 11/10
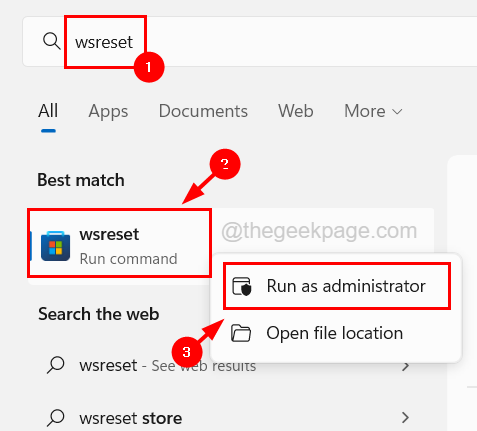
- 880
- 183
- Pan Jeremiasz Więcek
Windows ma predefiniowaną aplikację do poczty i kalendarza w dowolnym systemie systemu Windows. To sprawia, że użytkownikom jest bardzo wygodne dostęp do swoich kont pocztowych.
Ostatnio wielu użytkowników systemu Windows poinformowało, że napotkali problem podczas próby otwarcia aplikacji pocztowej lub kalendarza w systemie Windows. Użytkownicy otrzymali komunikat o błędzie, który powiedział Coś poszło nie tak. Przykro nam, ale nie byliśmy w stanie tego zrobić wraz z kodem błędu 0x80040154 lub 0x80c8043e i aplikacja ulega awarii po zamknięciu okna komunikatu o błędzie.
Użytkownicy nie mogą korzystać z aplikacji pocztowej lub kalendarza w systemie Windows. Mogą istnieć różne powody, które są odpowiedzialne za spowodowanie tego błędu.
W tym artykule zebraliśmy wiele informacji na temat tego błędu i opracowaliśmy kilka rozwiązań, które mogą pomóc użytkownikom w rozwiązaniu tego problemu.
Nie martw się, jeśli masz również do czynienia z takimi problemami. Przeczytaj ten artykuł, aby dowiedzieć się więcej.
Spis treści
- Napraw 1 - Wyczyść pamięć podręczną Microsoft Store
- Fix 2 - Przywróć zdrowie systemu za pomocą narzędzia Dism
- Napraw 3 - Zmień nazwę folderu Comms
- Napraw 4 - Spróbuj utworzyć nowe konto użytkownika i zaloguj się z nim
Napraw 1 - Wyczyść pamięć podręczną Microsoft Store
Niektórzy użytkownicy powiedzieli, że byli w stanie rozwiązać ten problem, po prostu wyczyszczając pamięć podręczną Microsoft Store. Gdy zawartość pamięci podręcznej Microsoft Store zostanie uszkodzona lub uszkodzona, prowadzi do rzucania takich błędów w aplikacjach zainstalowanych w sklepie Microsoft Store.
Zobaczmy, jak wyczyścić pamięć podręczną Microsoft Store w swoim systemie.
Krok 1: Naciśnij Okna Klucz na klawiaturze i wpisz WSRESET.
Krok 2: W wynikach wyszukiwania poszukaj WSRESET Uruchom polecenie.
Krok 3: Po prostu Kliknij prawym przyciskiem myszy na WSRESET Uruchom polecenie i wybierz Uruchom jako administrator.
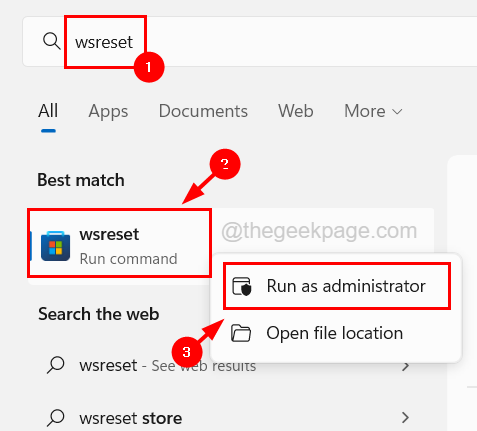
Krok 4: To uruchomi polecenie WSRESET w oknie wiersza polecenia.
Krok 5: Po wykonaniu polecenia WSRESET okno wiersza polecenia znika same.
Fix 2 - Przywróć zdrowie systemu za pomocą narzędzia Dism
Inną możliwą przyczyną tego błędu są uszkodzone pliki w systemie. Więc te uszkodzone pliki muszą zostać usunięte z systemu lub naprawić, aby rozwiązać ten problem za pomocą zdrowia przywracania narzędzia Disn narzędzia.
Postępuj zgodnie z poniższymi krokami, w jaki sposób przywrócić zdrowie systemu za pomocą narzędzia Dism.
Krok 1: Naciśnij Windows + r klucze razem na klawiaturze, która otwiera się Uruchomić pole poleceń.
Krok 2: Typ CMD w polu tekstowym i naciśnij klawisz kontrolny + Zmiana + Wchodzić klucze razem, aby otworzyć wiersz polecenia Jak Admin.
NOTATKA - Być może będziesz musiał zaakceptować UAC które zostaną wyświetlone na ekranie, aby kontynuować.
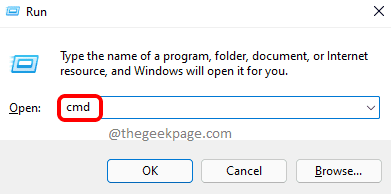
Krok 3: Po otwarciu podwyższonego wiersza polecenia wpisz poniższy wiersz i naciśnij Wchodzić klucz.
Disn /Online /Cleanup-Imagage /Restorehealth
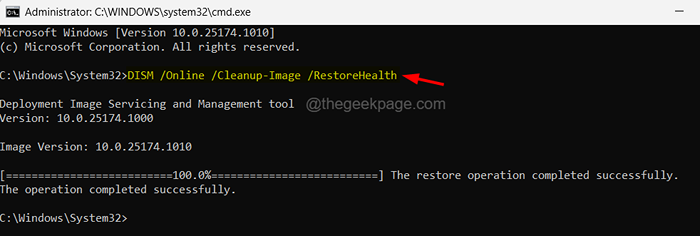
Krok 4: To zaczyna wyszukiwać wszystkie uszkodzone pliki obecne w systemie i próbuje je naprawić.
Krok 5: Po wykonaniu polecenia możesz zamknąć okno wiersza polecenia i uruchomić system.
Napraw 3 - Zmień nazwę folderu Comms
Wszystkie załączniki, które użytkownicy pobierają z aplikacji pocztowej i kalendarza, przechodzą do folderu w folderze o nazwie Comms. Jeśli którykolwiek z tych załączników w folderze Comms zostanie uszkodzony, spowoduje to takie problemy wymienione powyżej w tym artykule. Zalecamy więc próbę zmiany nazwy tego folderu, aby aplikacja pocztowa i kalendarzowa nie musiała szukać folderu Comms.
Proszę rzucić okiem na kroki wyjaśnione poniżej, jak znaleźć folder Comms i zmienić go nazwy.
Krok 1: Naciśnij Windows + r klucze razem do otwarty uruchomić pole poleceń.
Krok 2: Po otwarciu pudełka Uruchom, wpisz C: \ Użytkownicy \%nazwa użytkownika%\ AppData \ Local w polu tekstowym, a następnie naciśnij Wchodzić klucz.
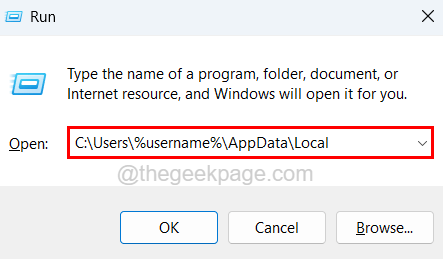
Krok 3: To otwiera nazwany folder Lokalny w systemie.
Krok 4: Następnie znajdź folder według nazwy Comms.
Krok 5: Po zlokalizowaniu folderów wybierz go i Kliknij prawym przyciskiem myszy na tym.
Krok 6: Teraz kliknij Zmień nazwę ikonę na górze z menu kontekstowego, jak pokazano na poniższym obrazku.
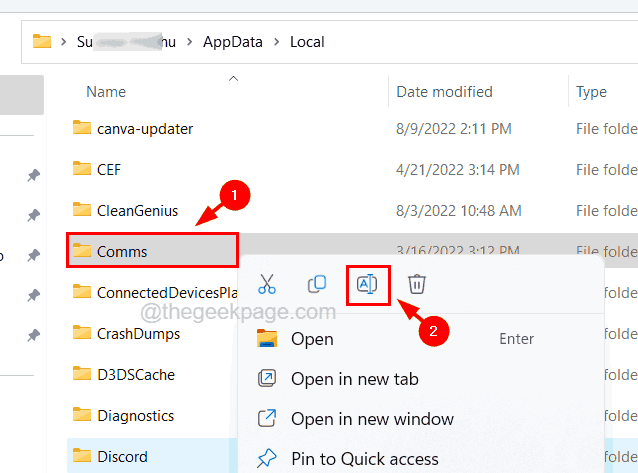
Krok 7: Podaj odpowiednią nazwę do folderu, takiego jak comms.stare, comms_old itp. i naciśnij Wchodzić klucz.
Krok 8: Po zmianie nazwy folderu Comms zamknij lokalny folder.
Krok 9: Uruchom ponownie system i po uruchomieniu systemu spróbuj uzyskać dostęp do aplikacji pocztowej i kalendarza i sprawdź, czy problem nadal się utrzymuje.
Napraw 4 - Spróbuj utworzyć nowe konto użytkownika i zaloguj się z nim
Czasami problem może być powiązany z kontem użytkownika i jego ustawieniami. Możesz więc sprawdzić, czy problem dotyczy samego konta użytkownika, tworząc nowe konto użytkownika i zalogując się do systemu. Następnie możesz spróbować uruchomić aplikację pocztową i kalendarzową.
Oto kroki, w jaki sposób utworzyć nowe konto użytkownika w systemie Windows 11.
Krok 1: Naciśnij Windows + i klawisze razem na klawiaturze, aby otwarty Ustawienia Aplikacja w twoim systemie.
Krok 2: Następnie wybierz Konta Opcja w menu po lewej stronie, jak pokazano poniżej.
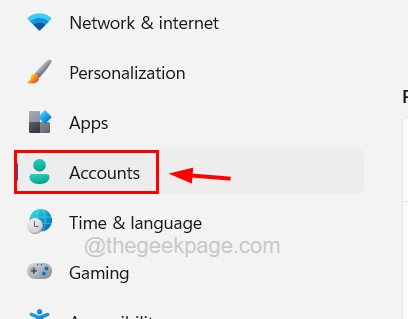
Krok 3: Przewiń w dół Konta Strona i wybierz Inni użytkownicy z dostępnych opcji, jak pokazano poniżej.
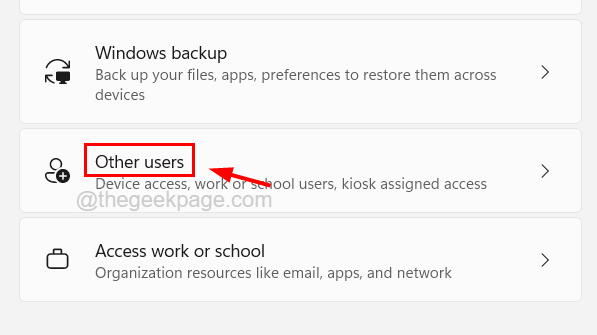
Krok 4: Kliknij Dodać konto Opcja w sekcji innych użytkowników.
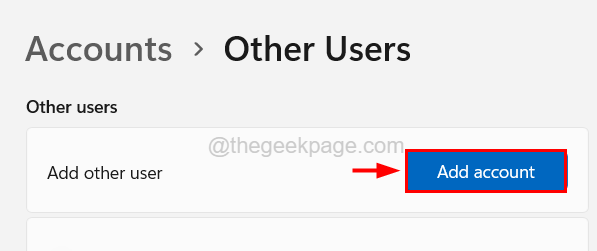
Krok 5: To wyskakuje okno konta Microsoft.
Krok 6: Wprowadź adres e -mail konta Microsoft, z którym konto użytkownika zostanie utworzone i kliknij Następny.
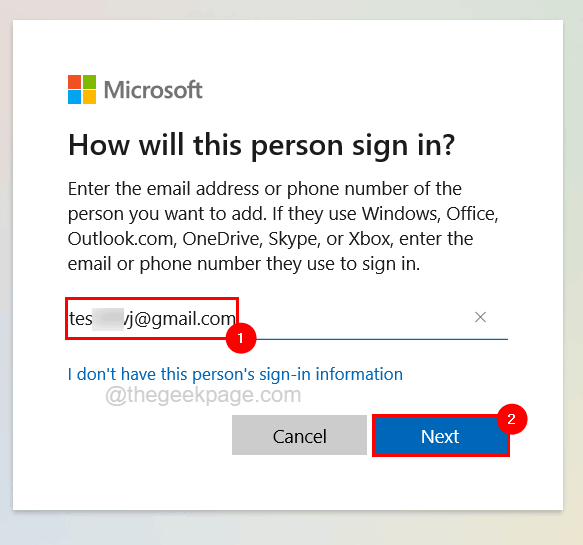
Krok 7: Postępuj zgodnie z instrukcjami na ekranie, aby utworzyć konto użytkownika za pomocą wprowadzonych szczegółów konta Microsoft.
Krok 8: Jeśli nie masz informacji na koncie Microsoft, kliknij Nie mam informacji o logowaniu tej osoby Tuż poniżej e -maila lub telefonu Textbox.
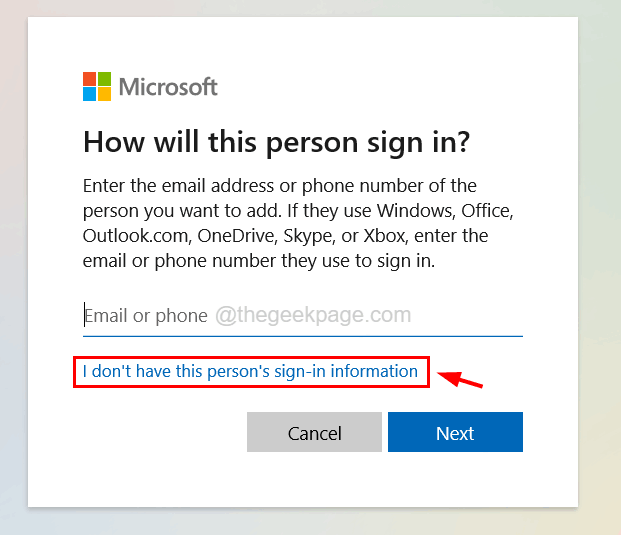
Krok 9: Tutaj możesz wprowadzić adres e -mail lub kontynuować bez konta Microsoft, klikając Dodaj użytkownika bez konta Microsoft A potem kliknięcie Następny.
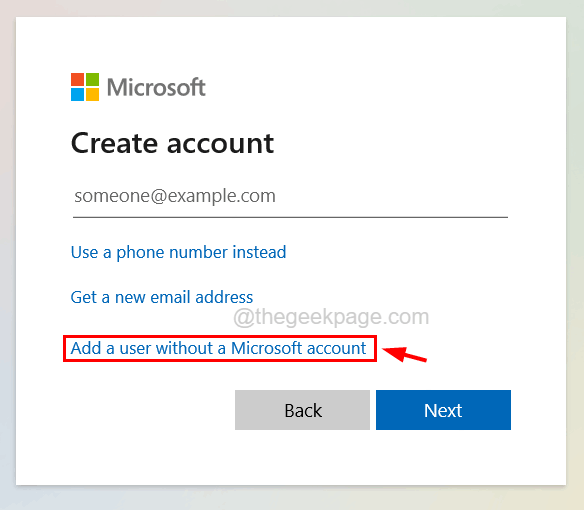
Krok 10: W poniższym oknie musisz wprowadzić wszystkie szczegóły, takie jak nazwa konta użytkownika, hasła, odpowiedzi na wszystkie pytania bezpieczeństwa i kliknij Następny.
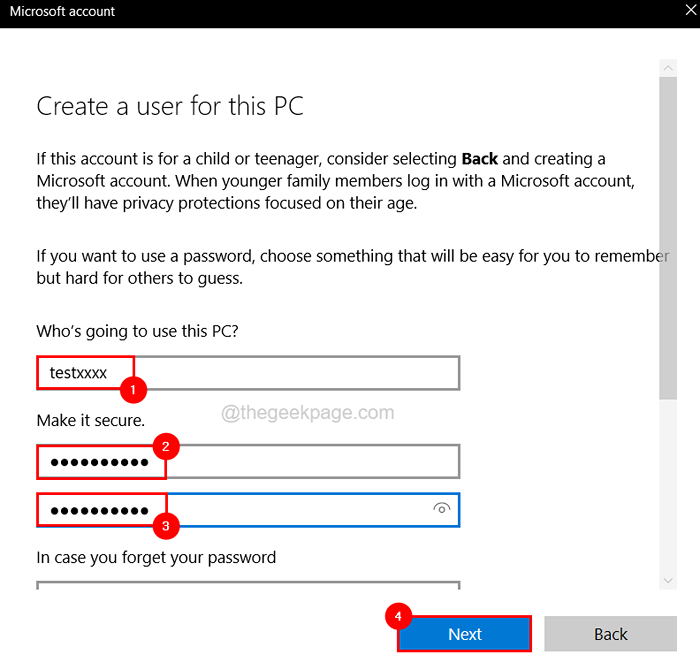
Krok 11: Postępuj zgodnie z instrukcjami na ekranie, aby zakończyć tworzenie konta użytkownika.
Krok 12: Po pomyślnym utworzeniu konta użytkownika wyloguj się z bieżącego konta użytkownika w systemie według Kliknięcie prawym przyciskiem myszy na Początek guziki i unoszące się nad Zamknij lub wyloguj się opcja z listy i wybór Wyloguj się Z menu, jak pokazano poniżej.
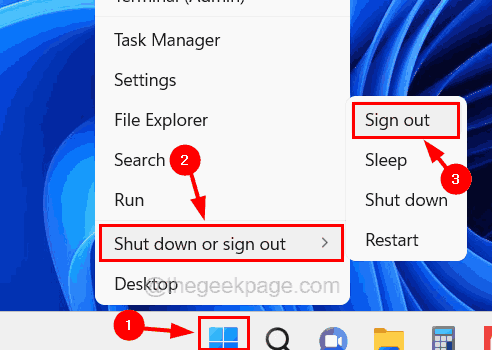
Krok 13: Po wylogowaniu się zaloguj się do swojego systemu za pomocą nowo utworzonego konta użytkownika.
Krok 14: Po zalogowaniu się do systemu spróbuj uruchomić aplikację pocztową i kalendarzową i sprawdź, czy to się ułożyło.
- « Jak uzyskać 120 Hz na Xbox Series X/S
- Msteams.EXE - Zły obraz błąd błędu kod stanu 0xc0000020 w systemie Windows 11 [poprawka] »

