Msteams.EXE - Zły obraz błąd błędu kod stanu 0xc0000020 w systemie Windows 11 [poprawka]
![Msteams.EXE - Zły obraz błąd błędu kod stanu 0xc0000020 w systemie Windows 11 [poprawka]](https://ilinuxgeek.com/storage/img/images_1/msteamsexe-bad-image-error-status-code-0xc0000020-in-windows-11-[fix].png)
- 3741
- 3
- Maria Piwowarczyk
Microsoft wprowadził kilka nowych rzeczy, uwalniając system operacyjny Windows 11. Jednym z nich jest ikona czatu obecna na pasku zadań wraz z przyciskami Start and Search. Ta ikona czatu po kliknięciu otwiera okno czatu aplikacji Microsoft Teams bezpośrednio w systemie.
Niektórzy użytkownicy systemu Windows poinformowali, że po kliknięciu ikony czatu na pasku zadań rzuciło okno błędu, które powiedziane -
C: \ Programy Files \ WindowsApps \ MicrosoftTeams_21224.700.938.1333_X64_8WYKY3D8BBWE \ ZLIB1.DLL nie jest albo zaprojektowany do uruchamiania w systemie Windows, albo może zawierać błąd. Spróbuj ponownie odinstalować program za pomocą oryginalnego nośnika instalacyjnego lub skontaktuj się z administratorem systemu lub dostawcą oprogramowania w celu uzyskania obsługi. Status błędu 0xc0000020.
Ten błąd mógł spowodować z powodu uszkodzonych plików systemowych. Jeśli proces instalacji zespołów Microsoft został przerwany, stwarza to również takie problemy wspomniane powyżej. Wszelkie problemy z bieżącym kontem użytkownika w systemie prowadzą również do takich błędów.
Jeśli przechodzisz te same rzeczy, nie martw się! W tym artykule zebraliśmy niektóre rozwiązania, aby rozwiązać ten błąd w systemie Windows 11.
Spis treści
- Napraw 1 - Napraw lub zresetuj aplikację Microsoft Teams
- Fix 2 - Ponownie zainstaluj aplikację Microsoft Teams
- Naprawiono 3 - Napraw czas wykonywania Microsoft Edge WebView2
- Napraw 4 - Wyłącz zespoły Microsoft od aplikacji startupowych
- Fix 5 - Wykonaj skan SFC i Disnis, aby przywrócić zdrowie
- Napraw 6 - Przywróć system za pomocą przywracania systemu
Napraw 1 - Napraw lub zresetuj aplikację Microsoft Teams
Jeśli występuje jakiś wewnętrzny problem z aplikacją Microsoft Teams, można go naprawić, naprawiając aplikację Microsoft Teams w systemie Windows.
Wykonaj kroki, w jaki sposób naprawić/zresetować aplikację Microsoft Teams w swoim systemie.
Krok 1: Naciśnij Okna Klucz na klawiaturze i wpisz zainstalowane aplikacje.
Krok 2: Wybierz Zainstalowane aplikacje Ustawienia systemowe z wyników wyszukiwania, jak pokazano na poniższym obrazku.

Krok 3: To uruchomi stronę zainstalowanych aplikacji w systemie.
Krok 4: Dalej, wpisz Zespoły Microsoft na pasku wyszukiwania.
Krok 5: Wygeneruje to wyniki wyszukiwania na tej samej stronie, co pokazano poniżej.
Krok 6: Teraz wybierz Zespoły Microsoft aplikacja z wyników wyszukiwania i kliknij Trzy poziome kropki Aby zobaczyć więcej opcji.
Krok 7: Następnie wybierz Zaawansowane opcje z listy, jak pokazano poniżej.
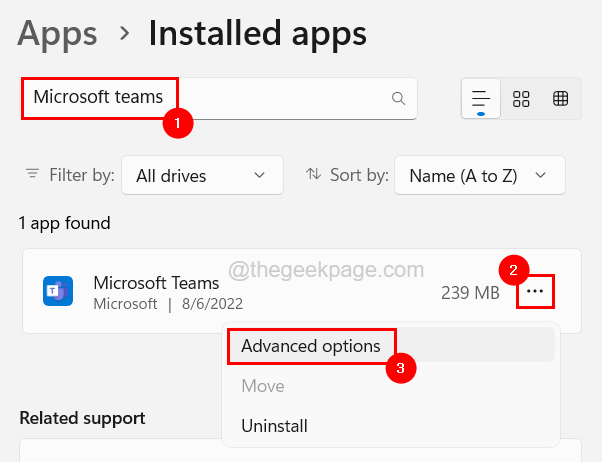
Krok 8: Przewiń w dół strony zaawansowane opcje, aby zresetować sekcję, kliknij Naprawa przycisk raz, który zacznie naprawić aplikację Microsoft Teams.
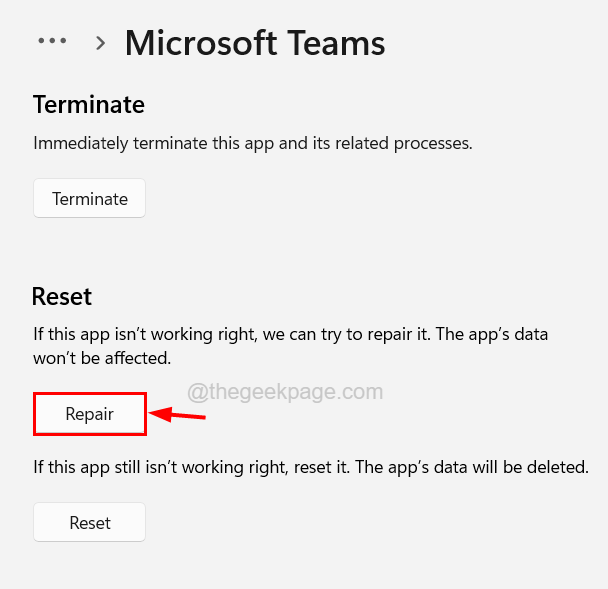
Krok 9: Teraz sprawdź, czy problem nadal się utrzymuje.
Krok 9: Jeśli problem nie zostanie rozwiązany, kliknij Resetowanie i sprawdź, czy to się udało.
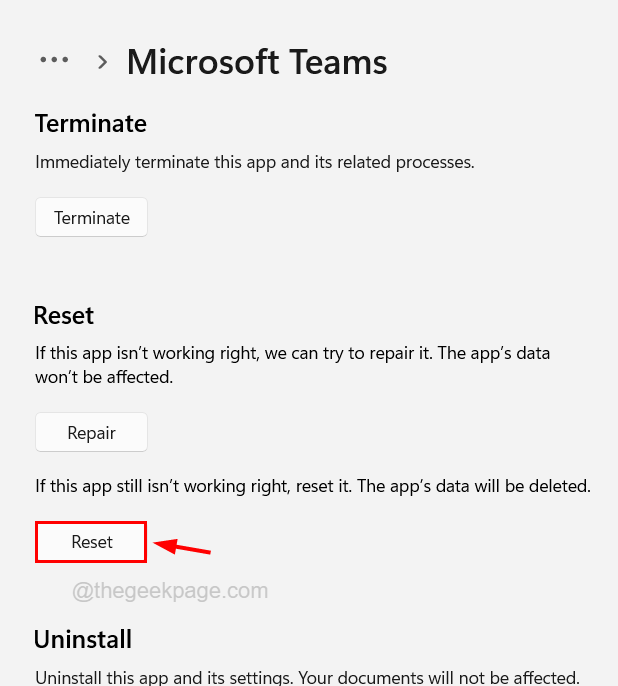
Jeśli to nie rozwiązuje tego błędu, wypróbuj inne rozwiązania podane poniżej w tym artykule.
Fix 2 - Ponownie zainstaluj aplikację Microsoft Teams
Jeśli występuje jakiś problem podczas instalowania aplikacji Microsoft Teams, może to być również przyczynę tego błędu. Sugerujemy więc, aby nasi użytkownicy odinstalowali aplikację Microsoft Teams i usuwamy folder zespołów w folderze WindowsApps, a następnie ponownie zainstaluj aplikację Teams.
Zobaczmy, jak można to zrobić za pomocą wyjaśnieonych poniżej kroków.
Krok 1: Naciśnij Okna klucz i typ Zainstalowane aplikacje na klawiaturze.
Krok 2: Następnie wybierz Zainstalowane aplikacje Ustawienia systemu z wyników wyszukiwania, jak pokazano poniżej.

Krok 3: To otwiera stronę zainstalowanych aplikacji w systemie.
Krok 4: Po otwarciu, zlokalizuj Zespoły Microsoft Z listy programów.
Krok 5: Kliknij Trzy poziome kropki i kliknij Odinstalowanie.
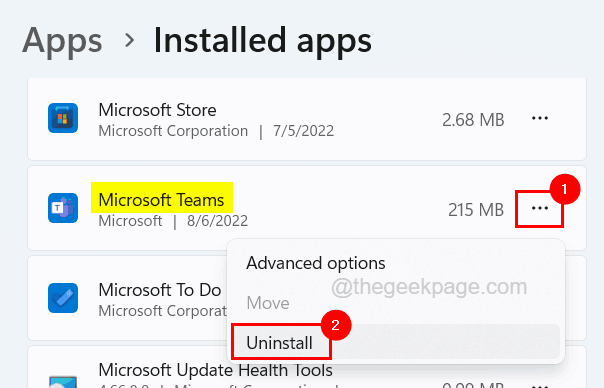
Krok 6: To zacznie odinstalować aplikację Microsoft Teams. Postępuj zgodnie z instrukcjami na ekranie, aby ukończyć proces odinstalowania.
Krok 7: Po odinstalowaniu, zamknij okno.
Krok 8: Teraz idź do Przeglądarka plików naciskając Windows+e klucze razem.
Krok 9: Po otwarciu pliku Eksplorator przejdź do Widok> pokaż> Ukryte elementy Z górnego paska menu, jak pokazano poniżej.
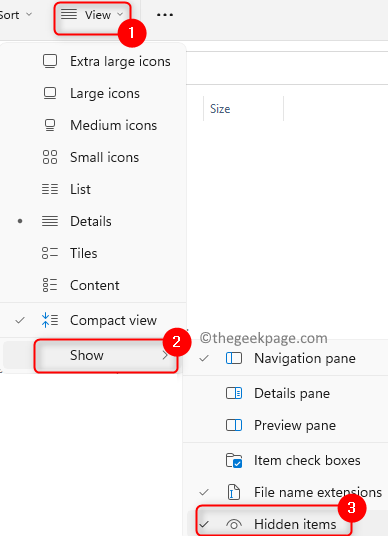
Krok 10: To sprawi, że wszystkie ukryte elementy będą widoczne dla użytkowników.
Krok 11: Teraz wpisz C: \ Pliki programu na pasku adresu okna eksploratora pliku i naciśnij Wchodzić klucz.
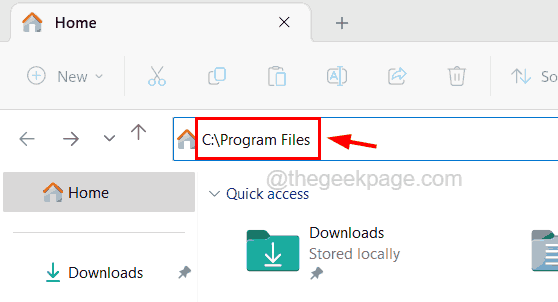
Krok 12: W folderze plików programów poszukaj folderu o nazwie WindowsApps.
Krok 13: Najpierw musisz ustawić własność wszystkim. Zrobić to Rkliknij na WindowsApps i kliknij Nieruchomości Z menu kontekstowego.
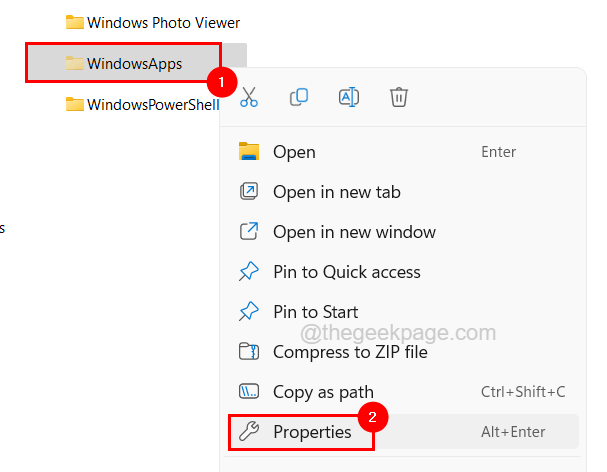
Krok 14: Idź do Bezpieczeństwo Zakładka w oknie właściwości, a następnie kliknij Zaawansowany.
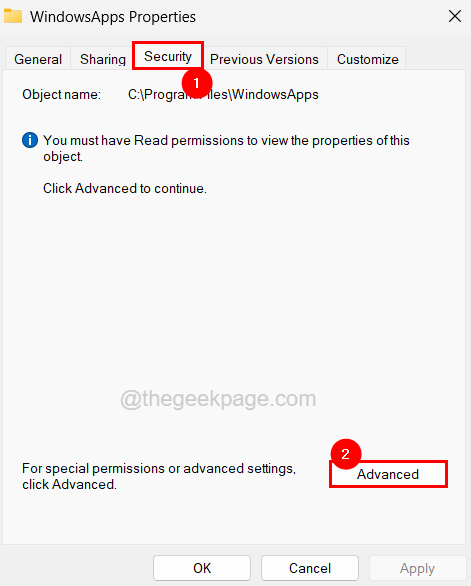
Krok 15: W oknie zaawansowanych ustawień zabezpieczeń kliknij Zmiana za zmianę właściciela folderu.
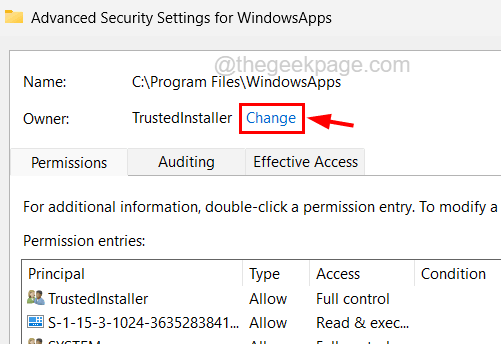
Krok 16: Typ wszyscy w polu tekstowym dostępnym w oknie i kliknij Sprawdź nazwy.
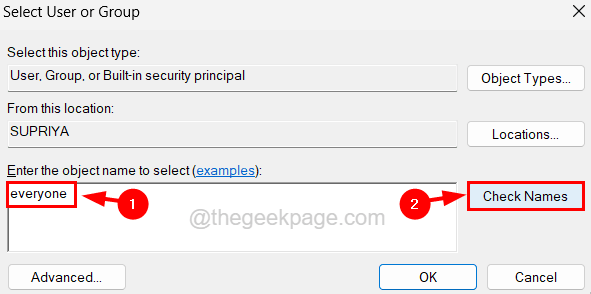
Krok 17: To zacznie sprawdzać wprowadzoną nazwę i powróci z wyjściem Wszyscy to jest wypełnione w polu tekstowym, jak pokazano.
Krok 18: Musisz kliknąć OK wprowadzać zmiany.
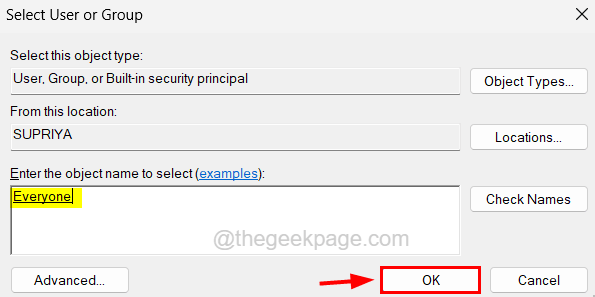
Krok 19: Teraz możesz to zobaczyć Właściciel jest zmieniany na Wszyscy a następnie sprawdź Zastąp właściciela w subkontainerach i obiektach pole wyboru, klikając go.
Krok 20: Następnie kliknij Stosować.
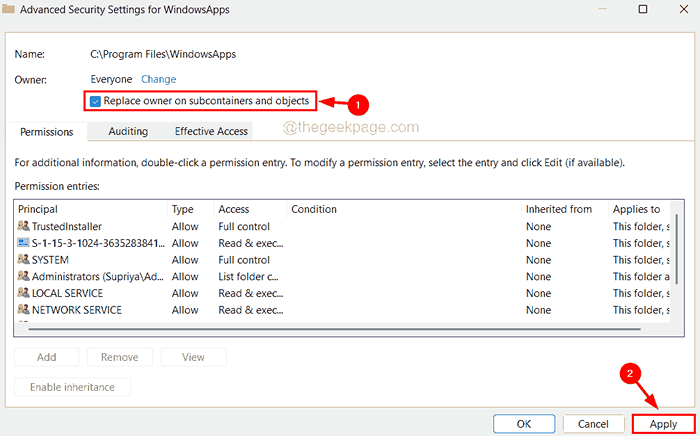
Krok 21: To zacznie zastosować własność do wszystkich subkontainerów i obiektów w folderze WindowsApps, co może potrwać trochę czasu.
Krok 22: Po zakończeniu wyskoczy okno bezpieczeństwa systemu Windows. Kliknij OK Aby to zamknąć.
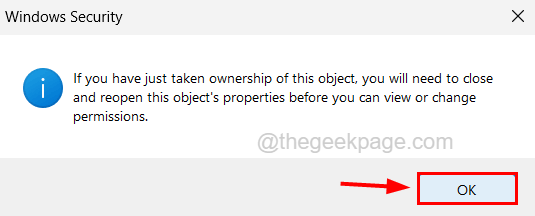
Krok 23: Teraz zamknij okno zaawansowane ustawienia zabezpieczeń, klikając OK.
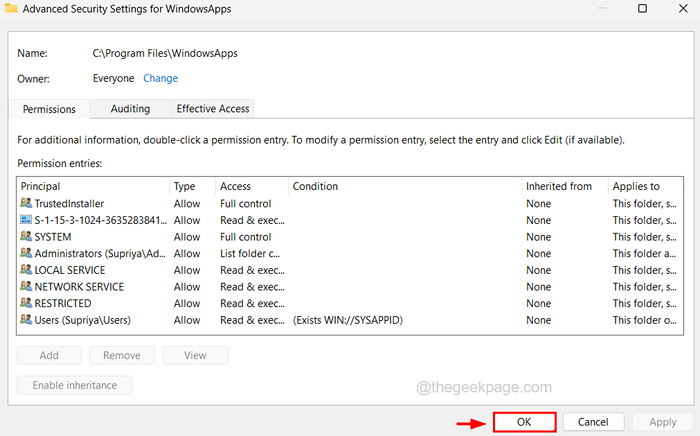
Krok 24: Po zamknięciu ponownie otwórz okno zaawansowanych ustawień bezpieczeństwa, jak wyjaśniono w krokach 13 i 14.
Krok 25: Teraz kliknij Zmień uprawnienia, jak pokazano na poniższym obrazku.
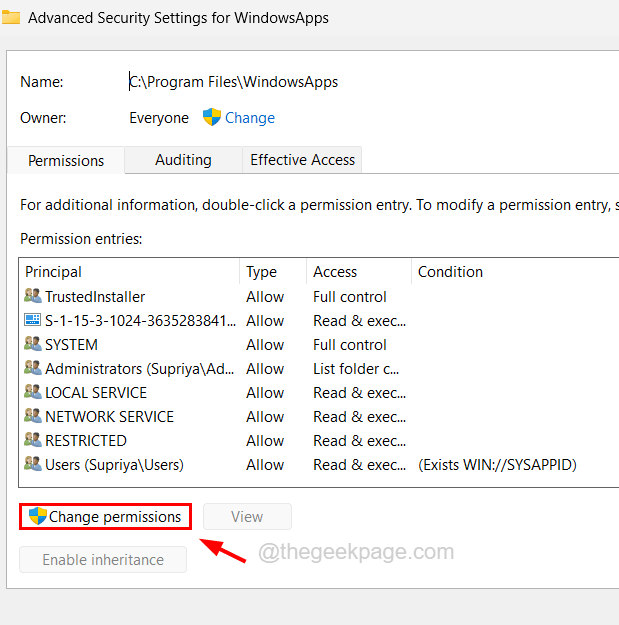
Krok 26: Kliknij Dodać Aby dokonać wpisu zgody.
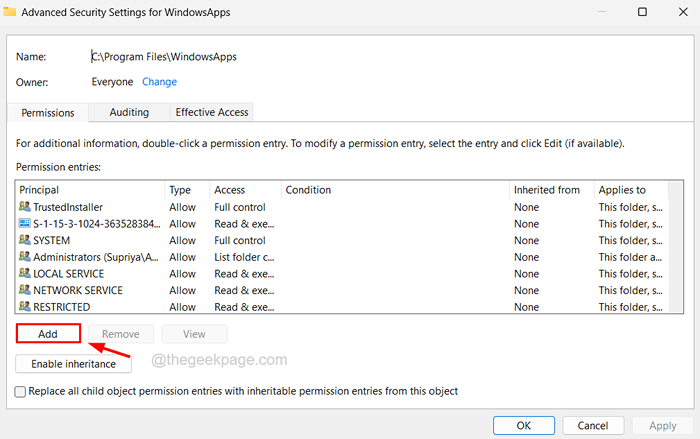
Krok 27: Następnie kliknij Wybierz głównego.
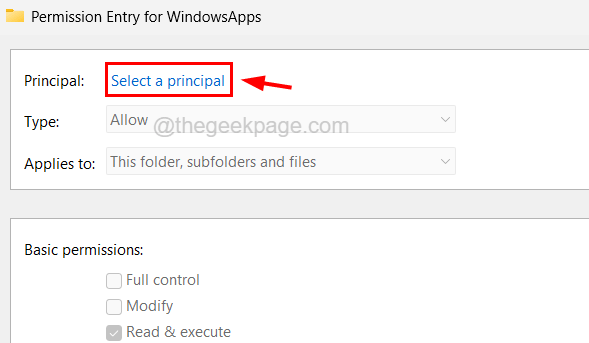
Krok 28: W oknie Wybierz użytkownika lub grupę wpisz wszyscy i kliknij Sprawdź nazwy.
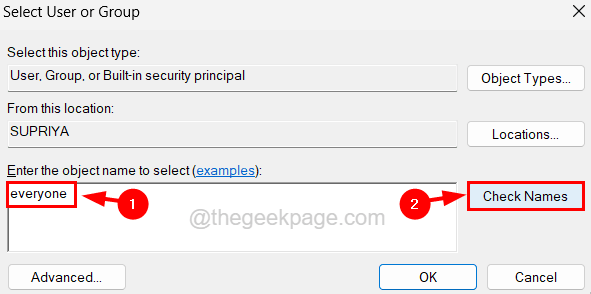
Krok 29: Wygeneruje to nazwę obiektu o nazwie wszystkich w polu tekstowym, a następnie kliknij OK.
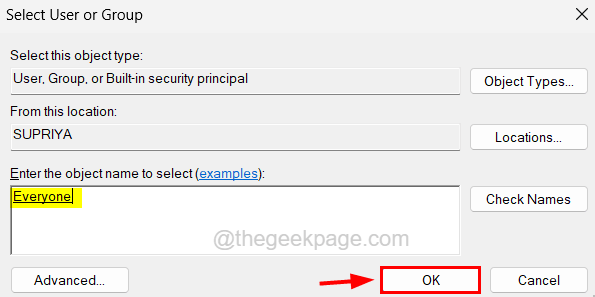
Krok 30: Po dodaniu zleceniodawcy jak wszyscy wybierz Umożliwić z Typ rozwijać i Ten folder, podfoldery i pliki opcja z Dotyczy Lista rozwijana.
Krok 31: Następnie wybierz wszystkie pola wyboru poniżej Podstawowe uprawnienia i kliknij OK.
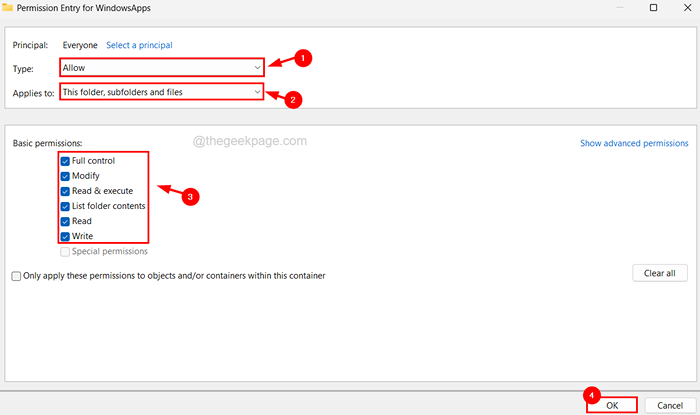
Krok 32: Wreszcie możesz zobaczyć, że dodano wpis uprawnienia dla wszystkich z pełną kontrolą i możesz kliknąć Stosować.
Zastosowanie zajmie to trochę czasu. Proszę, poczekaj do tego czasu.
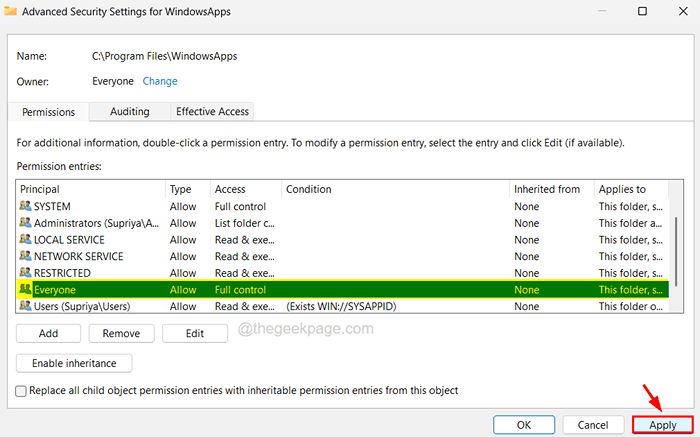
Krok 33: Po tym zamknij wszystkie otwarte okna, klikając OK na nich.
Krok 34: Teraz podwójne kliknięcie na WindowsApps folder i wyszukaj wszystkie foldery zespołu Microsoft, które wyglądają tak mniej więcej tak MicrosoftTeams_22196.1703.1462.9942_X64__8WYBYB3D8BBWE i usuń to.
Krok 35: Zamknij wszystkie okna i uruchom ponownie system.
Krok 36: Po rozpoczęciu systemu przejdź do strony pobierania witryny Microsoft Teams, klikając tutaj.
Krok 37: Pobierz aplikację, a następnie zainstaluj ją kliknięcie dwukrotnie na nim jego plik konfiguracji.
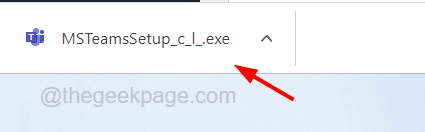
Krok 38: Postępuj zgodnie z instrukcjami ekranowymi, aby zakończyć proces instalacji.
Krok 39: Po zakończeniu instalacji sprawdź, czy kliknięcie ikonę czatu nadal rzuca komunikat o błędach.
Naprawiono 3 - Napraw czas wykonywania Microsoft Edge WebView2
Niektórzy użytkownicy twierdzili, że byli w stanie rozwiązać ten błąd, naprawiając czas wykonywania Microsoft Edge WebView2, który został zainstalowany w systemie. Zalecamy więc, aby nasi użytkownicy próbowali naprawić czas wykonywania Microsoft Edge WebView2 i sprawdzili, czy to rozwiązało problem dla Ciebie.
Postępuj zgodnie z poniższymi czynami, jak to zrobić.
Krok 1: Naciśnij Okna klucz i typ Zainstalowane aplikacje.
Krok 2: Następnie naciśnij Wchodzić klucz, który otwiera stronę zainstalowanych aplikacji w twoim systemie.

Krok 3: Na stronie zainstalowanej wyszukaj Microsoft Edge WebView2 Runtime Wpisując pasek wyszukiwania.
Krok 4: Następnie kliknij Trzy poziome kropki środowiska wykonawczego Microsoft Edge WebView2 i kliknij Modyfikować.
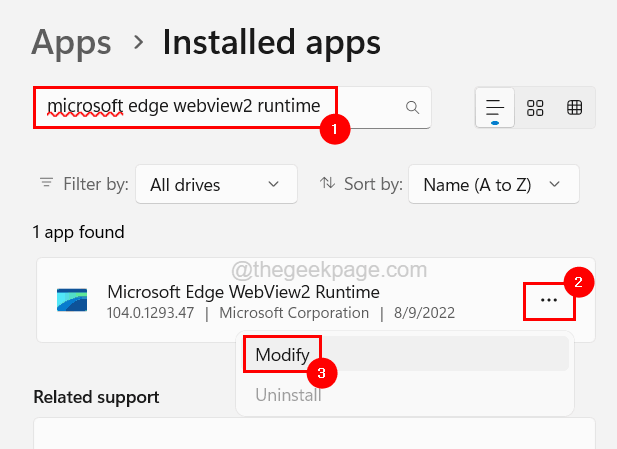
Krok 5: To otworzy okno naprawy i rozpocznie naprawę po kliknięciu Naprawa jak pokazano niżej.
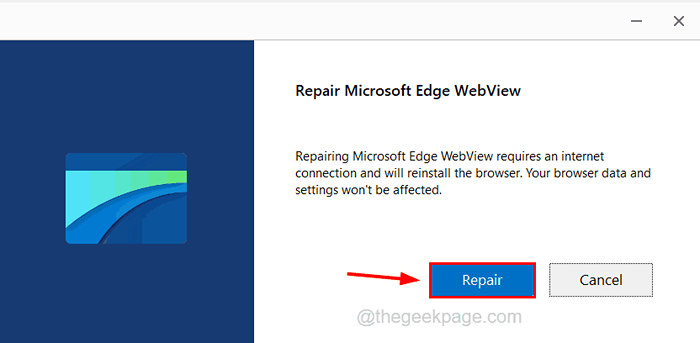
Krok 6: Następnie rozpocznie pobieranie, a następnie instalowanie czasu wykonywania Microsoft Edge WebView2.
Napraw 4 - Wyłącz zespoły Microsoft od aplikacji startupowych
Jeśli aplikacja Microsoft Teams jest wyłączona w uruchomieniu w uruchomieniu, może to rozwiązać ten problem. Zobaczmy, jak wyłączyć zespoły Microsoft z aplikacji startupowych.
Krok 1: Po pierwsze, idź do Pulpit Naciskając Windows+d klucze razem.
Krok 2: Kliknij prawym przyciskiem myszy gdzieś na pustej przestrzeni i kliknij Być uosobieniem Z jego menu kontekstowego, jak pokazano poniżej.
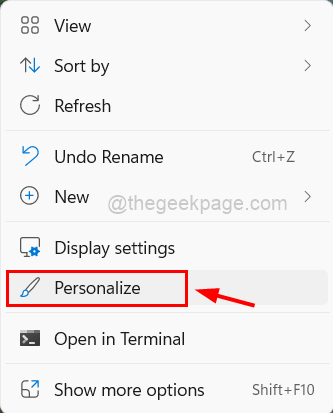
Krok 3: Następnie przewiń stronę personalizacji i kliknij Początek.
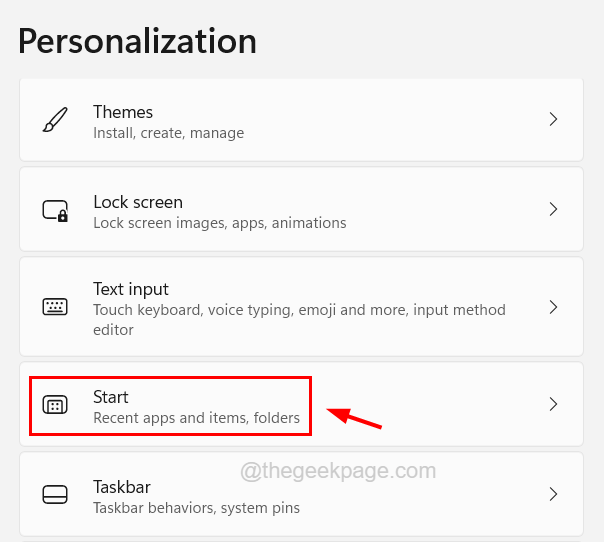
Krok 4: Na stronie początkowej kliknij Pokaż niedawno otwarte elementy na liście Start, skoków i eksplorator plików przycisk przełącz, aby go obrócić Wyłączony jak pokazano niżej.
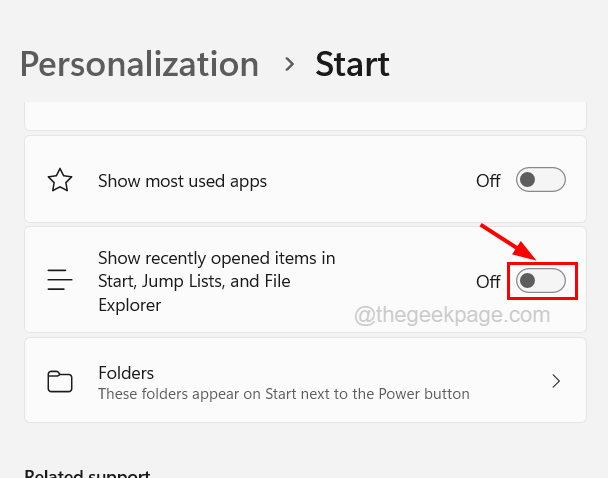
Krok 5: Po tym zamknij stronę Start.
Krok 6: Aby wyłączyć zespoły Microsoft od startupu, otwórz Menadżer zadań okno naciskając Ctrl + Shift + ESC Klucze całkowicie od razu.
Krok 7: Kliknij Aplikacje startupowe zakładka i wyszukiwanie Zespoły Microsoft z listy.
Krok 8: Kliknij prawym przyciskiem myszy na nim i kliknij Wyłączyć Z menu kontekstowego, jak pokazano poniżej.
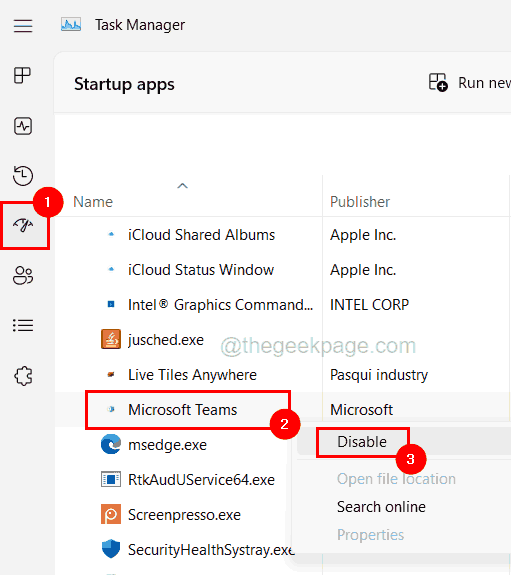
Krok 9: To wyłączy zespoły Microsoft uruchomienie w startupu systemowym.
Krok 10: Możesz teraz zamknąć okno Menedżera zadań.
Fix 5 - Wykonaj skan SFC i Disnis, aby przywrócić zdrowie
Jeśli w systemie znajdują się jakieś uszkodzone pliki, może to stworzyć takie problemy wymienione powyżej w tym artykule w dowolnych aplikacjach. Dlatego zawsze dobrą praktyką jest naprawa i naprawianie tych uszkodzonych plików za pomocą skanowania sprawdzania plików systemowych, a także próba przywrócenia zdrowia systemu za pomocą narzędzia Dism.
Oto kroki, jak uruchomić skan SFC.
Krok 1: Naciśnij Win+r klucze razem, które otwierają Uruchomić pole poleceń.
Krok 2: Typ CMD w nim i naciśnij klawisz kontrolny + Zmiana + Wchodzić klucze razem.
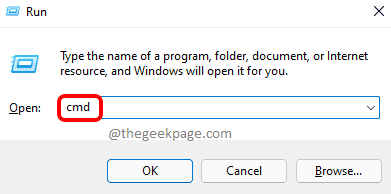
Krok 3: Zaakceptuj monit UAC na ekranie, aby kontynuować.
Krok 4: To otwiera podwyższone okno wiersza polecenia.
Krok 5: Typ SFC /Scannow i naciśnij Wchodzić klucz.
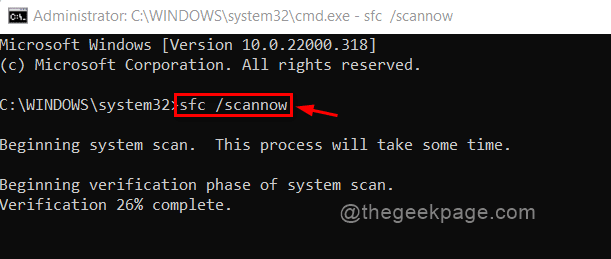
Krok 6: To zacznie sprawdzać wszystkie uszkodzone pliki w systemie, a następnie spróbuje je naprawić.
Krok 7: Po zakończeniu wpisz poniższy wiersz i naciśnij Wchodzić.
Disn /Online /Cleanup-Imagage /Restorehealth
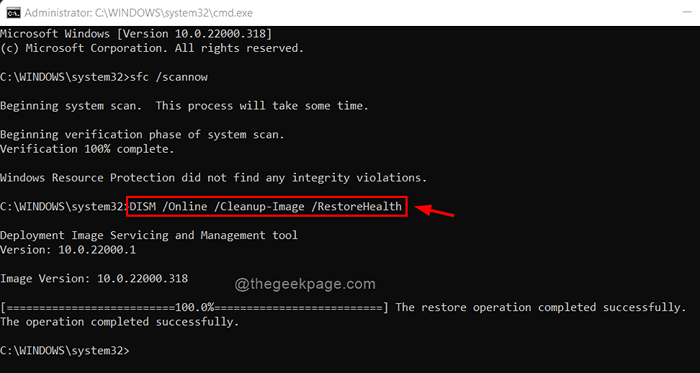
Krok 8: To przywróci zdrowie systemu.
Krok 9: Po zakończeniu zamknij okno wiersza polecenia.
Napraw 6 - Przywróć system za pomocą przywracania systemu
Jeśli żadna z metod nie działała dla Ciebie, zawsze możesz przywrócić system z powrotem do ostatniego zapisanego punktu przywracania, w którym system i wszystkie aplikacje działały bez żadnych błędów lub problemów. Kliknij tutaj, aby odwołać się do artykułu, który wyjaśnia, w jaki sposób możesz przywrócić system za pomocą przywracania systemu w systemie systemu Windows.
- « Jak naprawić błąd aplikacji pocztowej 0x80040154 lub 0x80c8043e w systemie Windows 11/10
- Jak wyłączyć udostępnianie połączeń internetowych w systemie Windows 10 »

