Jak odzyskać starego przeglądarki zdjęć Windows w systemie Windows 11
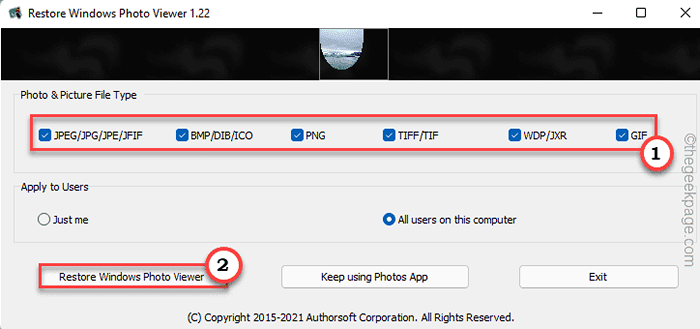
- 3260
- 117
- Juliusz Sienkiewicz
Microsoft wprowadził aplikację Microsoft Photos z systemem Windows 8 i zastąpił klasyczny przeglądarka zdjęć Windows. Ta mapa jest również obecna jako domyślny przeglądarka obrazów w systemie Windows 11. Ale wielu użytkowników lubi starej, klasycznej przeglądarki zdjęć w systemach Windows. Istnieje kilka sposobów odzyskania klasycznej aplikacji do przeglądarki zdjęć Windows w systemie Windows 11. Po prostu postępuj zgodnie z dowolnym z tych sposobów odzyskania starego przeglądarki zdjęć Windows w systemie Windows 11.
Jak odzyskać starego przeglądarki zdjęć Windows w systemie Windows 11
Jak wspomnieliśmy, istnieją dwa sposoby, aby to zrobić.
Metoda 1 - Uruchamianie skryptu rejestru
Metoda 2 - Przywróć przeglądarkę zdjęć Windows
Metoda 1 - Pobierz i uruchom skrypt rejestru
Musisz pobrać i uruchomić skrypt rejestru w swoim systemie, aby odzyskać starego przeglądarki zdjęć Windows.
Krok 1
1. Początkowo pobierz „Restore-Windows-Photo-Viewer-on-Windows-11” ”.
2. Teraz przejdź do lokalizacji, w której właśnie pobrałeś plik zip.
3. Następnie, wyciąg „„Przywróć Windows-Photo-Viewer-on Windows-11”Plik zip do wybranego miejsca.
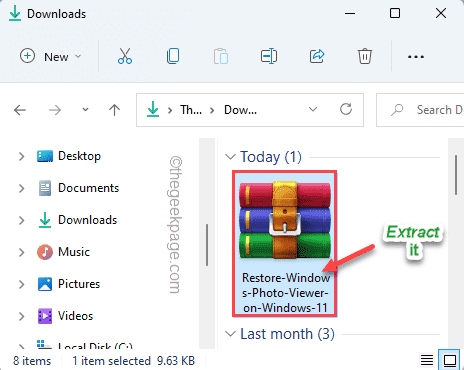
4. Przejdź do folderu, w którym właśnie wyodrębniłeś pliki.
5. Tutaj kliknij prawym przyciskiem myszy „Przywróć Windows-Photo-Viewer-on Windows-11”Skrypt rejestru i dotknij„otwarty".
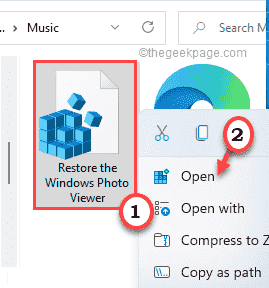
To otworzy skrypt w edytorze rejestru.
6. Po prostu dotknij „Tak„Aby potwierdzić proces połączenia.
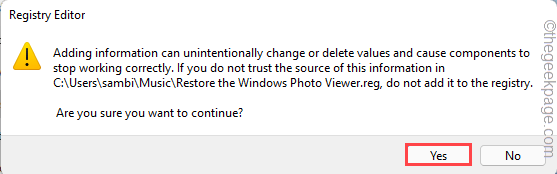
7. Po zakończeniu systemu Windows zobaczysz kolejny monit. Kliknij "OK„Aby ukończyć proces.
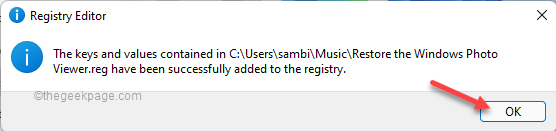
W ten sposób właśnie przywróciłeś przeglądarkę zdjęć Windows w swoim systemie.
Teraz wszystko, co musisz zrobić, to ustawić domyślną aplikację na przeglądarkę zdjęć Microsoft.
Krok 2
1. Początkowo naciśnij Windows Key+I klucze razem.
2. Następnie dotknij „Aplikacje" po lewej stronie.
3. Następnie kliknij „Domyślne aplikacje" po prawej stronie.
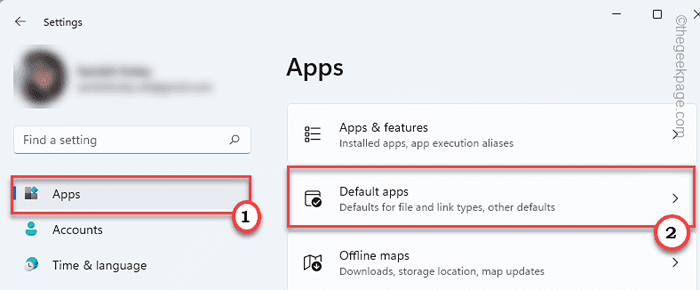
4. Następnie przewiń w dół i kliknij „Wybierz wartość domyślną według typu pliku".
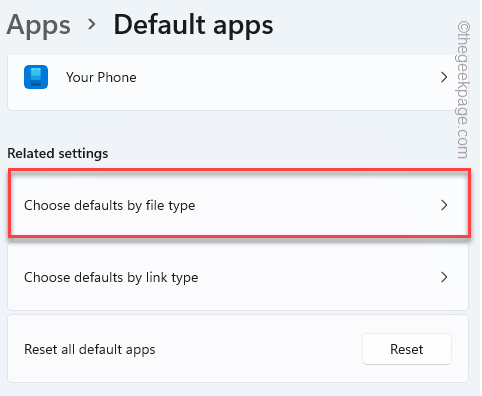
5. Teraz przewiń w dół do „.jpe". Następnie dotknij go, aby uzyskać do niego dostęp.
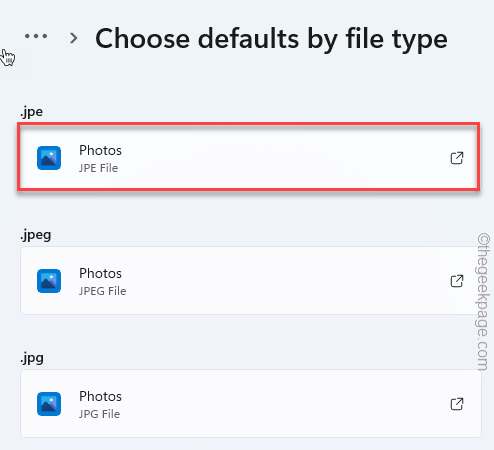
6. Następnie dotknij „Więcej aplikacji".

7. Następnie przewiń w dół, aby wybrać „Windows Photo VieleR ”aplikacja z listy aplikacji.
8. Następnie kliknij „OK".

Powinieneś wrócić na stronie Ustawienia.
9. Ponownie wykonaj te same kroki dla „.JPEG" I ".jpg„Typy obrazów również.
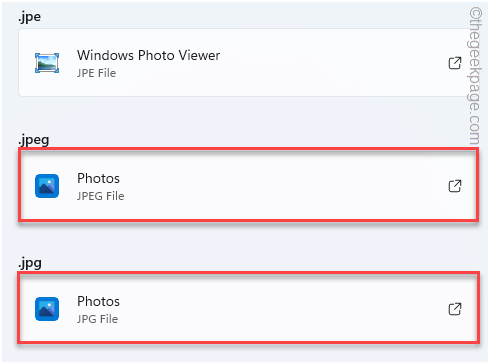
W ten sposób możesz ustawić przeglądarkę zdjęć Windows jako domyślny przeglądarka obrazu dla wszystkich potrzebnych typów obrazów.
Następnie zamknij ustawienia. Otwórz obraz, który otworzy się w aplikacji Windows Photo Viewer zamiast na zdjęciach Microsoft.
Metoda 2 - Użyj przeglądarki zdjęć Windows
Jeśli uruchamianie skryptu rejestru nie przywraca przeglądarki zdjęć Windows, istnieje inny sposób, w jaki możesz to zrobić.
1. Początkowo kliknij to narzędzie do przeglądarki zdjęć Windows Windows.
2. Następnie dotknij „Pobierz teraz„Aby pobrać konfigurację.
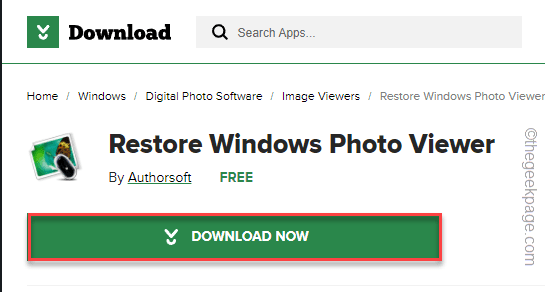
3. Teraz, podwójne kliknięcie na "Przywróć konfigurację przeglądarki zdjęć systemu Windows Windows 11".
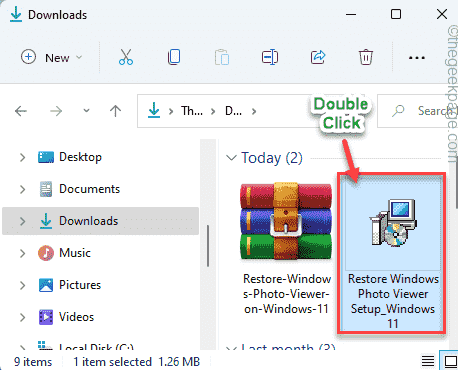
4. Następnie dotknij „Następny”Na ekranie konfiguracji.
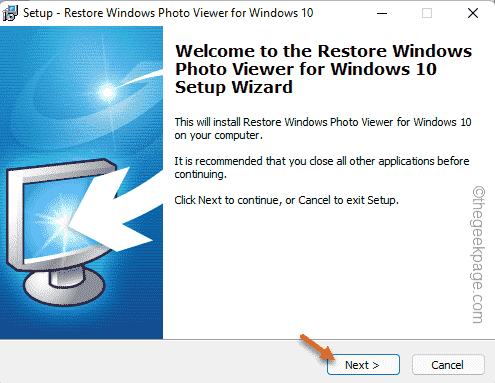
Teraz postępuj zgodnie z instrukcjami na ekranie, aby ukończyć proces instalacji.
5. Po wykonaniu kroków upewnij się, że „Uruchom przywróć przeglądarkę zdjęć systemu Windows dla systemu Windows 10" Jest sprawdzony.
6. Na koniec dotknij „Skończyć„Aby ukończyć proces.
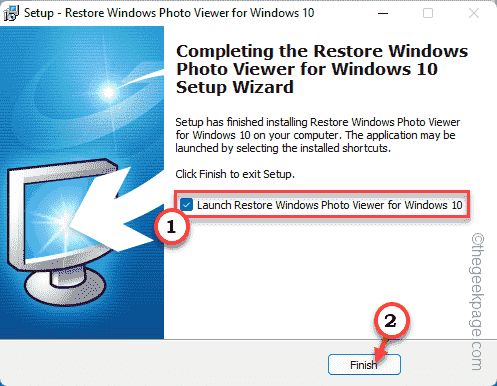
To automatycznie otworzy aplikację przywracania systemu Windows Photo.
7. W oknie przywracania Windows Photo przeglądarki upewnij się, że wszystkie typy obrazów są wybierane.
8. Ponadto wybierz „Wszyscy użytkownicy na tym komputerze„Opcja (jeśli chcesz, aby inni użytkownicy również go używali).
8. Następnie dotknij „Przywróć przeglądarkę zdjęć Windows".
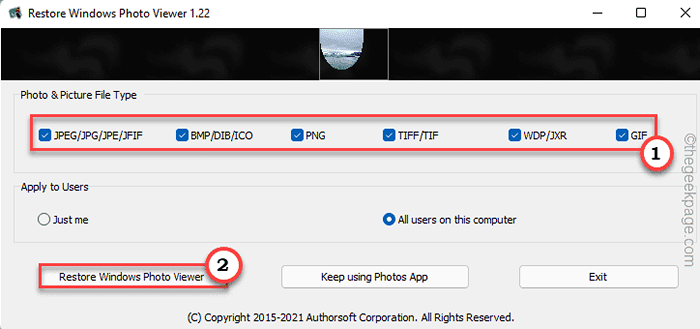
9. Otrzymasz szybki. Po prostu dotknij „OK".
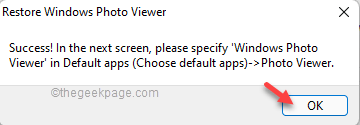
Okno Ustawienia otworzy się automatycznie.
Ale ponieważ w ustawieniach systemu Windows 11 brakuje sekcji Domyślnej aplikacji, musisz osobiście zresetować domyślną aplikację dla typów obrazów do przeglądarki zdjęć Windows.
Krok 2
Teraz musisz ustawić tę aplikację jako domyślną przeglądarkę obrazu dla wszystkich typów obrazów.
1. Po otwarciu okna ustawień dotknij „Aplikacje„Na lewym panelu.
2. Ponadto kliknij „Domyślne aplikacje" po prawej stronie.
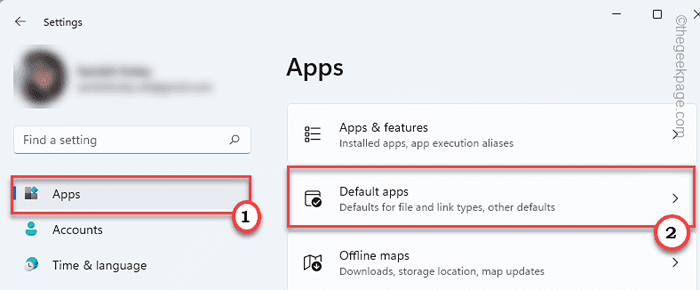
3. Teraz przewiń listę aplikacji i dotknij „Przeglądarka zdjęć systemu Windows".
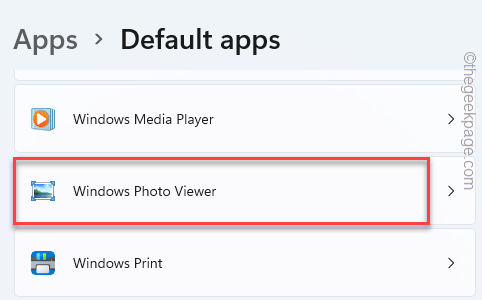
4. Tutaj zauważysz wszystkie typy obrazów (rozszerzenia takie jak .JPEG, .JPG itp.).
5. Stuknij na pierwszą listę (w naszym przypadku jest to „.BMP„).
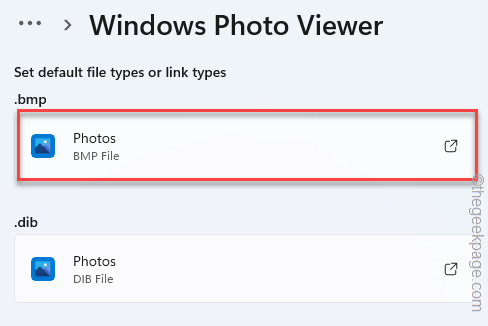
6. Następnie dotknij „Więcej aplikacji”Opcje.

7. Teraz po prostu przewiń w dół i wybierz „Przeglądarka zdjęć systemu Windows”Aplikacja.
8. Następnie kliknij „OK".

9. Powtórz te same kroki dla innych typów obrazów, aby ustawić przeglądarkę zdjęć Windows jako domyślny przeglądarka obrazu dla wszystkich.
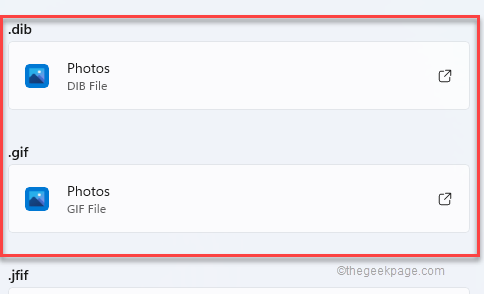
Po zakończeniu zmiany wszystkich rozszerzeń zamknij ustawienia.
Otóż to! W ten sposób możesz otworzyć wszystkie zdjęcia w aplikacji TheWindows Photo.
Jak otworzyć dowolny obraz za pomocą przeglądarki zdjęć Windows
Jeśli chcesz otworzyć konkretny obraz bez ustawienia przeglądarki zdjęć Windows jako domyślnych, możesz to zrobić również.
1. Otwórz eksplorator plików i przejdź do lokalizacji pliku obrazu w systemie.
2. Teraz kliknij zdjęcie prawym przyciskiem myszy i dotknij „Otwierać z".
3. Następnie dotknij „Wybierz inną aplikację".
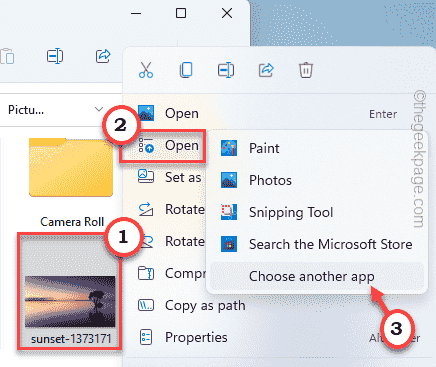
4. Następnie kliknij „Więcej aplikacji„Aby znaleźć przeglądarkę zdjęć.

7. Następnie zejdź na dół, aby wybrać „Windows Photo VieleR ”aplikacja.
8. Następnie kliknij „OK".

To otworzy plik obrazu w aplikacji Windows Photo Photo przeglądarki. W ten sposób możesz przywrócić aplikację Windows Photo Viewer.
- « Jak usunąć lub wyróżnić duplikaty w programie Excel
- Jak zatrzymać i wznowić synchronizację w aplikacji OneDrive w systemie Windows 11 »

