Jak zatrzymać i wznowić synchronizację w aplikacji OneDrive w systemie Windows 11
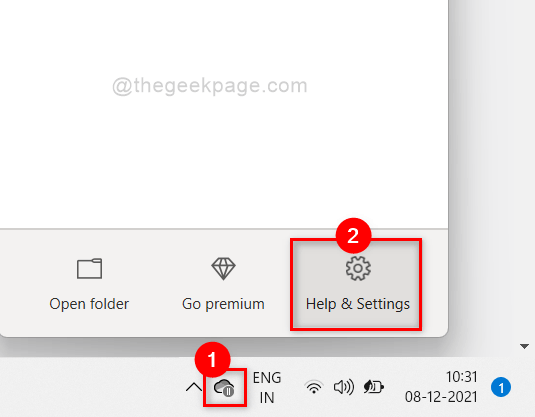
- 3348
- 206
- Klaudia Woś
Aplikacja OneDrive to aplikacja do przechowywania w chmurze, w której pliki są przechowywane automatycznie, jeśli jest włączona opcja synchronizacji. Aplikacja OneDrive umożliwia użytkownikom przechowywanie swoich danych do 5 GB bezpłatnie i do 1 TB danych, jeśli subskrybowali Microsoft 365. Niektórzy użytkownicy używają go obecnie za darmo, a inni są subskrybowane do Microsoft 365. Aby uniknąć przeciążania pamięci OneDrive za pomocą niepotrzebnych plików, możemy zatrzymać synchronizację w aplikacji OneDrive i wznowić synchronizację, gdy naprawdę potrzebujemy kilku ważnych plików do przechowywania. Jeśli myślisz, jak to zrobić, ten post poprowadzi Cię, jak zatrzymać i wznowić synchronizację w aplikacji OneDrive w systemie Windows 11.
Jak zatrzymać synchronizację w aplikacji OneDrive w systemie Windows 11
Krok 1: Przejdź do paska zadań i wyszukaj ikonę OneDrive. Jeśli go brakuje, kliknij przycisk strzałki w górę i sprawdź ikonę OneDrive w tacy systemowej.
Krok 2: Następnie kliknij Onedrive aplikacja i wybierz Pomoc i ustawienia na dole aplikacji, jak pokazano poniżej.
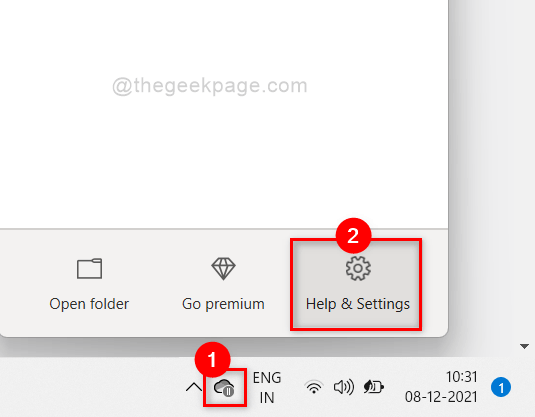
Krok 3: Kliknij Pauza synchronizacja Z listy opcji pomocy i ustawień aplikacji OneDrive, jak pokazano na poniższym zrzucie ekranu.
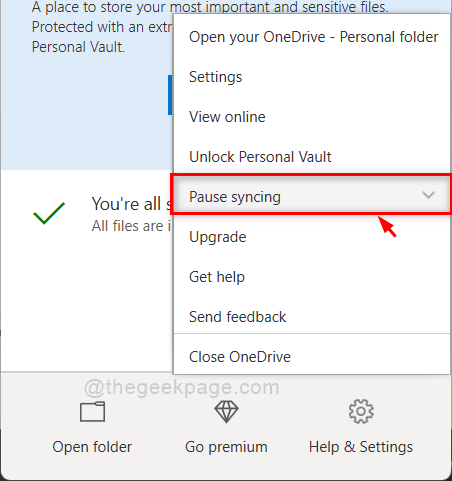
Krok 4: Następnie wybierz jeden czas (2 godziny, 8 godzin lub 24 godziny) z listy zgodnie z synchronizacją pauzy, aby zatrzymać synchronizację plików w aplikacji OneDrive, jak pokazano poniżej.
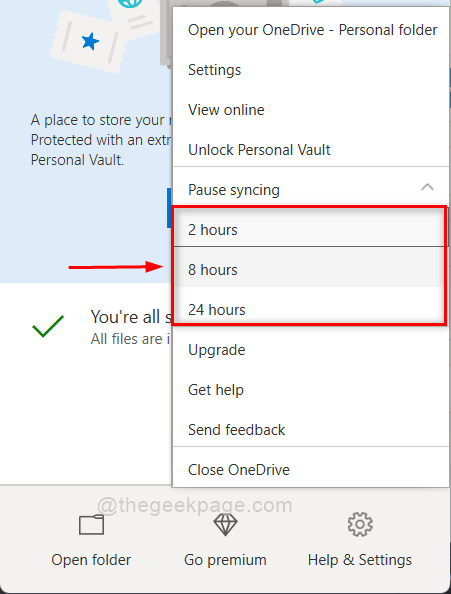
Krok 5: Po kliknięciu czasu trwania czasu na synchronizację pauzy, OneDrive natychmiast wstrzyma synchronizację pliku.
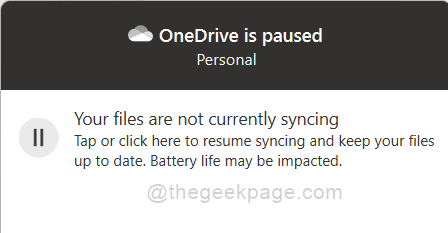
Otóż to. W ten sposób możesz zatrzymać synchronizację w aplikacji OneDrive w systemie Windows 11.
Jak wznowić synchronizację w aplikacji OneDrive w systemie Windows 11
Krok 1: Przejdź do paska zadań i wyszukaj ikonę OneDrive. Jeśli go brakuje, kliknij przycisk strzałki w górę i sprawdź ikonę OneDrive w tacy systemowej.
Krok 2: Następnie kliknij Onedrive aplikacja i wybierz Pomoc i ustawienia na dole aplikacji, jak pokazano poniżej.
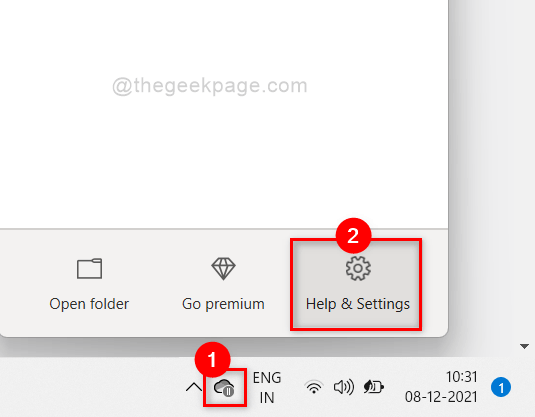
Krok 3: Kliknij Wznowić synchronizację Opcja z listy pomocy i ustawień w aplikacji OneDrive, jak pokazano na poniższym zrzucie ekranu.
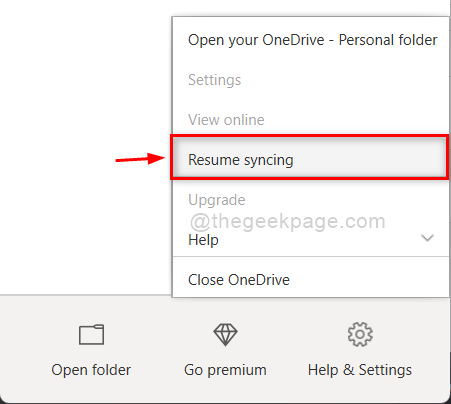
Krok 4: Poczekaj, aż połączy się z Internetem i zacznie ponownie synchronizować.
Krok 5: Po zakończeniu będzie wyświetlany OneDrive jest aktualny, jak pokazano poniżej.
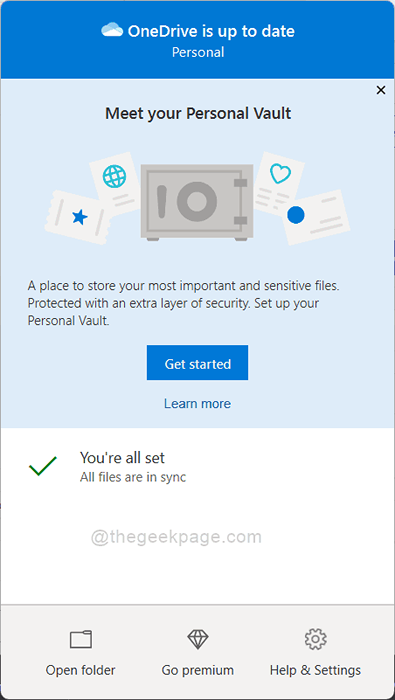
W ten sposób możesz ponownie wznowić synchronizację wszystkich plików w aplikacji OneDrive w systemie Windows 11.
To wszystko chłopaki.
Mam nadzieję, że ten post był pouczający i pomocny.
Zostaw nam komentarze poniżej.
Dziękuję za przeczytanie!
- « Jak odzyskać starego przeglądarki zdjęć Windows w systemie Windows 11
- Jak dodać aparat sieciowy w systemie Windows 11 »

