Jak uzyskać identyfikator procesu aplikacji w systemie Windows 11
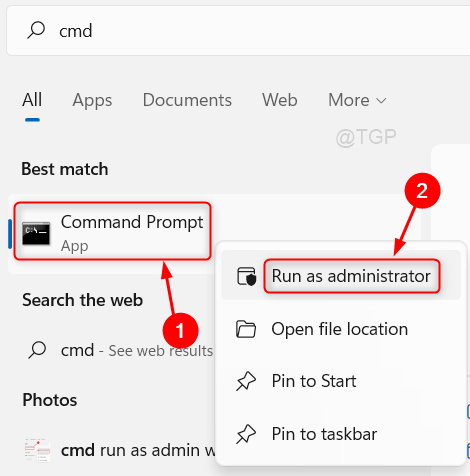
- 4727
- 1158
- Pani Janina Cieśla
Istnieje interesujący temat do zrozumienia w komputerach zwanych identyfikatorem procesu. Identyfikator procesu to unikalna identyfikacja podana każdemu procesowi działającym w systemie. Oznacza to również, że każde przypadki dowolnej aplikacji mają unikalny identyfikator, który okazuje się korzystny. Wyobraź sobie, że edytujesz wiele plików za pomocą tej samej aplikacji edytora, a następnie identyfikator procesu jest tworzony i przypisany do każdej instancji (procesu) aplikacji edytora. Podczas edytowania jednego pliku, jeśli program zostanie powieszony, nie musisz zamknąć wszystkich instancji tej aplikacji, ale możesz tylko zamknąć ten konkretny proces, który utknął. Aby ustalić, który proces utknął, musimy znać jego identyfikator procesu. Poprowadzimy Cię w tym artykule, w jaki sposób możemy poznać identyfikator procesu dowolnej aplikacji na komputerze Windows 11.
Spis treści
- Metoda 1: Korzystanie z wiersza polecenia
- Metoda 2: Korzystanie z Menedżera zadań
- Metoda 3: Korzystanie z skryptu PowerShell
- Metoda 4: Korzystanie z aplikacji monitorowania zasobów
Metoda 1: Korzystanie z wiersza polecenia
Krok 1: Otwórz wiersz polecenia jako administrator.
Naciskać Wygrać Klucz na klawiaturze i wpisz CMD.
Następnie kliknij prawym przyciskiem myszy wiersz polecenia Z wyników wyszukiwania, jak pokazano poniżej.
Kliknij Uruchom jako administrator.
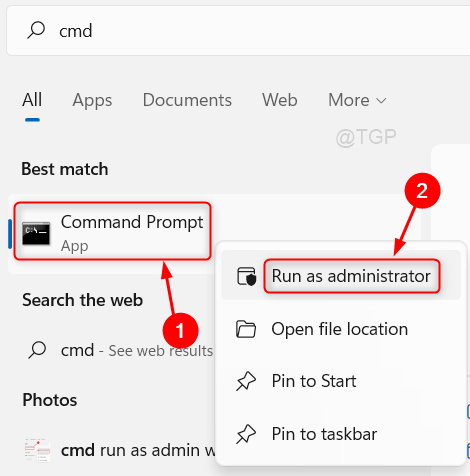
Krok 2: W oknie wiersza polecenia.
Typ Lista zadań i uderz Wchodzić klucz.
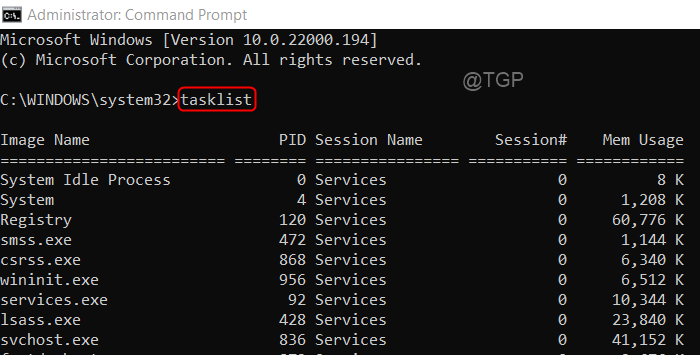
Krok 3: Teraz możesz zauważyć, że wszystkie uruchomione procesy aplikacji są wymienione w oknie, jak pokazano na powyższym zdjęciu.
Mam nadzieję, że ta metoda ci pomogła.
Metoda 2: Korzystanie z Menedżera zadań
Krok 1: Otwórz menedżer zadań jako administrator.
Naciskać Wygrać Klucz na klawiaturze i wpisz menadżer zadań.
Kliknij prawym przyciskiem myszy Menadżer zadań Aplikacja z wyników wyszukiwania.
Kliknij Uruchom jako administrator jak pokazano niżej.
Lub naciśnij Ctrl + Shift + ESC klucze razem, aby bezpośrednio otworzyć menedżera zadań.
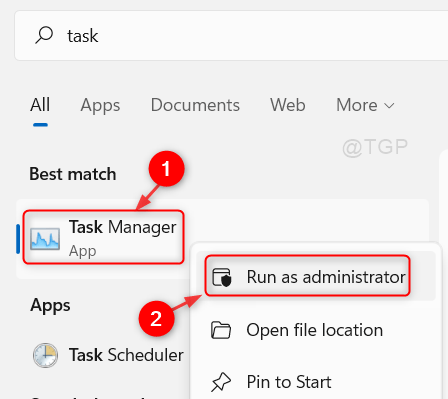
Krok 2: W oknie menedżera zadań
Kliknij Detale Tab, jak pokazano na poniższym obrazku.
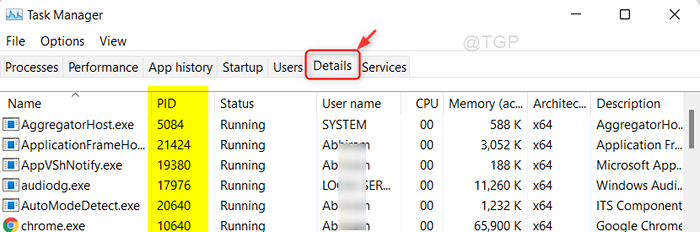
Następnie można znaleźć identyfikator procesu ( Pid kolumna) wszystkich działających procesów aplikacji.
W ten sposób możesz poznać identyfikator procesu aplikacji.
Metoda 3: Korzystanie z skryptu PowerShell
Krok 1: Otwarta aplikacja PowerShell.
Naciskać Wygrać klucz i typ PowerShell.
Uderzyć Wchodzić Klucz na klawiaturze.
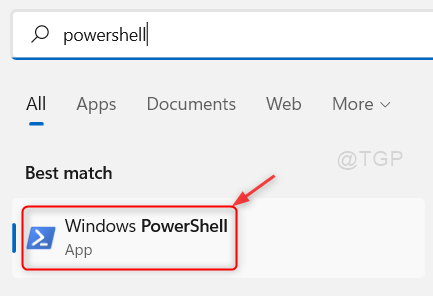
Krok 2: W oknie PowerShell
Typ Proces i naciśnij Wchodzić Klucz na klawiaturze.
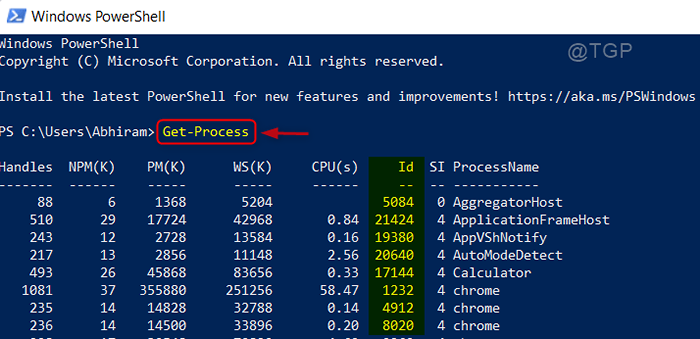
Po wykonaniu polecenia GET-Process w PowerShell wyświetli on identyfikator procesu w kolumnie identyfikacyjnej, jak pokazano na powyższym obrazie.
Mam nadzieję, że ta metoda będzie pomocna.
Metoda 4: Korzystanie z aplikacji monitorowania zasobów
Krok 1: Otwórz aplikację monitorowania zasobów
Naciskać Wygrać klucz i typ ratunek monitor.
Kliknij prawym przyciskiem myszy Monitor zasobów Z wyników wyszukiwania.
Następnie kliknij Uruchom jako administrator Z menu kontekstowego, jak pokazano poniżej.
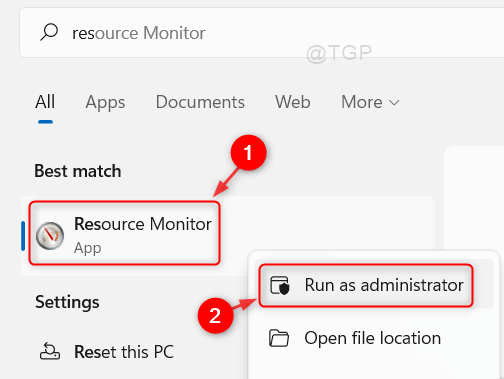
Krok 2: W oknie monitorowania zasobów
Kliknij procesor patka.
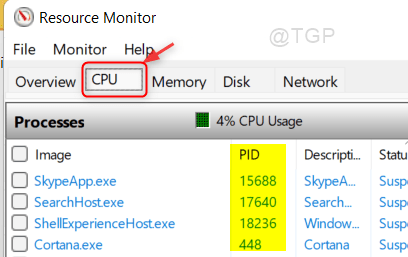
Możesz zobaczyć identyfikator procesu w kolumnie PID dla wszystkich działających aplikacji.
Mam nadzieję, że ten artykuł uznałeś za pomocny.
Zostaw nam komentarze poniżej na wszelkie pytania.
Dziękuję za przeczytanie!
- « Jak zapisać / eksportować historię czatu w zespołach Microsoft
- Napraw jeden błąd dysku 0x80049d61 w systemie Windows 11 »

