Jak zapisać / eksportować historię czatu w zespołach Microsoft
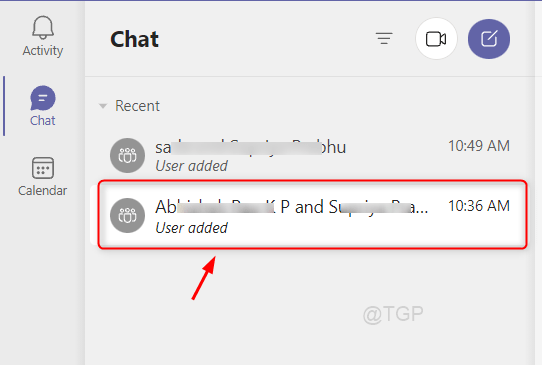
- 3783
- 750
- Tacjana Karpiński
Wielu użytkowników zespołu Microsoft poinformowało, że ich stare rozmowy zniknęły nagle, ponieważ nie są świadomi polityki retencji zespołu MS. Domyślną polityką retencji jest zachowanie starych czatów przez bardzo długi czas. Ale kiedy korzystasz z zespołów Microsoft dostarczanych przez Twoją organizację, zasadami retencji są przez nich zarządzane. Zwykle organizacje przechowują dane czatu i inną historię skrzynki pocztowej przez krótki czas, po czym zostaną przeniesione do folderu podłoża, z którego można go wyszukać za pomocą narzędzia ediscovery. Minimum 1-7 dni później zostaje na stałe usunięta i nie jest w stanie wyszukiwać według narzędzia Ediscovery. Dlatego zawsze jest dobrą praktyką, aby mieć kopię starych czatów z zespołów, aby użyć go do przyszłego odniesienia, ale zapisywanie historii starego czatu nie jest takie proste, jak wygląda. Więc w tym artykule pokażemy wiele metod zapisywania / eksportowania historii czatu w zespołach Microsoft w systemie Windows 11 PC.
NOTATKA:- Sugeruje się tutaj niewielkie obejście, że jeśli twój czat jest krótki, możesz po prostu skopiować i wkleić w dowolnym oprogramowaniu edytora, takim jak WordPad, Notate itp. Ale zaczyna się nużące, jeśli historia czatu jest zbyt długa i nie można jej kopiować za pomocą redaktorów.
Spis treści
- Metoda 1: Zapisz / eksport Historia czatu za pomocą opcji drukowania
- Metoda 2: Zapisz / eksportuj historia czatu za pomocą opcji strony eksportu
- Metoda 3: Zapisz / eksport Historia czatu za pomocą rozszerzenia GoFullPage Chrome
- Metoda 4: Zapisz / eksportuj historię czatu za pomocą udostępnienia do programu Outlook
Metoda 1: Zapisz / eksport Historia czatu za pomocą opcji drukowania
Krok 1: Otwarty Google Chrome aplikacja.
Kliknij poniższy link, aby otworzyć wersję internetową Microsoft Teams.
https: // zespoły.Microsoft.com/
Następnie zaloguj się przy użyciu poświadczeń konta Microsoft.
Krok 2: Aby otworzyć historię czatu
Kliknij historię czatu, którą chcesz zapisać, jak pokazano poniżej.
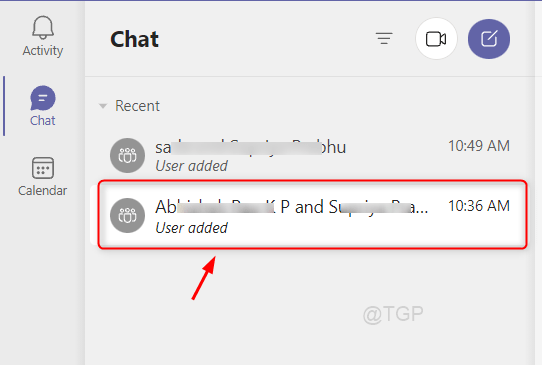
Krok 3: Aby zapisać jako pdf z opcji drukowania
Kliknij ikonę trzech pionowych kropek, jak pokazano na poniższym zdjęciu.
Następnie wybierz Wydrukować z listy.
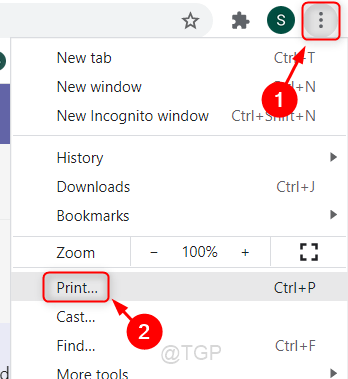
Krok 4: W oknie drukowania
Kliknij Miejsce docelowe opcja i wybierz Zapisz jako pdf Z listy rozwijanych.
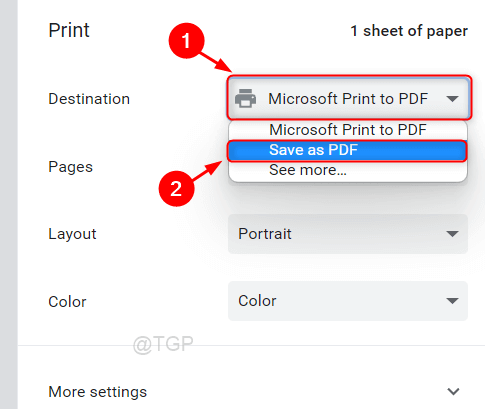
Krok 5: W końcu kliknij Ratować przycisk w oknie i wybierz odpowiednią lokalizację do zapisywania pliku.
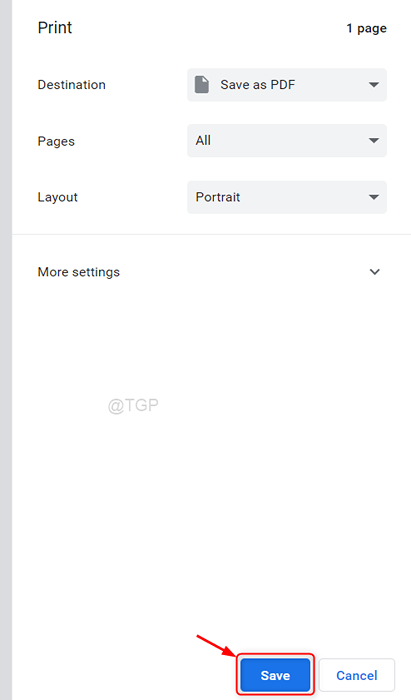
Ta metoda działa najlepiej przez większość czasu.
Mam nadzieje ze ci się podobało.
Metoda 2: Zapisz / eksportuj historia czatu za pomocą opcji strony eksportu
Krok 1: Otwórz dowolną przeglądarkę
Następnie przejdź do strony Eksport, klikając tutaj - https: // prywatność.zespoły.na żywo.com/ui/en/dataExport
Krok 2: Jeśli nie jesteś zalogowany, zapytuje twoje poświadczenia.
Proszę się zalogować.
Krok 3: Następnie wybierz Historia czatu na stronie.
Kliknij Złożyć wniosek i zaakceptuj podpowiedzi na ekranie.
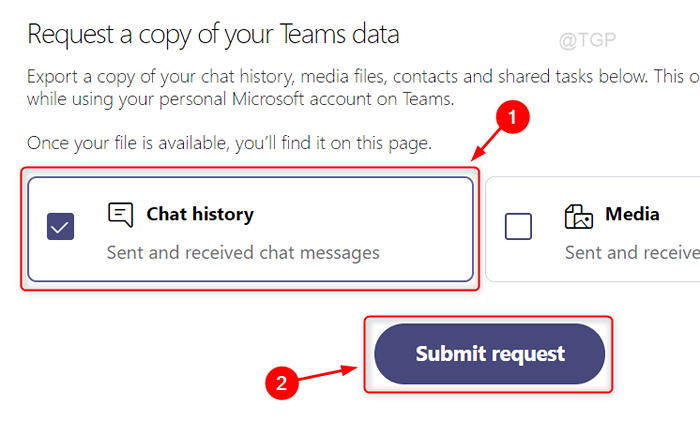
Krok 4: Po przesłaniu prośby
Status Twojego żądania będzie wyglądał na toczące się w dostępnych raportach u góry strony.
Po pobierać Pojawia się przycisk, możesz kliknąć go, aby pobrać historię czatu, jak pokazano poniżej.
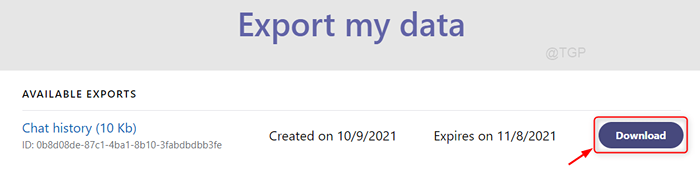
Metoda 3: Zapisz / eksport Historia czatu za pomocą rozszerzenia GoFullPage Chrome
Krok 1: Otwarty Google Chrome aplikacja.
Kliknij poniższy link, aby otworzyć wersję internetową Microsoft Teams.
https: // zespoły.Microsoft.com/
Następnie zaloguj się przy użyciu poświadczeń konta Microsoft.
Krok 2: Otwórz sklep internetowy Chrome, klikając tutaj.
Następnie przejdź do paska wyszukiwania w Chrome Web Store i wpisz GOFULLPAGE.
Wybierz GOFULLPAGE rozszerzenie z wyników wyszukiwania, jak pokazano poniżej.
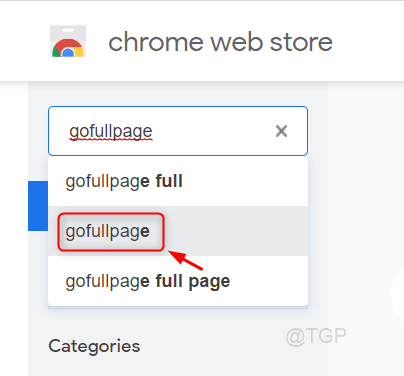
Krok 3: Kliknij Dodaj do Chrome.
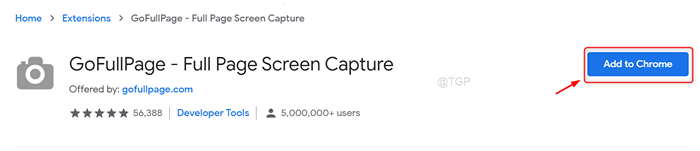
Krok 4: Teraz możesz zobaczyć, że na końcu paska adresu pojawia się ikona przechwytywania Alt+ Shift+ P Klawisze razem na klawiaturze, aby zrobić zrzut ekranu całej strony (Historia czatu zespołów).
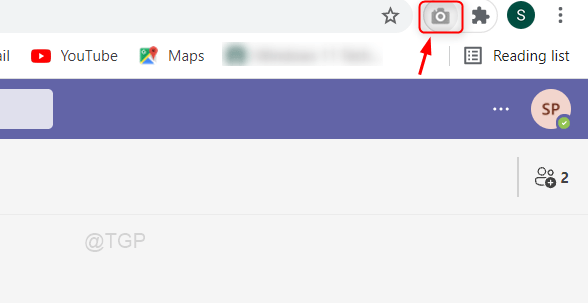
Za pomocą tej metody możesz zapisać całą zawartość strony jako plik obrazu w systemie.
Mam nadzieję, że podobała Ci się ta metoda.
Metoda 4: Zapisz / eksportuj historię czatu za pomocą udostępnienia do programu Outlook
Krok 1: Otwórz aplikację Microsoft Teams.
Następnie wybierz czat, który chcesz zapisać.
Krok 2: Kliknij Pokaż więcej opcji (trzy pionowe kropki).
Szukaj Udostępnij do programu Outlook opcja z listy, jak pokazano poniżej.
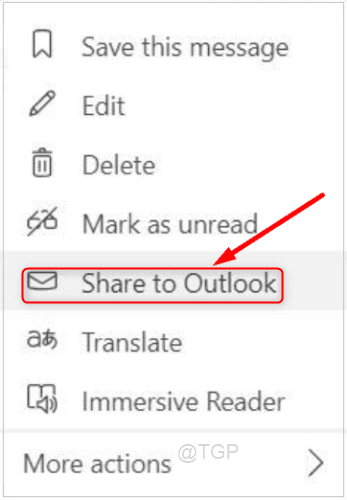
Krok 3: To wyśle kopię danych historii tego czatu do identyfikatora e -maila Outlook.
Mam nadzieję, że podobała Ci się ta metoda.
Mam nadzieję, że ten artykuł uznałeś za interesujący i pouczający.
W przypadku wszelkich pytań zostaw nam komentarze poniżej.
Dziękuję za przeczytanie!
- « Jak uzyskać menu kontekstowe w stylu Windows 10 w systemie Windows 11
- Jak uzyskać identyfikator procesu aplikacji w systemie Windows 11 »

