Jak grupować różne elementy graficzne w jeden obiekt w słowie
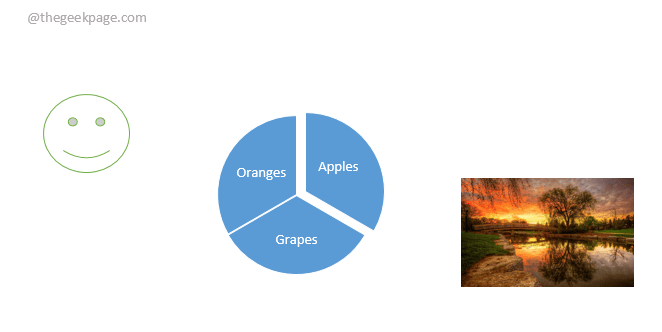
- 3019
- 49
- Klaudia Woś
Powiedzmy, że masz dokument słów, który ma wiele rodzajów elementów graficznych, takich jak zdjęcia, kształty, teksty, diagramy itp. Ponieważ te elementy graficzne mogą znajdować się w zestawach, będą musiały zostać przeniesione razem, sformatowane razem i rozmiaru rozmiaru. Jeśli nie masz ich zgrupowania, będziesz musiał zastosować takie operacje do każdego z elementów graficznych indywidualnie. Ale jeśli masz ich grupę jako pojedynczy obiekt, można je łatwo zarządzać.
Jak więc grupujesz wszystkie elementy graficzne, aby można je było zmienić, sformatować i poruszać razem? Czy jest to sposób na zrobienie tego? Oczywiście jest i jesteśmy tutaj, aby porozmawiać o takim prostym sposobie dzisiaj! Mam nadzieję, że lubisz czytać!
Spis treści
- Warunek wstępny
- Sekcja 1: Jak grupować różne elementy graficzne na jeden obiekt
- Sekcja 2: Jak razem zmienić rozmiar wszystkich elementów graficznych
- Sekcja 3: Jak razem przesunąć wszystkie elementy w obiekcie graficznym
- Sekcja 4: Jak usunąć wszystkie elementy wewnątrz zgrupowanego obiektu za jednym razem
- Sekcja 5: Jak edytować elementy w grupie indywidualnie
- Sekcja 6: Jak unfrutować elementy w obiekcie graficznym
Warunek wstępny
Artykuł zakłada, że masz już elementy graficzne, że chcesz być zgrupowany razem, gotowy w dokumencie Word. W poniższym przykładowym zrzucie ekranu mam dokument Word, który ma elementy graficzne, takie jak kształty, zdjęcia i smartart. Gdybym je teraz przeprowadził, wszyscy poruszają się indywidualnie, co bardzo utrudnia ich właściwie zorganizowanie. Ale jeśli je zgrupuję, zdecydowanie ułatwia ich przeniesienie jako całość, rozmiar ich i sformatowanie.
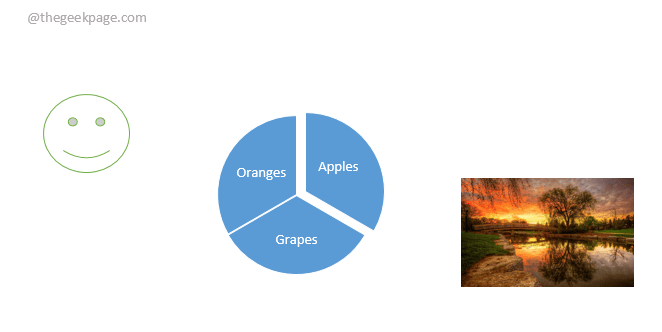
Sekcja 1: Jak grupować różne elementy graficzne na jeden obiekt
Krok 1: Po pierwsze, musimy ustawić zawinąć właściwość każdego elementu graficznego, który planujemy dodać do grupy jako Przed tekstem.
Za to Kliknij na elemencie graficznym, a następnie kliknij FORMAT Karta u góry.
Teraz pod FORMAT opcje, kliknij Tekst owinięcia Przycisk rozwijania i wybierz opcję Przed tekstem.
Musisz powtórzyć te same kroki dla wszystkich obiektów, które planujesz grupować.
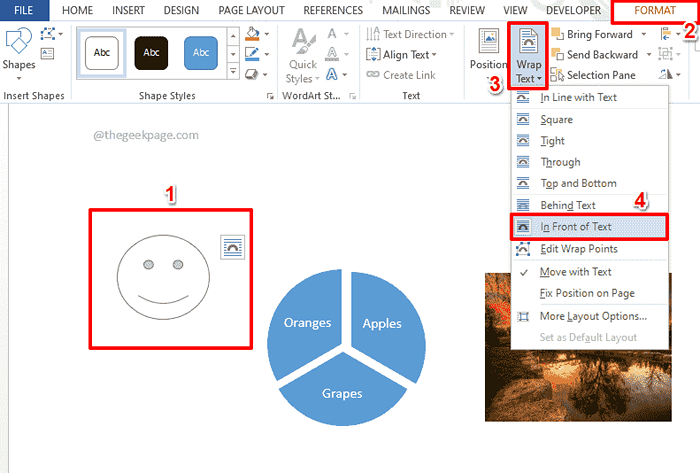
Krok 2: Teraz przytrzymaj KLAWISZ KONTROLNY klucz na klawiaturze i kliknij każdy element graficzny, który chcesz dodać do grupy.
Po wybraniu wszystkich elementów, Kliknij na Format Karta u góry.
Poszukaj sekcji wymienionej Zorganizować. Pod Zorganizować Sekcja, kliknij przycisk rozwijania nazwanego Grupa. Następnie kliknij Grupa Z opcji menu rozwijanego.
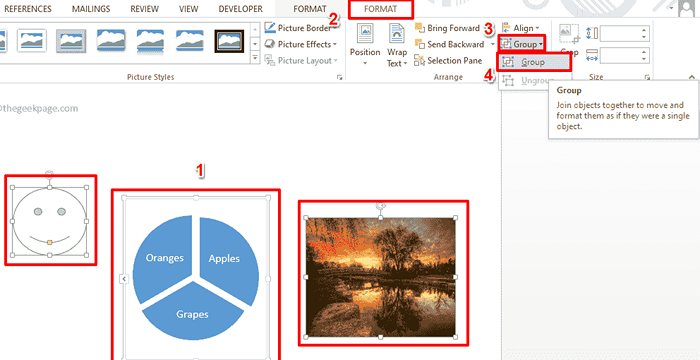
Krok 3: Otóż to. Możesz teraz zobaczyć granicę wokół wybranych elementów graficznych. Tak, są teraz pogrupowane!
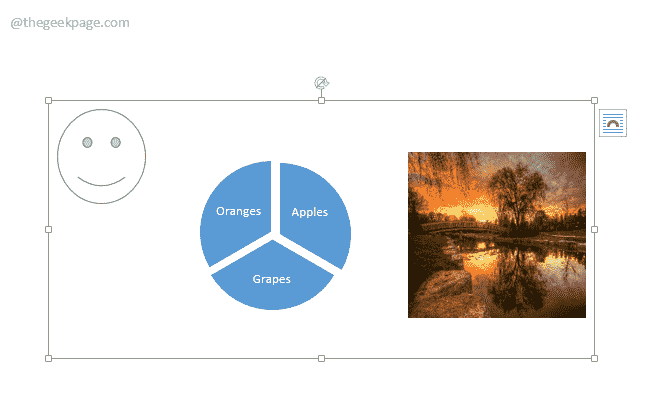
Sekcja 2: Jak razem zmienić rozmiar wszystkich elementów graficznych
Po pierwsze, musisz zgrupować elementy, które chcesz zmienić razem, wykonując wspomniane kroki Sekcja 1. Po zgrupowaniu elementów możesz łatwo je zmienić, wykonując poniższe czynności.
Krok 1: Kliknij gdzieś w grupie, aby Zobacz granice grupy. Jak następny, kliknij dowolny z małe puste kwadratowe ikony obecne w rogach granicy grupy. Przeciągnij go w celu zwiększenia wielkości elementów i przeciągnij go w celu zmniejszenia wielkości.
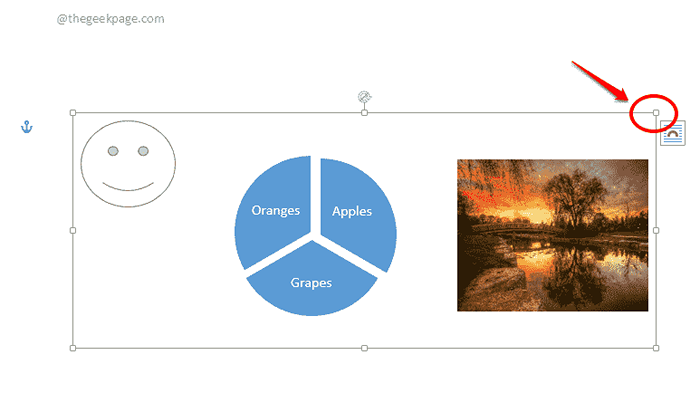
Krok 2: Możesz teraz zobaczyć, że rozmiary elementów wewnątrz grupy są teraz proporcjonalnie zmniejszone lub zwiększone.
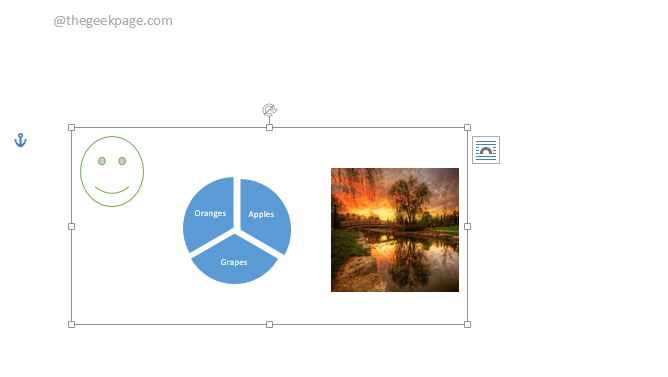
Sekcja 3: Jak razem przesunąć wszystkie elementy w obiekcie graficznym
Aby razem przesunąć wszystkie obiekty w grupie, po prostu kliknij grupę, a następnie przesuń kursor w kierunku granic. Twoja mysz zwróci się teraz do wskaźnika pokazanego na zrzucie ekranu poniżej. Następnie możesz kliknąć i przeciągnąć grupę, aby przesunąć wszystkie elementy w niej razem.
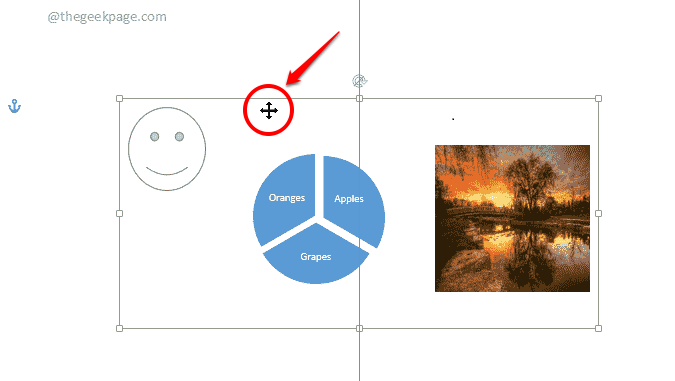
Sekcja 4: Jak usunąć wszystkie elementy wewnątrz zgrupowanego obiektu za jednym razem
Po prostu kliknij grupę raz, a następnie naciśnij USUWAĆ klucz. To usunie grupę, w tym wszystkie elementy w niej.
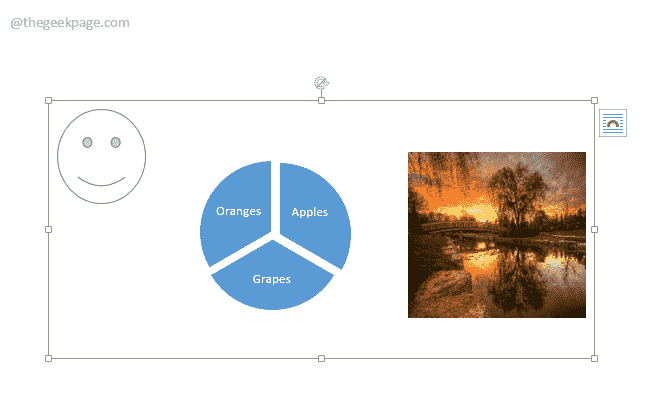
Sekcja 5: Jak edytować elementy w grupie indywidualnie
Jeśli chcesz zmienić rozmiar lub przenieść elementy indywidualnie w grupie, najpierw kliknij grupę i wyświetl jej granice. Jak następne, po prostu Kliknij element wewnątrz. Teraz możesz łatwo przenosić lub zmienić rozmiar lub wykonywać na nich dowolną inną operację.
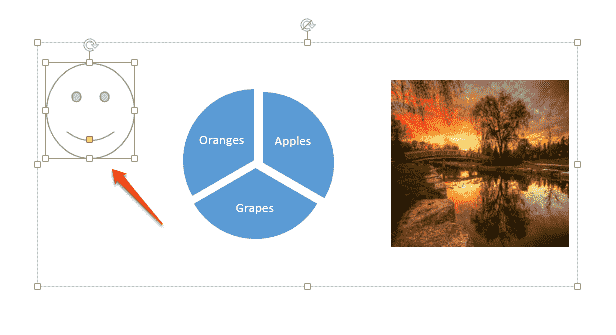
Sekcja 6: Jak unfrutować elementy w obiekcie graficznym
Podobnie jak możesz zgrupować elementy w grupę, kiedy skończysz z wymogiem, możesz unfrutować elementy, aby je uwolnić. Zobaczmy teraz, jak to można zrobić.
Kliknij na Grupa Pierwszy. Następnie kliknij FORMAT Karta u góry. Teraz pod Zorganizować sekcja, kliknij Grupa przycisk rozwijania, a następnie wybierz Ungroup opcja. Otóż to. Twoje elementy graficzne są teraz niezgrupowane.
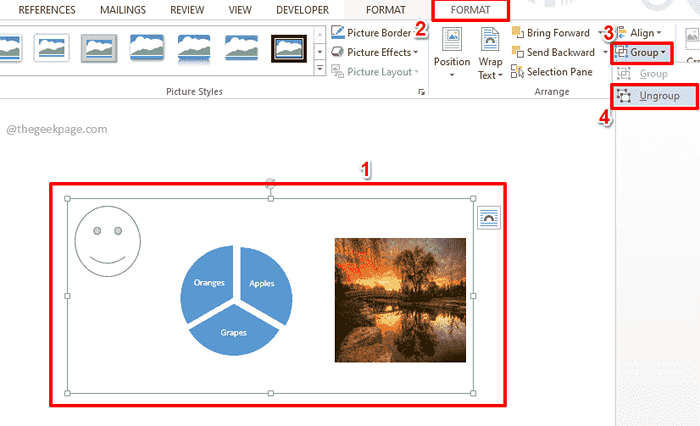
Powiedz nam w sekcji komentarzy, jeśli uznałeś, że artykuł jest pomocny.
Wracaj po więcej sztuczek, wskazówek i artykułów instruktażowych.
- « Jak naprawić wysokie użycie przez rdrcef.Problem EXE
- Sterownik portu szeregowego PCI nie instaluje problemu w systemie Windows 11 /10 »

