Sterownik portu szeregowego PCI nie instaluje problemu w systemie Windows 11 /10
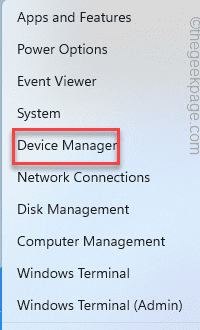
- 631
- 24
- Tacjana Karpiński
PCI lub połączenie komponentu peryferyjnego to uznana globalnie magistrala do przymocowania urządzeń zewnętrznych do systemu. Bez odpowiedniego portu szeregowego PCI po prostu nie możesz niczego podłączyć i odtwarzać. Niektórzy użytkownicy zgłosili problem, w którym nie są w stanie zainstalować sterownika portu szeregowego PCI w odpowiednich systemach. Zaczynając od uszkodzonego sterownika portu PCI do nawet złośliwego oprogramowania, może zablokować tę instalację sterownika.
Obejścia -
1. Jeśli nie udało ci się zainstalować sterownika po raz pierwszy, uruchom ponownie system i przejdź do niego.
2. Wszystkie aktualizacje sterowników wymagają ukończenia systemu. Więc spróbuj ponownie uruchomić urządzenie po instalacji sterownika PCI.
Spis treści
- Napraw 1 - Zaktualizuj sterownik chipsetowy
- Fix 2 - Wypróbuj opcjonalną aktualizację systemu Windows
- Napraw 3 - Uruchom pełny skanowanie systemu
- Napraw 4 - Uruchom problem z sprzętem i urządzeniami
Napraw 1 - Zaktualizuj sterownik chipsetowy
Możesz bezpośrednio zaktualizować sterownik PCI ze strony Menedżera urządzeń.
1. Możesz bezpośrednio nacisnąć Wygraj klucz+x klucze razem.
2. Następnie kliknij „Menadżer urządzeń„Aby uzyskać dostęp do narzędzia Menedżera urządzeń.
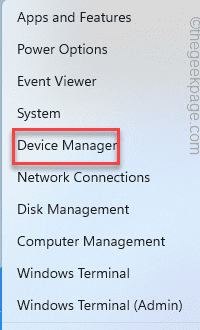
3. Kiedy tam jesteś, poszerz „Inne urządzenia”Sekcja i zobaczysz„Port szeregowy PCI„Tam, niosąc znak ⚠️.
4. Teraz, w prawo „Uaktualnij sterownik".
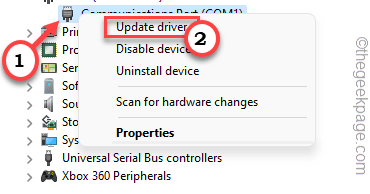
5. Następnie dotknij „Wyszukaj automatycznie sterowników„Aby Windows wyszukiwał odpowiedni sterownik i zainstaluj pobieranie tego samego.
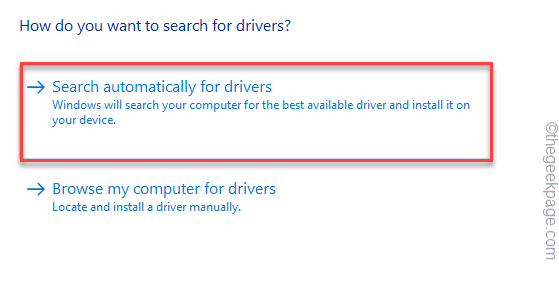
Po zakończeniu nie zapomnij o zamknięciu wszystkiego i uruchom ponownie Twój system.
Fix 2 - Wypróbuj opcjonalną aktualizację systemu Windows
Poszukaj opcjonalnej aktualizacji systemu Windows, w której dostarczane są aktualizacje chipsetów.
1. Otwórz okno Ustawienia w systemie.
2. Teraz po prostu kliknij „Aktualizacja systemu Windows”Sekcja na lewym okienku.
3. Zobaczysz wiele opcji na panelu prawej. Po prostu kliknij „Zaawansowane opcje„Ustawienia, aby uzyskać do niego dostęp.
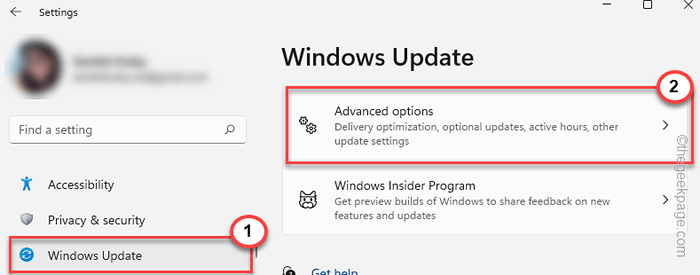
4. Teraz po prostu dotknij „Opcjonalne aktualizacje„Opcja, aby uzyskać do niego dostęp.
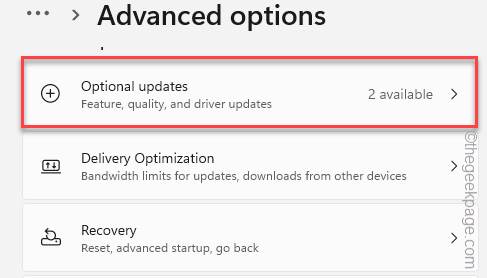
Teraz tylko sprawdzać aktualizacje sterowników PCI, jeśli są one.
5. Następnie kliknij „Pobierz i zainstaluj„Aby zainstalować te aktualizacje.
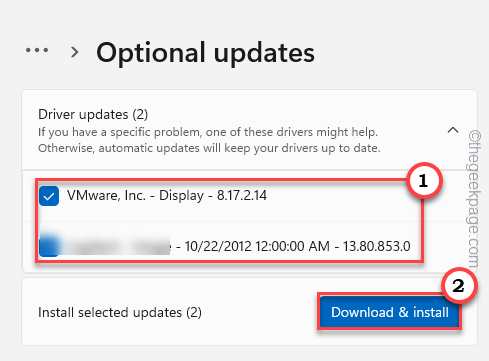
To w końcu zainstaluje opcjonalne sterowniki kamery internetowej w twoim systemie.
6. W takim przypadku system Windows nie wynika bezpośrednio z ponownego uruchomienia komputera. Powinieneś po prostu ponownie uruchomić swój komputer.
7. Ale kiedy wrócisz na stronę główną Windows Update, możesz zobaczyć „Zrestartuj teraz" opcja. Stuknij, aby ponownie uruchomić system.
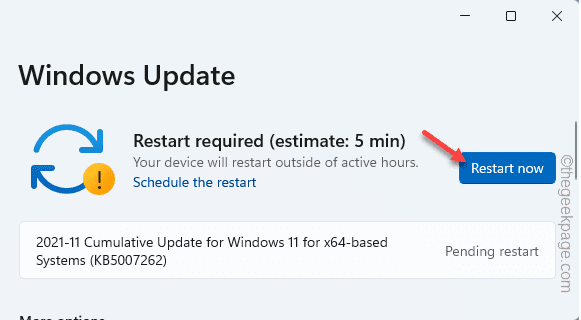
Po ponownym uruchomieniu systemu będziesz mógł zainstalować sterownik PCI.
Napraw 3 - Uruchom pełny skanowanie systemu
Czasami pojedynczy plik złośliwego oprogramowania może być w konflikcie z procesem instalacji nowego sterownika.
1. Przede wszystkim kliknij ikonę 🔍 i zapisz „bezpieczeństwo”W polu wyszukiwania.
2. Następnie dotknij „Bezpieczeństwo systemu Windows„Aby otworzyć bezpieczeństwo systemu Windows.
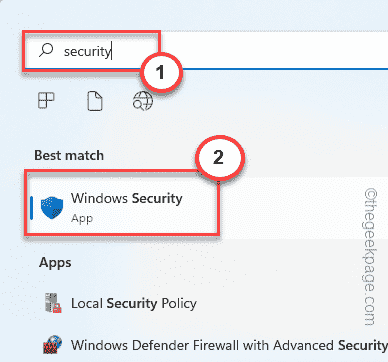
3. W lewym panelu dotknij „Dom" Ikona.
4. Następnie dotknij „Wirus i ochrona przed zagrożeniem„Aby to otworzyć.
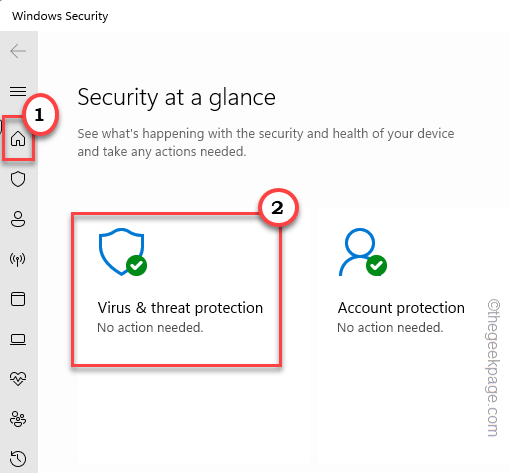
5. Na stronie ochrony wirusa i zagrożenia dotknij „Opcje skanowania„Aby uzyskać do niego dostęp.
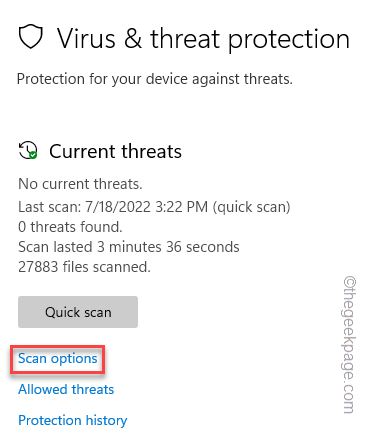
6. Teraz po prostu wybierz „Pełne skanowanie„Opcja, aby go wybrać.
7. Po tym dotknij „Skanuj teraz„Aby uruchomić pełny skan.
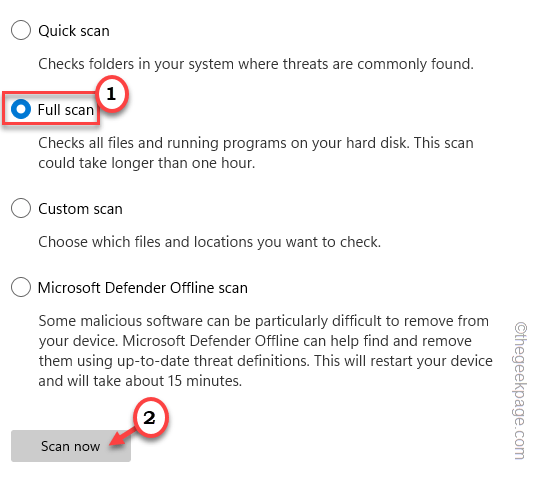
8. W zależności od liczby plików posiadanych w systemie, ten proces skanowania może potrwać trochę czasu.
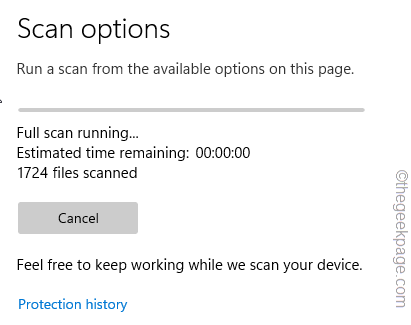
Po zakończeniu zamknij bezpieczeństwo systemu Windows. Ponowne uruchomienie urządzenie. Po uruchomieniu spróbuj ponownie zainstalować sterownik PCI. To powinno działać.
Napraw 4 - Uruchom problem z sprzętem i urządzeniami
Nie możesz bezpośrednio znaleźć tego użytecznego rozwiązywania problemów. Więc wykonaj następujące kroki.
1. wciśnij Wygraj klucz+r klucze razem.
2. Następnie umieść tam tę linię i kliknij „OK".
MSDT.exe -Id DeviceDiagnostic
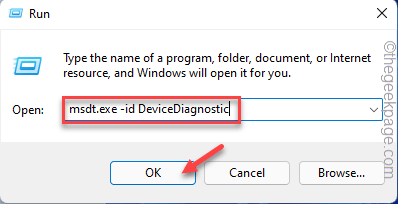
To otworzy stronę sprzętu i urządzeń.
4. Teraz kliknij „Zaawansowany" opcja.
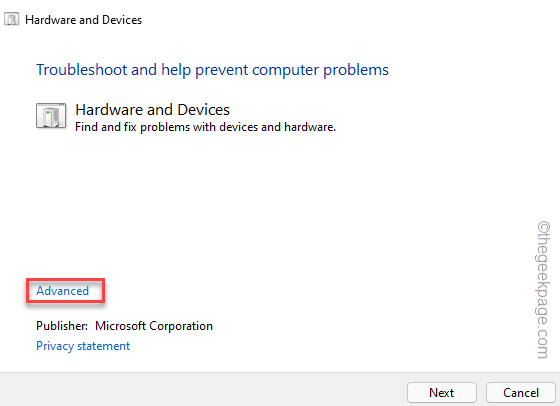
5. W następnym kroku po prostu kleszcz „„Automatycznie stosuj naprawy" skrzynka.
6. Następnie dotknij „Następny„Aby przejść do następnego kroku rozwiązania.
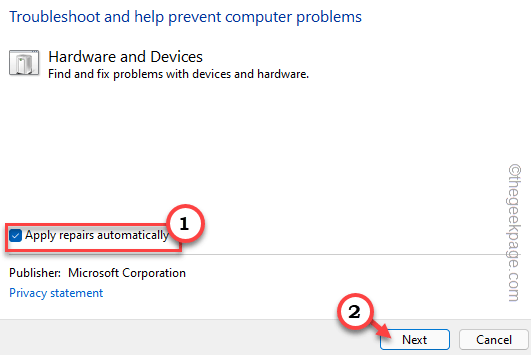
Na następnym ekranie po prostu postępuj zgodnie z instrukcjami rozwiązywania problemów, aby naprawić problem sterownika PCI w systemie.
- « Jak grupować różne elementy graficzne w jeden obiekt w słowie
- Jak wstawić całe akapity lub fragmenty tekstowe za pomocą skrótów w słowie »

