Jak wstawić całe akapity lub fragmenty tekstowe za pomocą skrótów w słowie
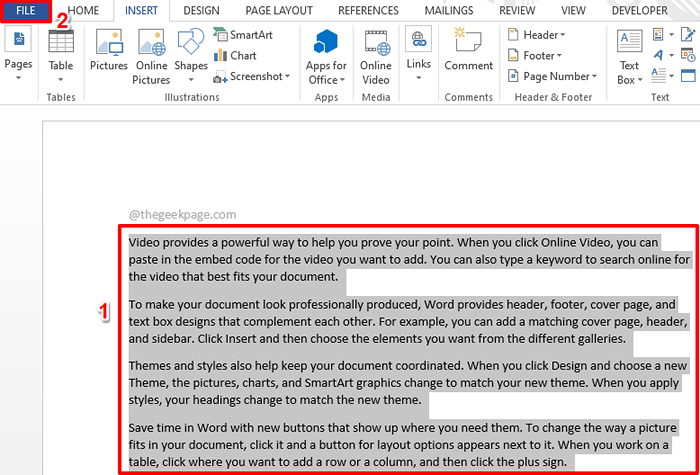
- 2244
- 102
- Pan Jeremiasz Więcek
Czasami możesz mieć opis produktu, który należy wstawić w wielu miejscach dokumentu słownego lub w różnych dokumentach słów. W takich przypadkach nie byłoby idealnie kopiowania i wklejania opisu za każdym razem. Na pewno doceniłbyś skrót za pomocą słowa kluczowego, z którego możesz wstawić ten fragment tekstu w dowolnym momencie, gdy chcesz go wstawić.
Kolejnym scenariuszem byłoby wprowadzenie opisu Twojej firmy na początku każdego dokumentu Word. Ta treść będzie taka sama w każdym dokumencie i zdecydowanie nie ma sensu, jeśli musisz ją kopiować i wkleić za każdym razem. Zdecydowanie słowo kluczowe skrótu zaoszczędzi dużo czasu.
W tym artykule maniakowym jest to, w jaki sposób możesz łatwo wstawić całe fragmenty tekstu, wpisując przypisane słowo kluczowe. Mam nadzieję, że lubisz czytać!
Rozwiązanie 1: Wymień całe akapity za pomocą opcji skrótu autokorekty
Krok 1: Najpierw wpisz akapit tekstowy. Ten tekst może mieć dowolny rodzaj formatowania, w tym stylowanie czcionek, kolory itp. To może być list, akapit, wszystko, co wybrane.
Po wpisaniu tekstu, Kliknij i wybierz cały fragment tekstu a następnie kliknij PLIK Karta u góry.
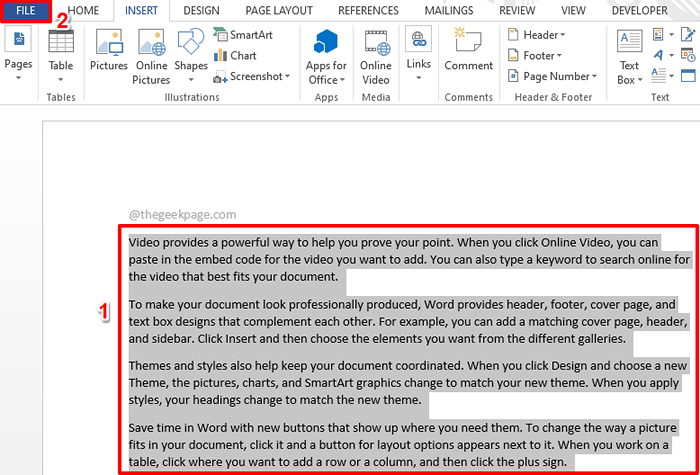
Krok 2: Teraz na lewy Panel okna, kliknij Opcje.
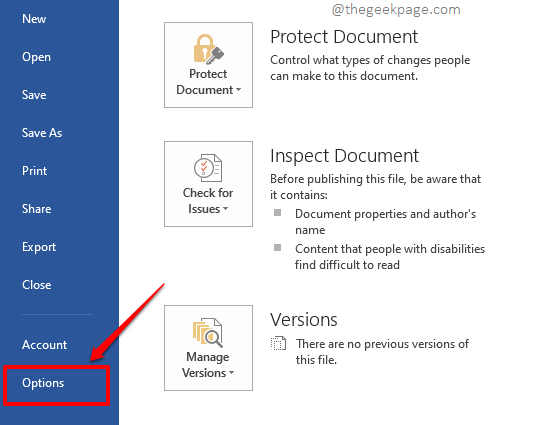
Krok 3: Na Opcje słów okno, kliknij Impregnowanie zakładka w lewy szkło.
Teraz na Prawidłowy Panel okienny, pod AutoCorrect Opcje Sekcja, kliknij przycisk nazwany Opcje autokorekty.
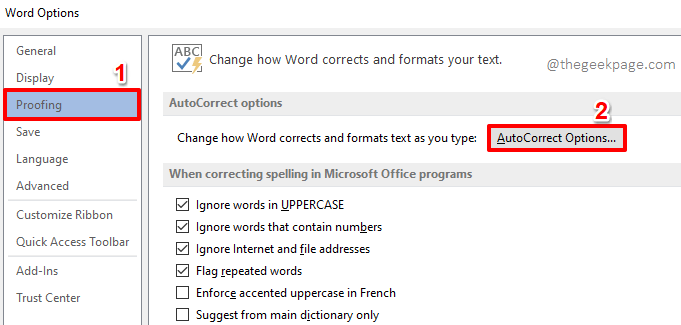
Krok 4: Kiedy AutoCorrect okna otwierają się, upewnij się, że jesteś w AutoCorrect karta Najpierw.
Domyślnie, Wymień tekst podczas pisania pole wyboru zostanie zaznaczone. Jeśli nie, kliknij to.
Teraz pod Wymień tekst podczas pisania sekcja, upewnij się radio przycisk opcji Sformatowany tekst jest wybrany.
Teraz, tuż pod tekstem Zastępować, Będziesz mógł zobaczyć, że wybrany fragment tekstu ma przypisać wybrane słowo kluczowe. Możesz wpisać wszystko jako słowo kluczowe. Użyłem słowa kluczowego GeekPageText1.
Gdy wszystko skończycie, uderz Dodać przycisk na dole.
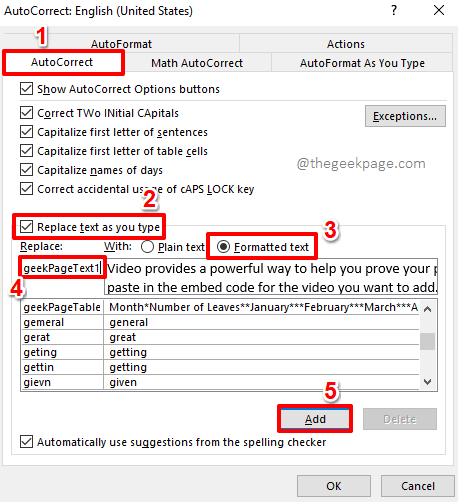
Krok 5: Teraz możesz zobaczyć, że Twój wpis został dodany do listy autokorekty. Uderz w OK przycisk, aby wrócić do Opcje słów okno. Uderz w OK Przycisk tam również.
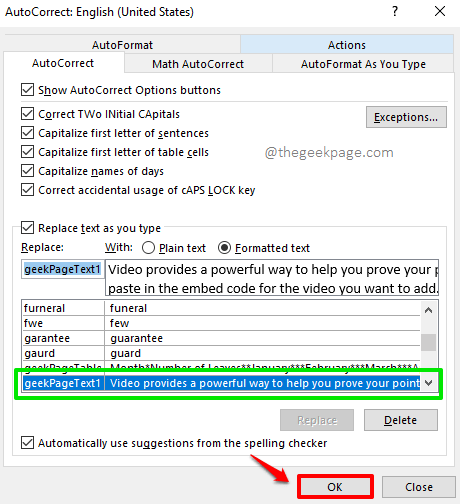
Krok 6: Otóż to. Czas przetestować nasze zmiany. Po prostu wpisz GeekPageText1 w dokumencie słownym i naciśnij Wchodzić klucz. Jeśli przypisałeś inne słowo kluczowe do fragmentu tekstu, musisz wpisać to słowo kluczowe zamiast GeekPageText1.
Notatka: Słowo kluczowe nie jest wrażliwe na literę. Word Treats GeekPageText1 I GeekPageText1 w To samo sposób.
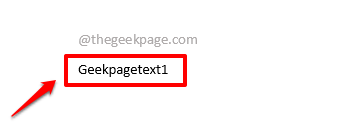
Krok 7: Kiedy trafisz Wchodzić Klucz, możesz zobaczyć, że twoje słowo kluczowe jest pomyślnie zastępowane przez fragment tekstowy, który wpisałeś w kroku 1.
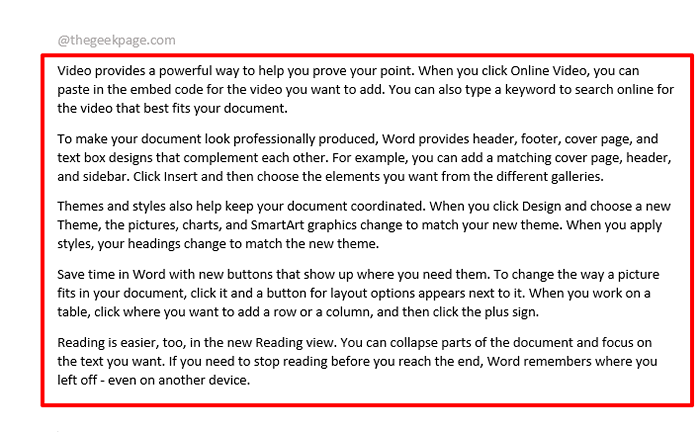
Rozwiązanie 2: Wymień całe akapity za pomocą opcji pola tekstowego
Ta metoda jest bardzo podobna do pierwszej metody. Jednak w tej metodzie zamiast korzystania z opcji autokorekty, używamy opcji pola tekstowego.
Krok 1: Wpisz swój tekst, a następnie Wybierz cały tekst By Kliknięcie i przeciąganie.
Po wybraniu całego tekstu, który chcesz zostać zastąpiony słowem kluczowym, kliknij WSTAWIĆ zakładka w górnej wstążce.
Pod WSTAWIĆ opcje zakładki, będzie sekcja o nazwie Tekst. Kliknij na Pole tekstowe przycisk rozwijania pod Tekst Sekcja.
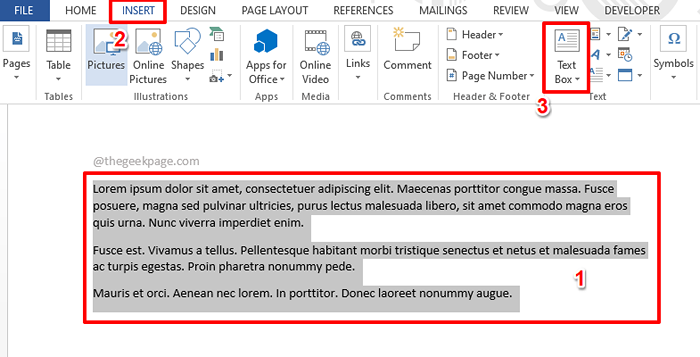
Krok 2: Z listy opcji dostępnych w ramach rozwijania kliknij ten, który mówi Zapisz galerię pola tekstowego.
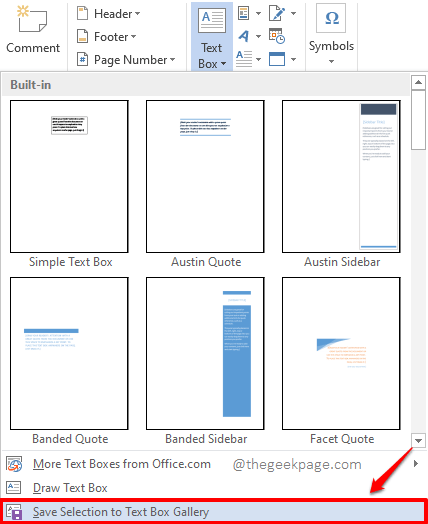
Krok 3: Teraz będziesz mógł zobaczyć nowe okno o nazwie Utwórz nowy blok konstrukcyjny.
Wewnątrz, na polu Nazwa, Wpisz słowo kluczowe którego chcesz użyć do wymiany wybranego fragmentu tekstu.
Uderz w OK przycisk, aby kontynuować.
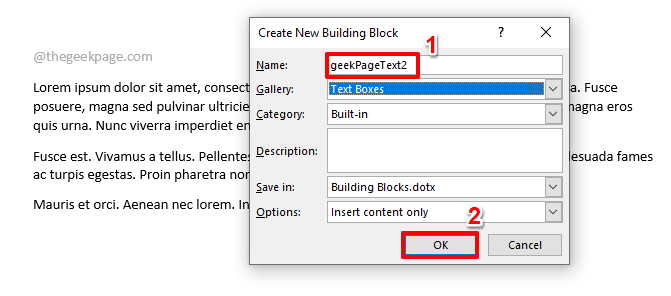
Krok 4: Wrócisz teraz do dokumentu Word. Wpisz słowo kluczowe że wpisałeś w powyższym etapie w dowolnym miejscu w dokumencie Word.
W poniższym przykładzie wpisaliśmy nasze słowo kluczowe, czyli GeekPageText2.
Po wpisaniu słowa kluczowego po prostu naciśnij F3 klucz.
Notatka: Możesz pisać bez obawy o pomieszanie przypadków. To znaczy słowa kluczowe GeekPageText2 I GeekPageText2 są traktowane To samo słowem.
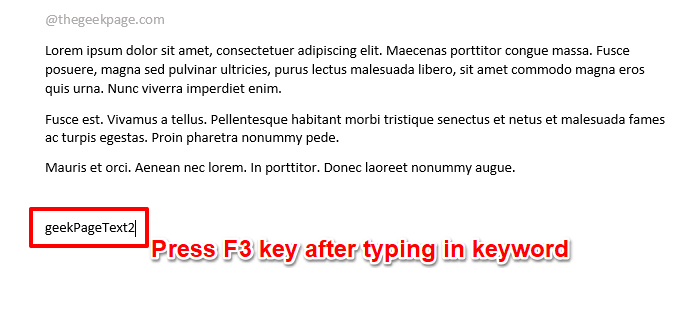
Krok 5: W momencie, gdy trafisz F3 Klucz, widać, że jest on pomyślnie zastąpiony tekstem, który chcesz zostać wstawiony. Cieszyć się!
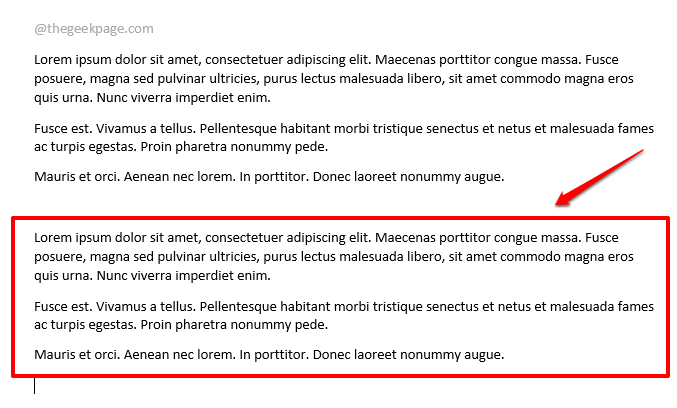
Powiedz nam w sekcji komentarzy, jeśli masz jakieś obawy dotyczące któregokolwiek z kroków. Zawsze jesteśmy komentarzem.
Bądź na bieżąco z bardziej niesamowitymi sztuczkami technicznymi i poradami, wszystko w drodze!
- « Sterownik portu szeregowego PCI nie instaluje problemu w systemie Windows 11 /10
- Jak dodać podpis e -mail w Microsoft Outlook »

