Jak zwiększyć prędkość Internetu w systemie Windows 11/10
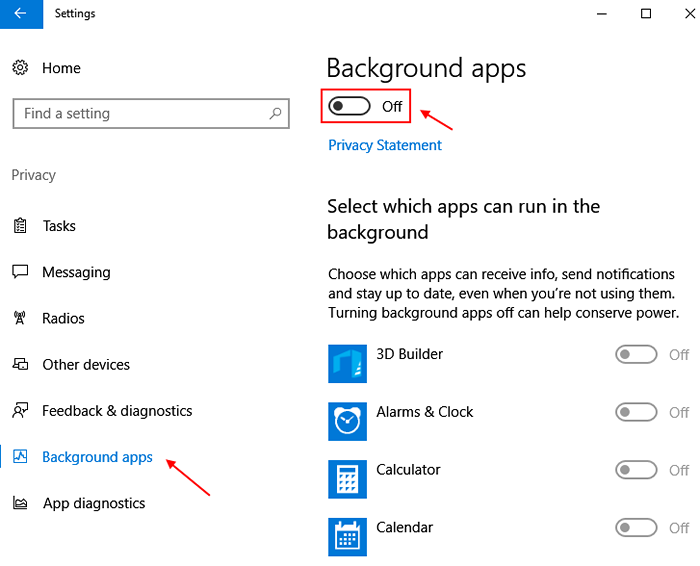
- 740
- 72
- Juliusz Janicki
Wolny Internet jest najbardziej frustrującą rzeczą podczas przeglądania sieci. Użytkownicy systemu Windows 10 bardzo narzekają na powolną prędkość Internetu po aktualizacji do systemu Windows 10. Kopiąc głębiej, dowiedzieliśmy się, że poprawiając zaledwie kilka ustawień, możesz zwiększyć prędkość Internetu w dużym stopniu na komputerze Windows 10. Oto kilka zabójców, aby naprawić powolną prędkość internetową w systemie Windows 10.
Spis treści
- Wskazówka 1 - Zmień ustawienia DNS
- Wskazówka 2 - Optymalizacja dostawy
- Wskazówka 3 - Wyczyść pliki temp Windows 10 i pliki podręczne
- Wskazówka 4 - Wyłącz połączenia w odbiegu
- Wskazówka 5 - Wyłącz usługę Windows Update
- Wskazówka 6 - Wyłącz / włącz Ethernet lub Wi -Fi w centrum sieci i udostępniania
- Wskazówka 7 - na wypadek, gdybyś korzystał z routera
- Wskazówka 8 - Odinstaluj aplikację OneNote
- Wskazówka 9 - wyłącz aplikacje w tle
Wskazówka 1 - Zmień ustawienia DNS
1 - Szukaj Wyświetl połączenia sieciowe W oko wyszukiwania systemu Windows.
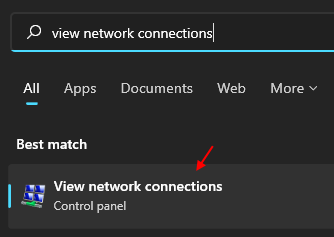
2 -W prawo kliknij adapter sieciowy i kliknij nieruchomości
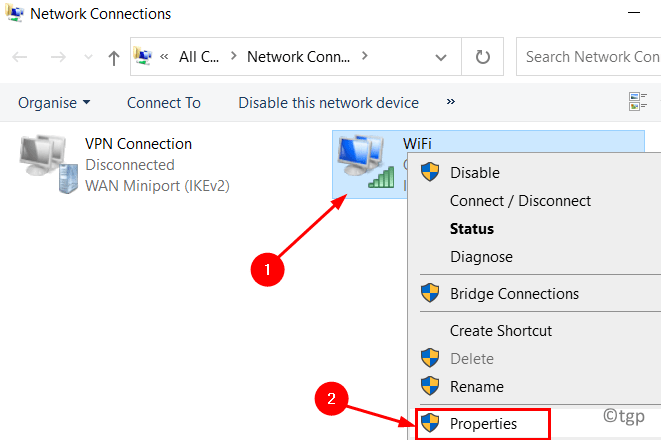
3 - Teraz wybierz Protokół internetowy Wersja 4 i kliknij właściwości.
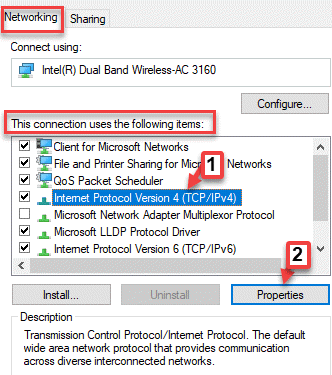
4 - Teraz wybierz użyj następującego serwera DNS i wprowadź Google DNS
Do korzystania z Google DNS, wpisz:
8.8.8.8
8.8.4.4
Alternatywnie, jeśli chcesz użyć opendns, wpisz:
208.67.222.222
208.67.220.22
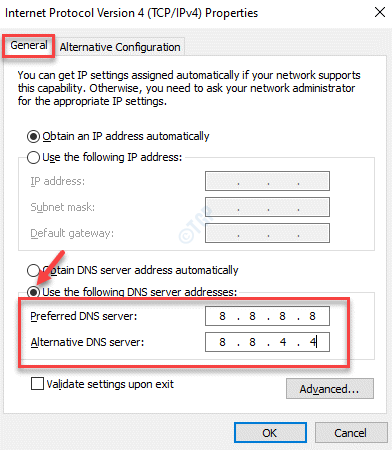
5 -Kliknij Zastosuj i OK.
Wskazówka 2 - Optymalizacja dostawy
1 - Wyszukaj Optymalizacja dostawy Zaawansowane ustawienia W oko wyszukiwania systemu Windows.
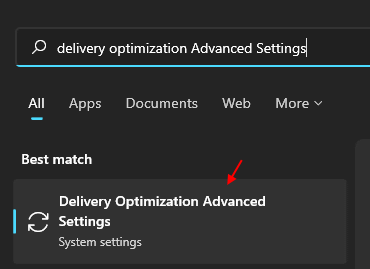
2 - Teraz wybierz procent zmierzonej opcji przepustowości.
3 - Teraz sprawdź oba opcje przepustowości ograniczają do pobrania i prześlij i przeciągnij suwaki do 5%.
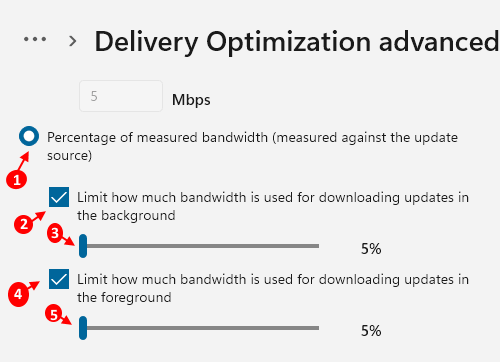
Wskazówka 3 - Wyczyść pliki temp Windows 10 i pliki podręczne
1 - Wyszukaj Czyszczenie dysku W oko wyszukiwania systemu Windows.
2 - Teraz kliknij czyszczenie dysku.
3 -Wybierz napęd C
4 -Now, wybierz wszystkie pliki i kliknij OK Aby usunąć wszystkie nie przydatne pliki obecne na komputerze.
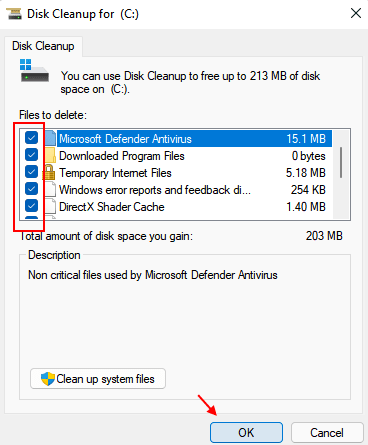
3 - Ponownie kliknij Pliki systemowe oczyszczania.
4 - Teraz ponownie wybierz wszystkie nie przydatne pliki i kliknij OK, aby je usunąć
5 -Również, idź i wyczyść swój kosz na recykling
Wyczyść również wszelkiego rodzaju pamięć podręczną Windows, aby usunąć pamięć podręczną i poprawić prędkość Internetu.
Wskazówka 4 - Wyłącz połączenia w odbiegu
1 - Naciśnij Windows Key + I Klucz razem, aby otworzyć ustawienia.
2 - Teraz kliknij Aktualizacja systemu Windows Z lewego menu.
3 -Now, kliknij Zaawansowane opcje z prawej strony.
4 - Teraz wyłącz Pobierz połączenia z pomiarami
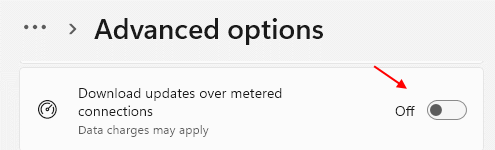
Wskazówka 5 - Wyłącz usługę Windows Update
Chociaż wyłączanie usługi Windows Update nie jest zalecane, ponieważ zawsze dobrze jest informować komputer do najnowszej wersji systemu operacyjnego systemu Windows 10, ale jeśli naprawdę zmagasz się z prędkością Internetu i chcesz uzyskać dużą prędkość pobierania dla określonego pliku przez kilka dni wtedy możesz zdecydowanie wyłączyć usługę Windows 10 Update. Zawsze masz możliwość włączenia go w dowolnym momencie w przyszłości.
Krok 1 - Wyszukaj usługi W wyszukiwaniu paska zadań Windows 10.
Krok 2 - Kliknij usługi.
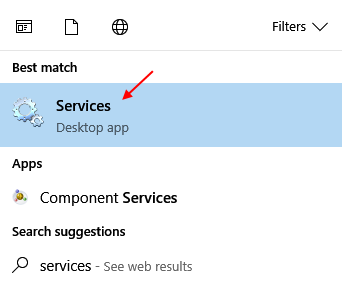
Krok 3 -Teraz, gdy okno menedżera usług zostanie otwarte, po prostu znajdź Aktualizacja systemu Windows z listy.
Krok 4 - Po prostu kliknij zatrzymywać się Aby to zatrzymać.
Krok 5 - Teraz zmień Opcja uruchamiania Do wyłączony z rozwijania.
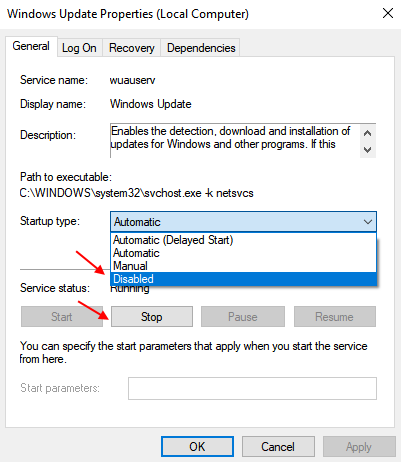
Krok 6 - Teraz ponownie uruchom swój komputer.
Wskazówka 6 - Wyłącz / włącz Ethernet lub Wi -Fi w centrum sieci i udostępniania
Krok 1 - Przejdź do centrum sieci i udostępniania.

Krok 2 - Teraz kliknij Zmień ustawienia adaptera z lewego menu.
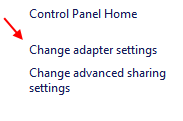
Krok 3 - Teraz kliknij prawym przyciskiem myszy Ethernet lub Wi -Fi (w zależności od tego, że obecnie używasz dla Internetu) i wyłącz go. Zrób prawym przyciskiem myszy ponownie i włączać To. Po prostu resetuje Internet.
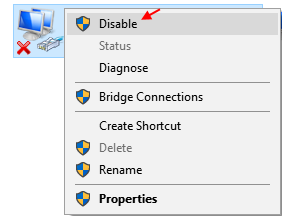
Wskazówka 7 - na wypadek, gdybyś korzystał z routera
Jeśli jesteś na Wi -Fi i używasz routera, po prostu zrób to. Wyłącz router, odłączając go od elektryczności. Poczekaj 10 sekund, a następnie ponownie włącz to. To naprawia powolny problem internetowy przez większość czasu dla wszystkich wersji systemu Windows.
Wskazówka 8 - Odinstaluj aplikację OneNote
Jeśli i tak nie używasz OneNote, musisz go odinstalować, aby zapisać przepustowość wydaną na synchronizację plików i folderów. Sprawia, że system Windows 10 jest powolny i opóźnia.
Aby odinstalować OneNote, po prostu wyszukaj OneNote, po prostu wyszukaj OneNote w polu wyszukiwania systemu Windows 10, kliknij prawym przyciskiem myszy i odinstaluj, IT.
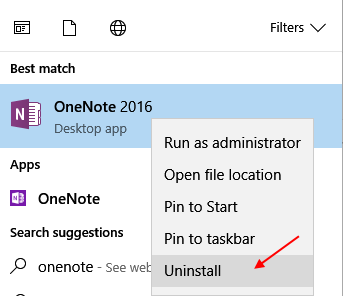
Wskazówka 9 - wyłącz aplikacje w tle
To drugi najważniejszy etap naprawy wolnego Internetu w systemie Windows 10. Wiele aplikacji działa w tle, aby zaktualizować, aby zjeść przepustowość, a z kolei spowolnienie prędkości w Internecie. Musisz wyłączyć aplikacje w tle, aby zapisać się przed wyciekiem danych.
Przypadek 1 - W systemie Windows 11
1 - Naciśnij Windows Key + I Klucz razem, aby otworzyć ustawienia
2 - Teraz kliknij System Z lewego menu.
3 - Teraz kliknij Zasilanie i bateria z prawej strony.
4 - Kliknij Zastosowanie baterii Aby to rozwinąć.
5 -Now, sortuj według Ogólne użycie Aby znaleźć aplikacje zużywające wysoką moc.
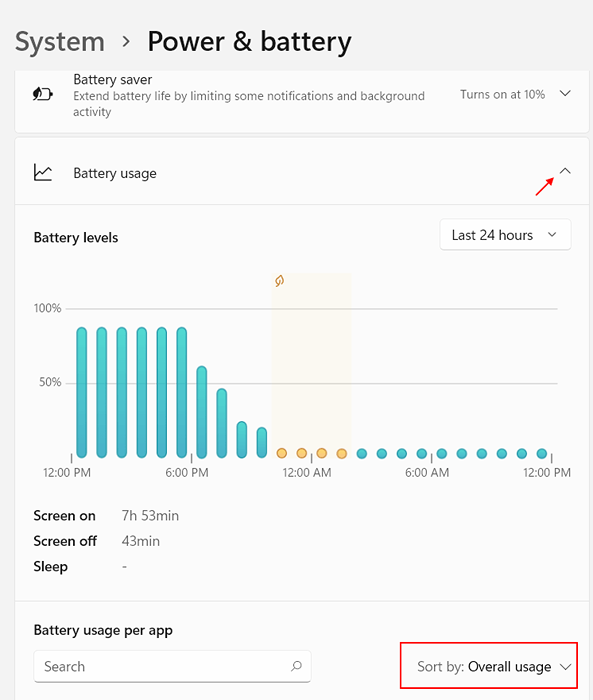
6 -Wow, kliknij 3 pionowe kropki po prawej stronie aplikacji i sprawdź, czy możesz znaleźć Zarządzaj aktywnością w tle Opcja tam.

7 - Na następnym ekranie ustaw Zezwolenie na tło opcja nigdy.
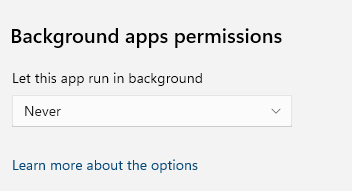
Przypadek 2 - W systemie Windows 10
Krok 1 - Otwórz Ustawienia Panel ponownie.
Krok 2 - Teraz kliknij Prywatność.
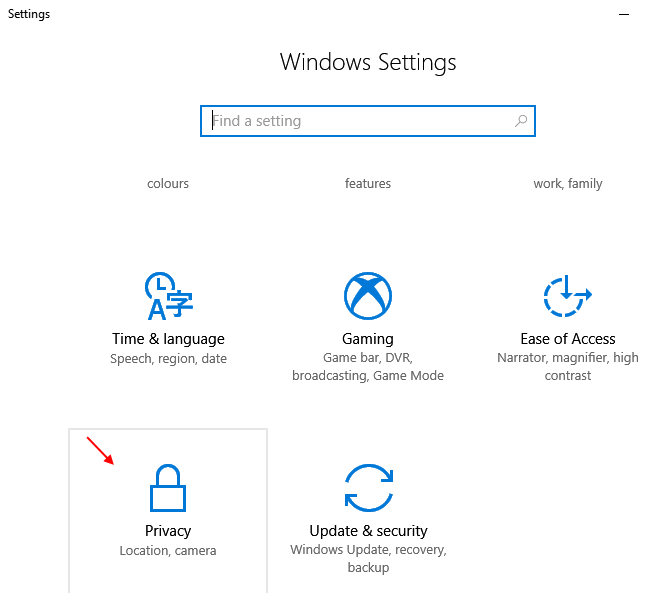
Krok 3 - Teraz przewiń w dół w lewo i wybierz aplikacje w tle.
Krok 4 - teraz, wyłącz aplikacje w tle.
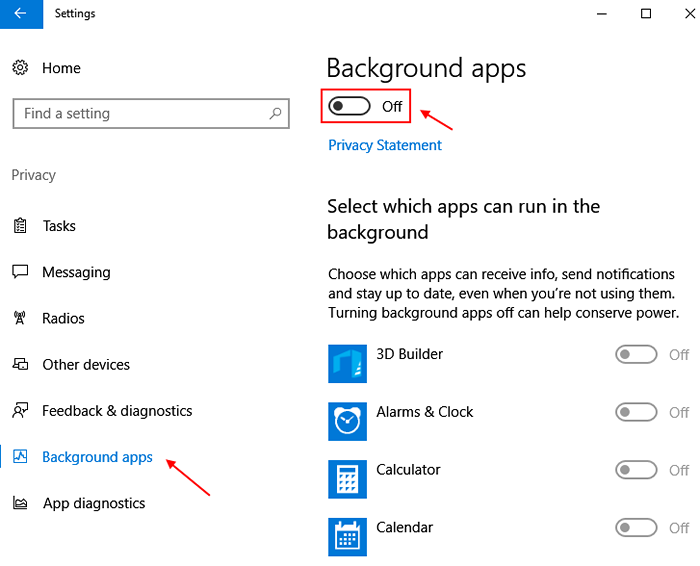
- « Jak naprawić miniaturę, która nie jest wyświetlana w systemie Windows 10 /11
- Przetestuj, jak wygląda strona internetowa na urządzeniach mobilnych z przeglądarką Chrome »

