Jak zwiększyć objętość mikrofonu w systemie Windows 11/10
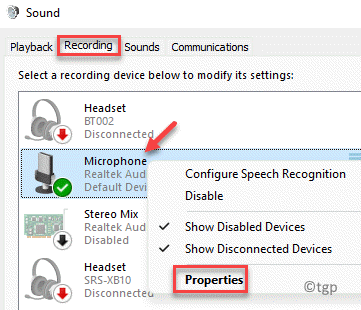
- 3651
- 91
- Igor Madej
Istnieje wiele przypadków, w których możesz chcieć zwiększyć głośność mikrofonu w systemie Windows 10/11. Na przykład, komunikując się z przyjaciółmi lub współpracownikami na Skype, podczas spotkania zespołu w zespołach Microsoft lub podczas korzystania z innej aplikacji, która może wymagać użycia mikrofonu systemu. Czasami podczas korzystania z tych aplikacji objętość mikrofonu może spaść i wtedy możesz chcieć uczynić mikrofon głośniej.
W takich przypadkach musisz zwiększyć objętość, aby poprawić jakość dźwięku i komunikować się normalnie podczas spotkania online. Istnieją dwie metody zwiększania niskiej objętości mikrofonu i mają lepsze wrażenia z dźwięku. Zobaczmy, jak:
Spis treści
- Metoda 1: Za pośrednictwem panelu sterowania dźwiękiem
- Metoda 2: Za pośrednictwem narzędzia APO korektora
- Metoda 3: Za pośrednictwem aplikacji Ustawienia
Metoda 1: Za pośrednictwem panelu sterowania dźwiękiem
Krok 1: Kliknij prawym przyciskiem myszy Początek i wybierz Uruchomić Z menu kontekstowego.
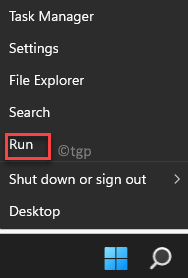
Krok 2: w Uruchom polecenie okno, typ MMSYS.Cpl i uderz Wchodzić otworzyć Dźwięk panel sterowania.
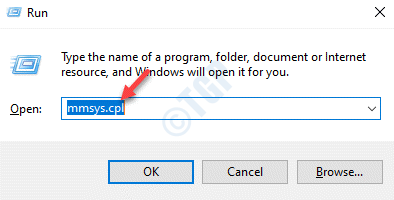
Krok 3: w Dźwięk Dialog, przejdź do Nagranie patka.
Teraz sprawdź, czy poprawne Mikrofon jest wybrany tutaj.
Następnie kliknij go prawym przyciskiem myszy i wybierz Nieruchomości.
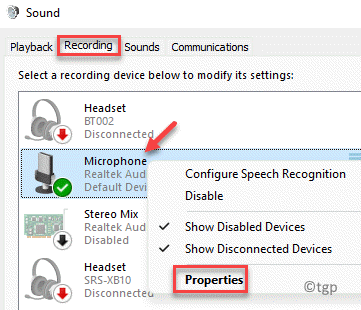
Krok 4: w Właściwości mikrofonowe Dialog, przejdź do Poziomy zakładka i dostosuj Mikrofon tom.
Możesz także zwiększyć Zwiększenie wydajności mikrofonu (jeśli jest dostępne) na wygodny poziom.
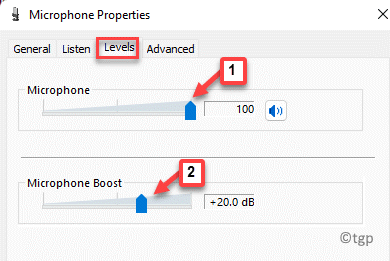
Krok 5: Po zwiększeniu poziomów idź do Słuchać Tab, aby sprawdzić głośność.
Zaznacz pole obok Posłuchaj tego urządzenia, naciskać Stosować i wtedy OK.
Teraz system odtworzy dźwięk testowy, który pomoże ci przeanalizować głośność.
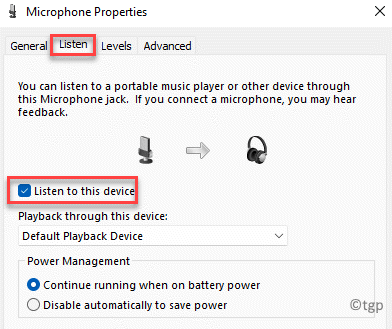
Krok 6: Ale jeśli to nie działa, wybierz Zaawansowany karta i wybierz format audio z Format domyślny upuścić.
Następnie naciśnij Stosować I OK Ponownie, aby wysłuchać tego urządzenia.
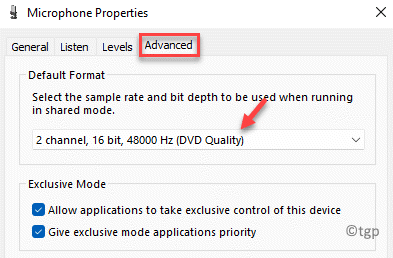
To powinno pomóc zwiększyć objętość mikrofonu zgodnie z Twoim wymaganiem.
Metoda 2: Za pośrednictwem narzędzia APO korektora
Jeśli powyższa metoda nie uczyni mikrofonu na komputerze systemu Windows 10/11, możesz użyć narzędzia APO korektora, aby poprawić poziomy głośności. Zobaczmy, jak:
Krok 1: Przejdź do przeglądarki i wpisz APO korektora W wyszukiwarce i uderz Wchodzić.
Kliknij, aby otworzyć pierwszy link lub skopiuj i objawia poniższy link w przeglądarce, aby otworzyć go bezpośrednio:
https: // sourceforge.Net/Projects/Equizizerapo/
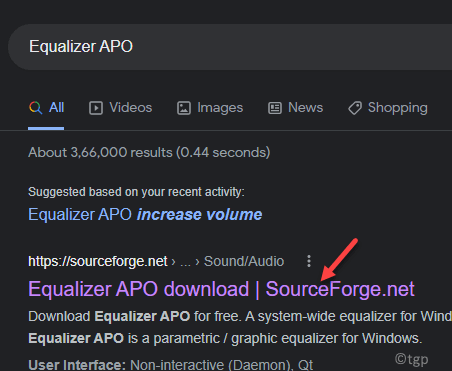
Krok 2: Na stronie głównej kliknij Pobierać przycisk w kolorze zielonym.
Krok 3: Po pobraniu kliknij, aby otworzyć .exe plik.
Krok 4: Postępuj zgodnie z instrukcjami na ekranie w kreatorze konfiguracji, aby kontynuować proces instalacji.
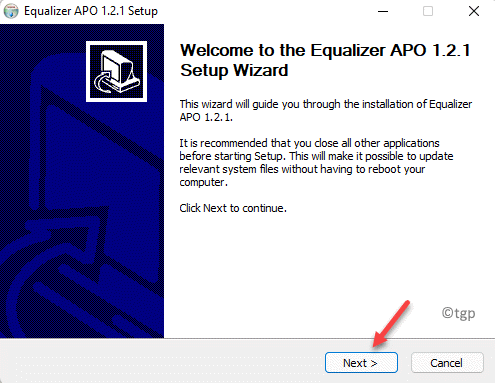
Krok 5: Po zakończeniu Konfigurator Otwiera się okno.
Tutaj wybierz Urządzenia do przechwytywania karta i wybierz swój Mikrofon z listy.
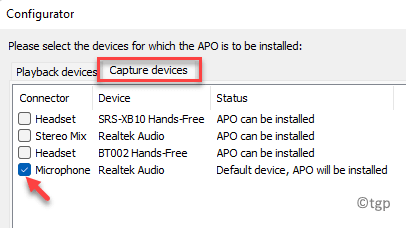
Krok 6: Kliknij OK W montażu potwierdzenia.
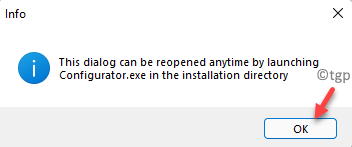
Krok 7: Następnie, z powrotem w kreatorze konfiguracji, wybierz ponownie uruchom ponownie i kliknij Skończyć w kreatorze konfiguracji.
To ponownie uruchomi Twój komputer.
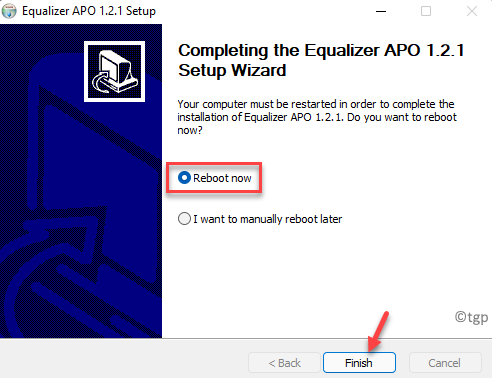
Krok 8: Następnie naciśnij klawisze skrótów Win + E na klawiaturze, aby otworzyć eksplorowanie pliku.
Teraz przejdź do poniższej ścieżki:
Eksplorator plików> C Drive (C :)> Pliki programu> Equiser APO> Edytor.
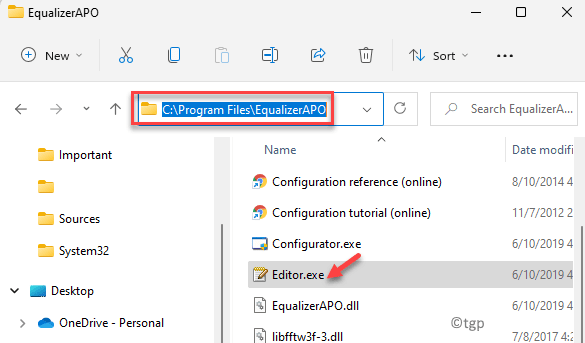
*Notatka - Jeśli zdecydowałeś się na utworzenie skrótu, możesz po prostu kliknąć skrót, aby otworzyć edytor.
Krok 9: Kliknij Tak W montażu potwierdzenia - Apo nie zainstalowane na urządzeniu.
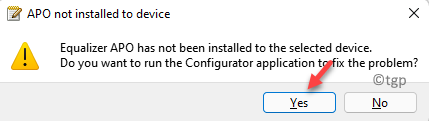
Krok 10: w Konfigurator okno, kliknij Urządzenia do przechwytywania Zakładka ponownie i wybierz urządzenie Mikrofon Ponownie.
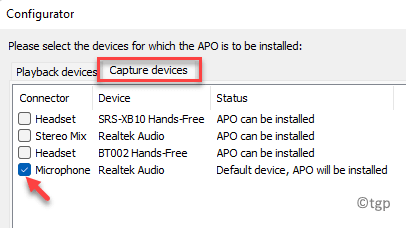
Krok 11: Teraz włącz Przedwzmacniacz opcja u góry, naciskając przełącznik obok niego i dostosuj głośność, przesuwając koło obok niego za pomocą myszy.
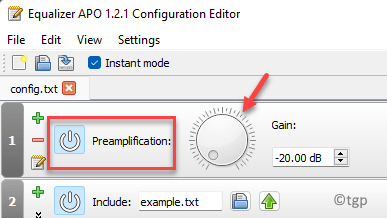
Z powodzeniem zwiększyłeś głośność mikrofonu na swoim komputerze Windows 10/11.
Metoda 3: Za pośrednictwem aplikacji Ustawienia
Alternatywnie możesz również zwiększyć głośność mikrofonu komputera za pomocą aplikacji Ustawienia. Zobaczmy, jak:
Krok 1: wciśnij Win + i klawisze razem na klawiaturze, aby otworzyć Ustawienia App.
Krok 2: w Ustawienia okno, kliknij System po lewej.
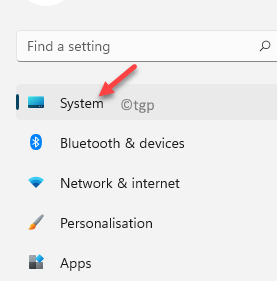
Krok 3: Teraz przejdź do prawej strony i kliknij Dźwięki.
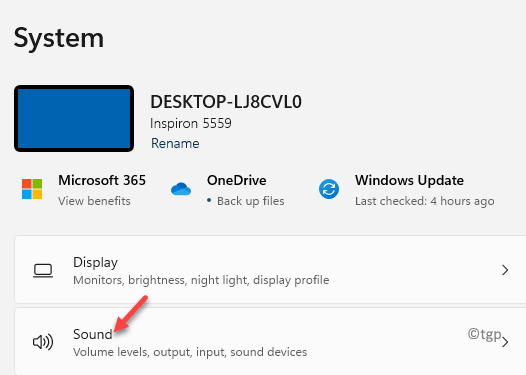
Krok 4: Na następnym ekranie, po prawej stronie, przewiń w dół i pod Wejście Sekcja, kliknij swój Mikrofon.
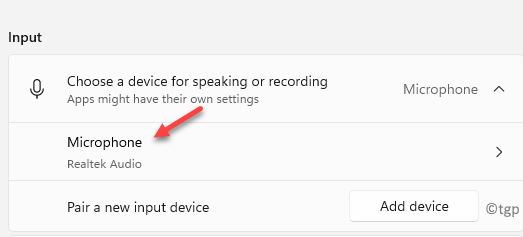
Krok 5: Teraz w Nieruchomości ekran, przewiń w dół i pod Ustawienia wejściowe sekcja, dostosuj Objętość wejściowa zwiększyć Mikrofon tom.
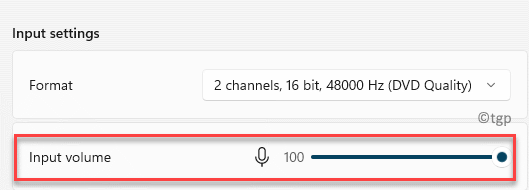
Objętość mikrofonu jest teraz zwiększona na twoim komputerze Windows 10/11.
- « Jak domyślnie rozwiązać rozrywanie skrzynek tekstowych PowerPoint
- Jak wylogować się z aplikacji pocztowej w systemie Windows 11 »

