Jak domyślnie rozwiązać rozrywanie skrzynek tekstowych PowerPoint
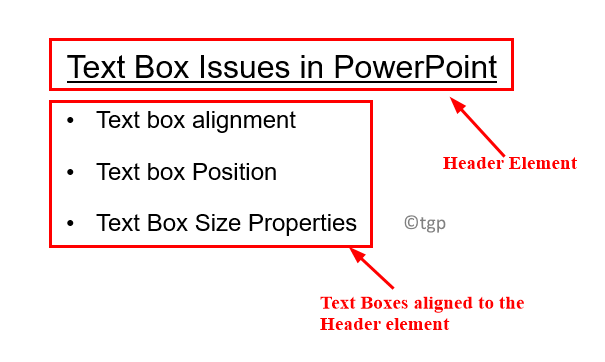
- 4342
- 207
- Roland Sokół
Wielu użytkowników napotkało, że podczas wkładania nowego pola tekstowego do slajdu PowerPoint nie będzie wyrównana z innymi pola tekstowym lub elementami i sprawi, że slajd wygląda na zagracony.
Na przykład na obrazie poniżej skrzynki tekstowe są starannie wyrównane.
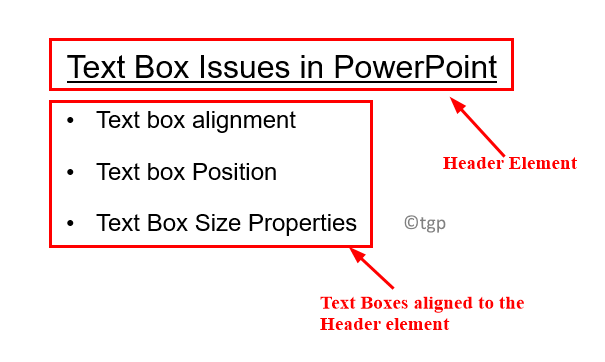
Teraz spróbuj wstawić nowy tekst i spróbuj wyrównać go z elementem nagłówka. Tutaj wyrównanie oznacza, że element nagłówka zaczyna się od lewej granicy, a wszystkie pudełka tekstowe poniżej z punktami pociskami zaczynają się na lewej krawędzi powyższego elementu.
Teraz widzisz, że nowo utworzona pola tekstowe nie jest poprawnie wyrównane i nie zaczyna się od lewej krawędzi elementu nagłówka. Jest to domyślnie problem z skrzynkami tekstowymi w PowerPoint. Po wstawieniu pola tekstowego granica jest automatycznie tworzona po lewej, prawej, górnej i dolnej krawędzi. Ta funkcja utrudnia wyrównanie skrzynek tekstowych w stosunku do siebie.
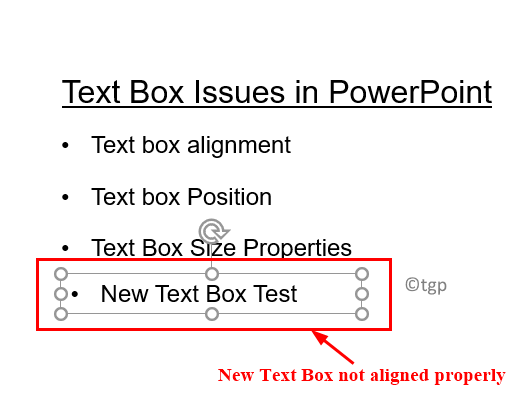
W takich przypadkach trudno jest użyć automatycznego wyrównania PowerPoint, aby elementy rozpoczęły się na lewym końcu. Ponieważ przewodniki autofitting w PowerPoint po prostu podają przewodnik na krawędzi granicy, ale nie tam, gdzie się zaczyna. Ręczne wykonanie tej pracy jest bardzo długim procesem i zajmie dużo czasu, jeśli będziesz musiał zorganizować wiele elementów na stronie.
W tym artykule wymieniliśmy poprawki, które pomogą Ci prawidłowo umieścić pudełko tekstowe w slajdzie PowerPoint.
Napraw 1 - Zmodyfikuj rozmiar pola tekstowego
1. Kliknij prawym przyciskiem myszy na polu tekstowym i wybierz Format kształt.
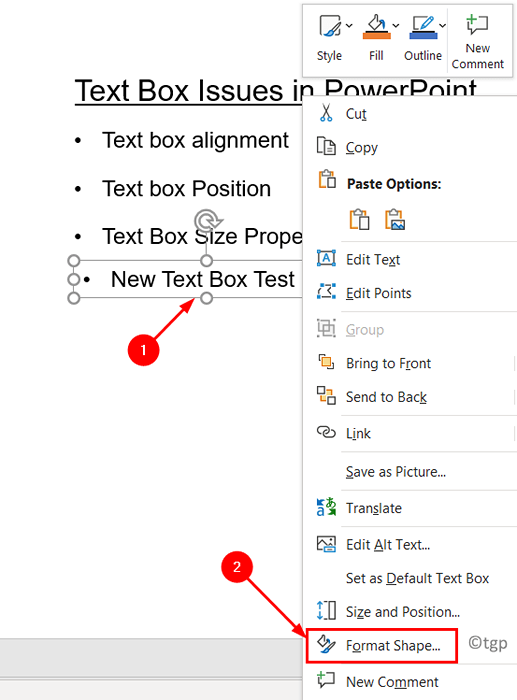
2. w Format kształt menu po prawej stronie kliknij Rozmiar i właściwości Ikona.
3. Idź do Pole tekstowe podmenu, wybierz opcję Zmiana zmiany kształtu, aby dopasować tekst.
4. Teraz ustaw Lewy margines, prawy margines, górny margines i dolny margines wszystko 0.
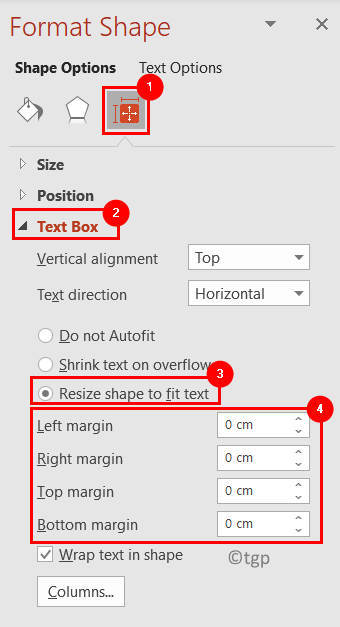
5. Jeśli wybierzesz pole tekstowe i spróbuj wyrównać je do elementu nagłówka, zaczyna się ono na dokładnym poziomie jako inne.
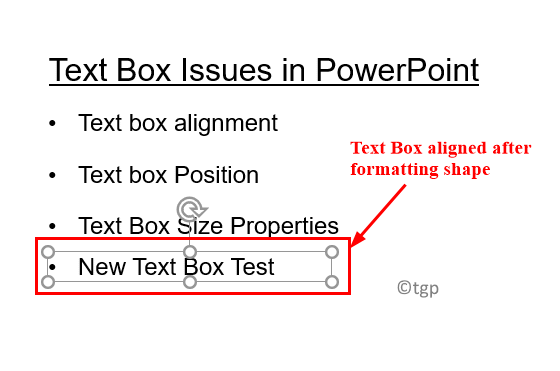
Napraw 2 - Uczyń styl tekstu jako domyślny
Powyższa poprawka jest przydatna, jeśli potrzebujesz po prostu ustawić jedno pole tekstowe. Ale jeśli pracujesz z wieloma pola tekstowym na slajdzie, wykonaj poniższe kroki, aby ustawić styl tekstu na domyślny.
1. Kliknij prawym przyciskiem myszy na polu tekstowym, który chcesz ustawić jako styl domyślny.
2. Wybierz opcję Ustaw jako domyślne pole tekstowe.
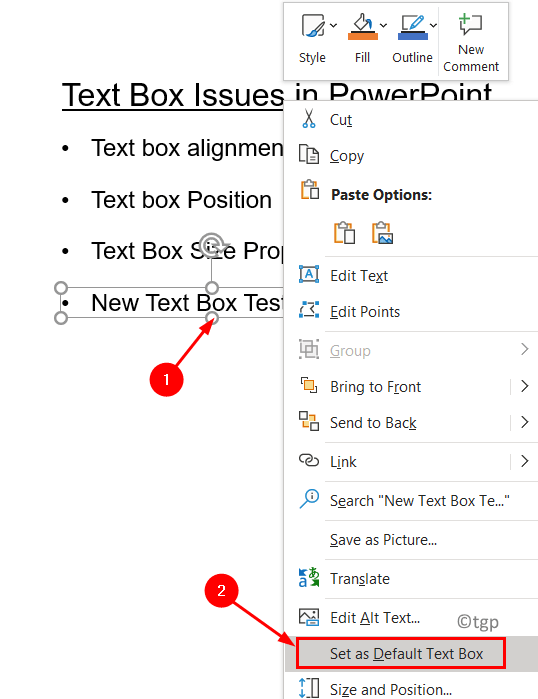
Więc następnym razem, gdy spróbujesz wstawić pole tekstowe, PowerPoint wie, że chcesz pola tekstowe w zapisanym formacie.
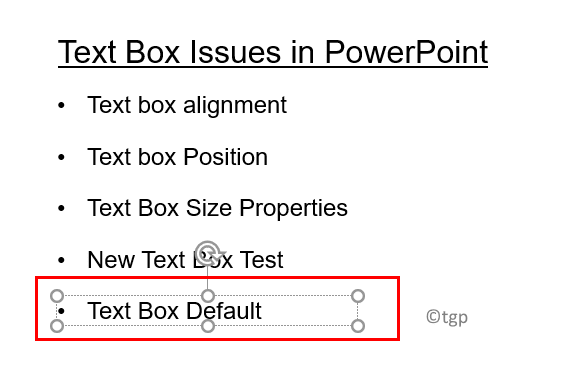
Dziękuje za przeczytanie.
Musisz teraz być w stanie wstawić pola tekstowe do slajdów PPT bez żadnych problemów z wyrównaniem, a z kolei poprawić estetyczny wygląd slajdów. Skomentuj i daj nam znać, czy to ci pomogło.
- « Napraw błąd 0x81000036 podczas wykonywania kopii zapasowej systemu Windows 11/10
- Jak zwiększyć objętość mikrofonu w systemie Windows 11/10 »

