Jak wstawić, usunąć lub edytować komentarz w Microsoft Word

- 4339
- 816
- Seweryn Augustyniak
Czy kiedykolwiek pracowałeś nad dokumentem Microsoft Word i chciałeś skomentować lub adnotację? A może wykonałeś trochę pracy nad swoim dokumentem, a teraz musisz edytować lub usunąć istniejący komentarz? Jeśli tak, nie martw się, w tym artykule pokażemy, jak wstawić komentarze do dokumentów Microsoft Word, a także jak edytować lub usunąć istniejące.
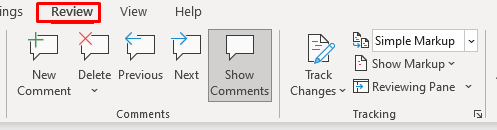
Jak wstawić komentarz
Istnieją trzy sposoby pozostawienia komentarza w nowszych wersjach Microsoft Word. Możesz użyć narzędzia „Nowy komentarz” na karcie recenzji, narzędzia „Komentarz” na karcie Wstaw lub możesz użyć skrótu klawiatury. Zacznijmy więc od pierwszej metody:
- Wybierz tekst, o którym chcesz skomentować. Wybrany tekst zostanie oznaczony jako zakres komentarza. Jest to część tekstu, do którego odnosi się komentarz.
- Przejdź do zakładki recenzji.
- Wybierz nowy komentarz.
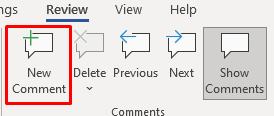
To wszystko, co w tym jest. Z powodzeniem wstawiłeś nowy komentarz. Teraz zobaczysz okno dialogowe, znane również jako obszar znaczników, został otwarty na marginesie dokumentu. Ten margines jest określany jako panela recenzującego. Śmiało i wpisz swój komentarz. Po zakończeniu komentarza naciśnij klawisz ESC, aby powrócić do tekstu dokumentu. Możesz także kliknąć myszkę w dowolnym miejscu w tekście dokumentu.

Oto alternatywny sposób wstawienia nowego komentarza:
- Wybierz tekst.
- Przejdź do zakładki Wstaw.
- Wybierz komentarz.

Teraz zostaw swój komentarz.
I na koniec możesz wstawić komentarz za pomocą skrótu Alt + Ctrl + M na wybranym tekście.
Jak odpowiedzieć na komentarz
Dodanie odpowiedzi do już istniejącego komentarza jest dość proste.
- Wybierz pole komentarza już istniejącego komentarza.
- Wybierz przycisk odpowiedzi poniżej tekstu komentarza.
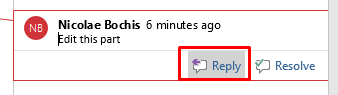
- Wpisz swoją odpowiedź i naciśnij ESC po zakończeniu lub kliknij w lewo w dowolnym miejscu w obszarze tekstu dokumentu.
Odpowiedzi na komentarz są wyświetlane poniżej oryginalnego komentarza.
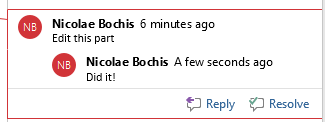
Możesz dodać tyle odpowiedzi, ile potrzebne. Pamiętaj jednak, że wszystkie komentarze drugiego poziomu zostaną wyświetlone na tym samym poziomie. Pojawi się tak, jakby wszystkie były odpowiedziami na oryginalny komentarz, nawet jeśli klikniesz przycisk Odpowiedz w ramach już istniejącego komentarza odpowiedzi.
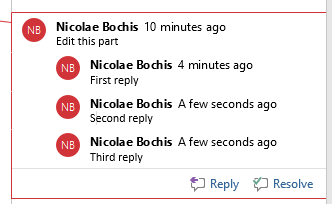
Jak edytować komentarz w słowie
Edycja komentarza jest prosta. Po prostu kliknij w dowolnym miejscu w obszarze znaczników komentarza, który chcesz edytować i wprowadzić zmiany, które uważasz za stosowne. Możesz dodać więcej tekstu, usunąć to, co jest dodatkowe lub zmodyfikować go w inny sposób.
Rozwiązanie komentarza
W Microsoft Word możesz zaznaczyć komentarz zgodnie z rozwiązaniem. Word zmieni kolor czcionki komentarza, aby poinformować wszystkich użytkowników dokumentu, że został on rozwiązany. Oznaczanie komentarzy w ten sposób może pomóc w śledzeniu edycji.
Aby zaznaczyć komentarz słowa, zgodnie z tym, wykonaj następujące kroki:
- Wybierz komentarz, który chcesz zaznaczyć zgodnie z rozwiązaniem i kliknij w dowolnym miejscu na jego tekście.
- Wybierz przycisk rozdzielcz, który pojawi się poniżej tekstu komentarza.
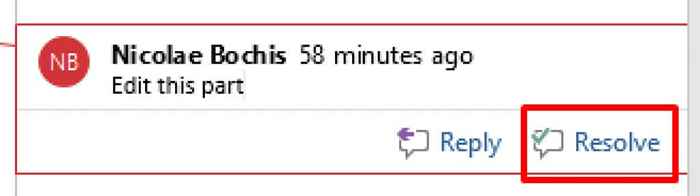
Możesz także kliknąć prawym przyciskiem myszy komentarz i wybierz Zamiast tego rozwiąż komentarz z menu rozwijanego.
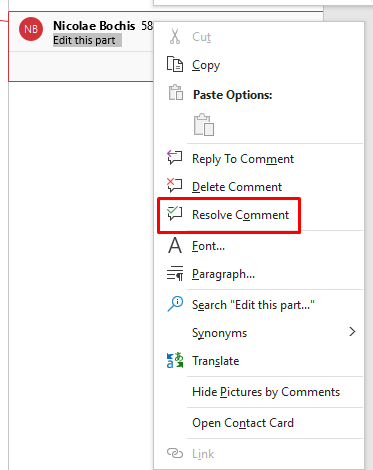
Zwróć uwagę, że przycisk rozdzielczości może być szare. W takim przypadku nie możesz rozwiązać komentarza. Kiedy tak się dzieje, może to oznaczać, że dokument został wykonany w Word 2010 lub wcześniejszej wersji. „Resolve Comment” to funkcja wprowadzona w Word 2013. Aby rozwiązać ten problem, możesz przekonwertować dokument, aby włączyć nowe funkcje.
- Przejdź do zakładki pliku w wstążce.
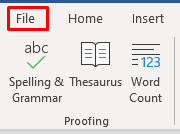
- Wybierz informacje w menu bocznym, a następnie wybierz Konwertuj.
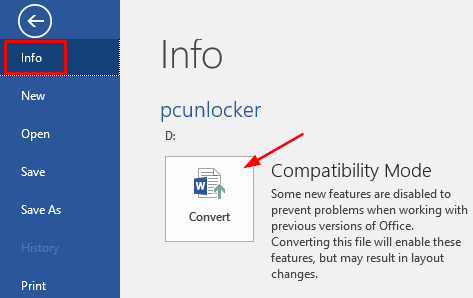
- Zapisz nowo przekonwertowany dokument.
Pamiętaj, że konwersja dokumentu może spowodować nieoczekiwane zmiany w jego formatowaniu. Najczęstszą zmianą jest szerokość tabel ze względu na różnicę w obsłudze marginesów komórkowych między różnymi wersjami Microsoft Word.
Jak usunąć komentarz w słowie
Możesz usunąć jeden komentarz na raz lub usunąć je od razu z tego samego dokumentu. Jeśli usuniesz komentarz, który miał odpowiedzi, wszystkie odpowiedzi również zostaną usunięte. Jeśli jednak usuniesz tylko odpowiedź, główny komentarz pozostanie nienaruszony.
Aby usunąć pojedynczy komentarz, wykonaj następujące kroki:
- Kliknij w dowolnym miejscu w tekście komentarza.
- Przejdź do karty recenzji i wybierz Usuń.
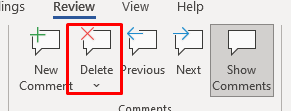
Alternatywą jest kliknięcie prawym przyciskiem myszy komentarza, który chcesz usunąć i wybrać Usuń komentarz z menu.
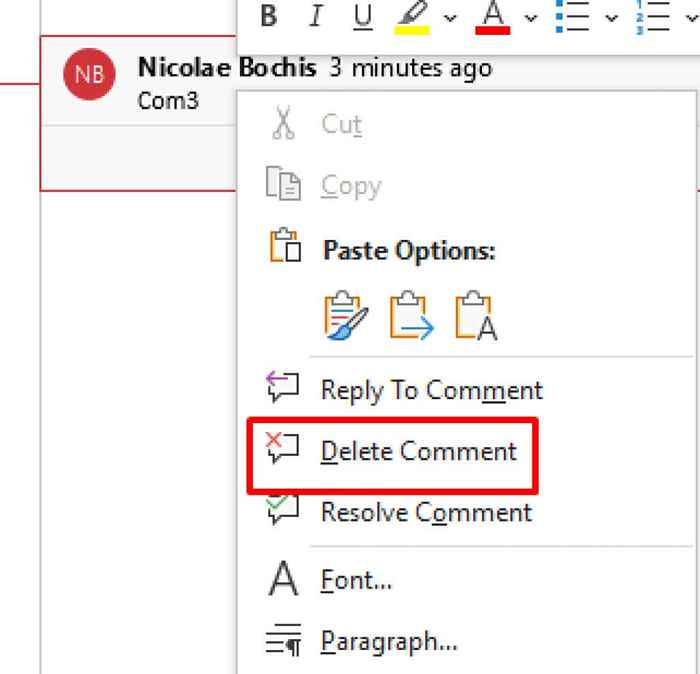
Możesz powtórzyć ten krok, aby usunąć tyle komentarzy, ile chcesz.
Aby usunąć wszystkie komentarze w jednym dokumencie naraz, wykonaj następujące kroki:
- Przejdź do karty recenzji bez wyboru żadnego komentarza.
- Kliknij strzałkę w dół pod przyciskiem Usuń.
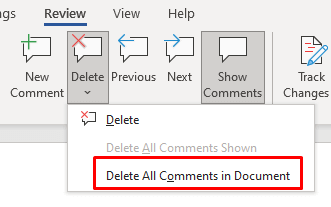
- Wybierz Usuń wszystkie komentarze w dokumencie z menu rozwijanego.
Zauważ, że żadna wersja Microsoft Word nie ma narzędzia do usuwania tylko rozwiązanych komentarzy. Aby to zrobić, musisz ręcznie usunąć poszczególne komentarze oznaczone jako rozwiązane.
Jak ukryć komentarze
Jeśli chcesz tymczasowo ukryć komentarze zamiast je usunąć, powinieneś zdecydować się na ich ukrycie. Istnieją dwie metody tego. Pierwszy ukryje komentarze, ale kontynuuj wyświetlanie zmian oznaczonych jako zmiany śledzenia. Druga metoda ukryje komentarze, a także śledzone zmiany.
Metoda 1:
- Przejdź do zakładki recenzji.
- Przejdź do grupy śledzenia i wybierz znaczniki pokaż.
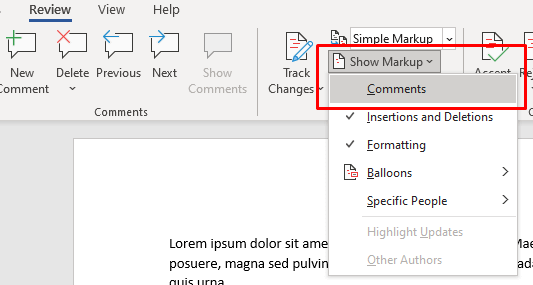
- Wybierz komentarze. Teraz, jeśli wrócisz do tego samego menu, zobaczysz „komentarze” bez znaku wyboru, co oznacza, że są teraz ukryte.
Metoda 2:
- Przejdź do zakładki recenzji.
- Przejdź do grupy śledzenia i wybierz brak znaczników w sekcji wyświetlania do recenzji.
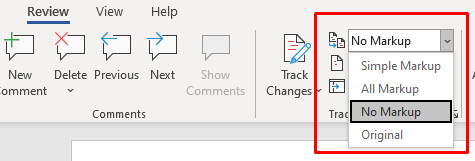
Co jeśli nie widzisz komentarzy?
Jeśli wiesz, że twój dokument słów ma komentarze, ale ich nie widzisz, prawdopodobnie są ukryte. Dotyczy to również poprawek dokonywanych ze zmianami torów. Poniższe kroki ustawą komentarze do wyświetlenia:
- Przejdź do zakładki recenzji.
- Przejdź do grupy śledzenia i wybierz wszystkie znaczniki lub proste znaczniki.
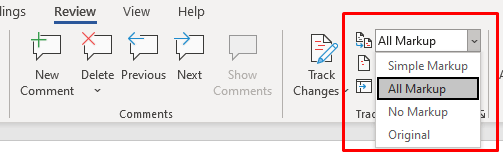
- Następnie wybierz Pokaż znaczniki i upewnij się, że komentarze są sprawdzane.
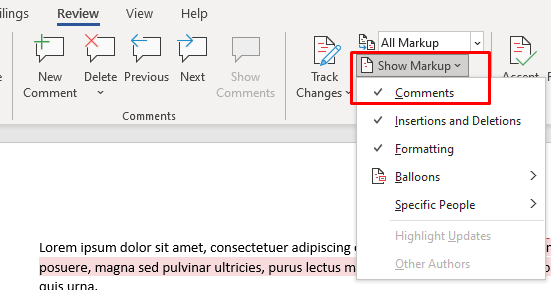
Postępując zgodnie z powyższymi krokami, powinieneś być w stanie zobaczyć komentarze w dokumencie Microsoft Word. Ale jeśli nadal nie będą wyświetlać, przejdź do grupy komentarzy na karcie recenzji i sprawdź, czy funkcja komentarzy wyświetlania jest szarej. Jeśli tak, nie będziesz w stanie go użyć. Dzieje się tak czasem, jeśli wyświetlacz do recenzji jest ustawiony na wszystkie znaczniki.
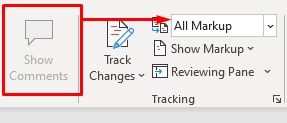
Aby to naprawić, ustaw go na prostym znaczniku.
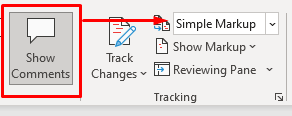
Teraz, gdy wiesz, jak wstawić, usunąć lub edytować komentarz w Microsoft Word, możesz z łatwością wprowadzać zmiany w dokumencie. Jeśli masz inne pytania dotyczące korzystania z Microsoft Word, zostaw nam komentarz poniżej, a my postaramy się Ci pomóc.
- « Status zespołów Microsoft nie aktualizuje? 10 poprawek do wypróbowania
- 13 rzeczy do wypróbowania, gdy iTunes nie będzie odtwarzać muzyki »

