Status zespołów Microsoft nie aktualizuje? 10 poprawek do wypróbowania

- 3711
- 32
- Klaudia Woś
Czy nie możesz zaktualizować swojego statusu w zespołach Microsoft? Czy zawsze pojawia się w zespołach „offline” lub „na wyjeździe”? Zalecenia dotyczące rozwiązywania problemów w tym artykule powinno pomóc Ci rozwiązać problem.
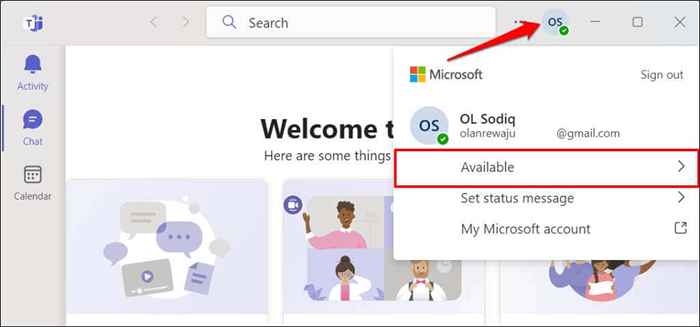
- Wybierz opcję Resetuj Status.
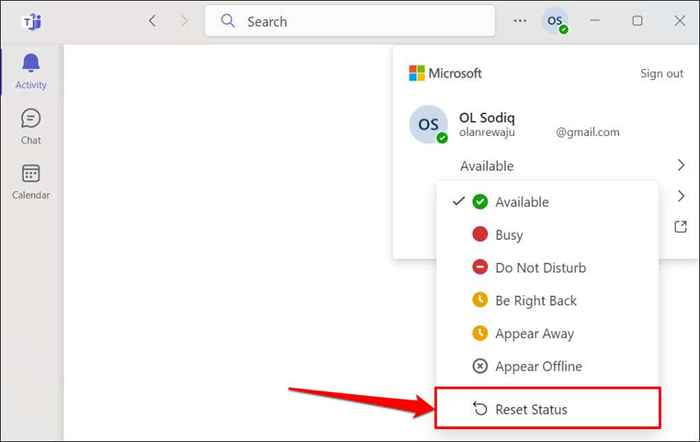
Wybierz nową opcję statusu i sprawdź, czy zespoły Microsoft aktualizują Twój status.
3. Sprawdź Health Microsoft Teams Service Health
Aplikacja Microsoft Teams może nie zaktualizować Twojego statusu, jeśli zespoły przeżywa przestoje związane z serwerem.
Odwiedź portale Zdrowia Microsoft Service Health lub Office Service w przeglądarce internetowej i sprawdź, czy zespoły Microsoft są uruchomione.
Ikona zielonego znaku wyboru obok „Zespołów (klienta)” oznacza, że usługa jest uruchomiona, a ikona Red X wskazuje na problemy z zespołami.
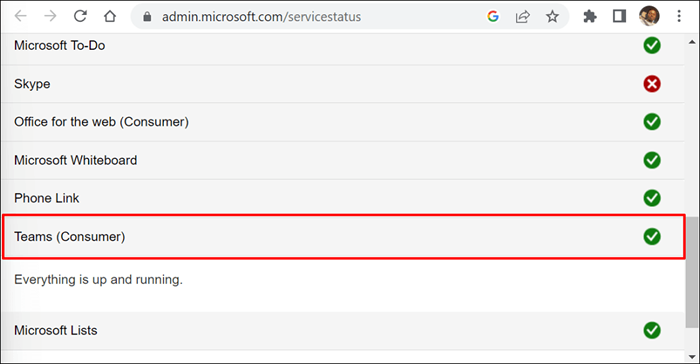
Związane z serwerem przestoje lub awarie są często ustalane w błyskawice. Skontaktuj się z obsługą Microsoft, jeśli problem utrzymuje się przez wiele godzin lub dni.
4. Wymuć zrezygnowanie i ponowne uruchomienie zespołów Microsoft
Wymaganie siły i ponowne otwarcie aplikacji zespołów naprawiło problemy z statusem niektórych zespołów w tym wątku Reddit.
Wymuś zespoły Microsoft za pośrednictwem Windows Task Manager
Postępuj zgodnie z poniższymi czynami, aby wymusić zamykane zespoły na komputerze z systemem Windows.
- Naciśnij Ctrl + Shift + ESC, aby uruchomić menedżera zadań systemu Windows.
- Wybierz zespoły Microsoft i wybierz przycisk End Task w górnym menu.
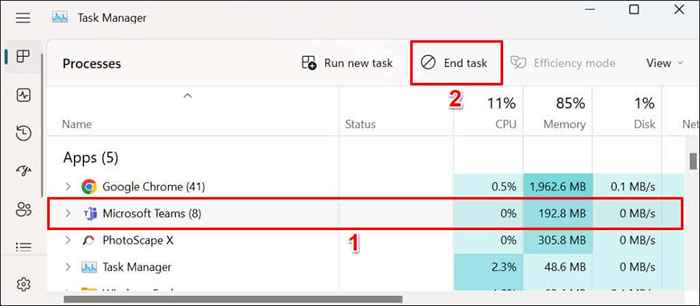
Alternatywnie kliknij prawym przyciskiem myszy zespoły Microsoft i wybierz Zakończ zadanie w menu kontekstowym.
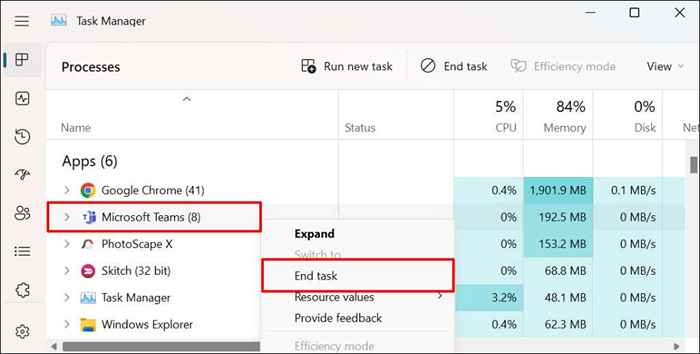
Możesz także wymuszać zespoły Microsoft z menu Ustawienia systemu Windows.
Wymuś zespoły za pomocą menu Ustawienia systemu Windows
- Przejdź do Ustawienia> Aplikacje> Zainstalowane aplikacje, wybierz ikonę menu trzech kropek obok zespołów Microsoft i wybierz opcje zaawansowane.
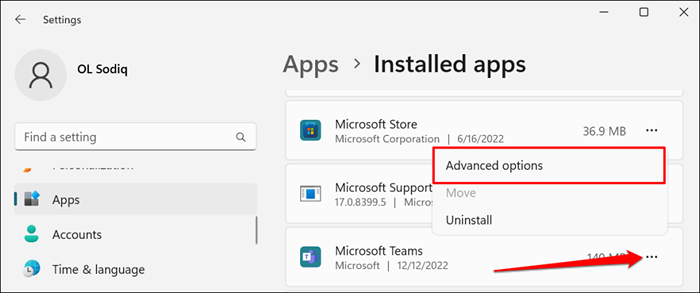
- Przewiń do sekcji „Zakończ” i wybierz przycisk zakończenia, aby wymusić zamknięcie zespołów Microsoft.
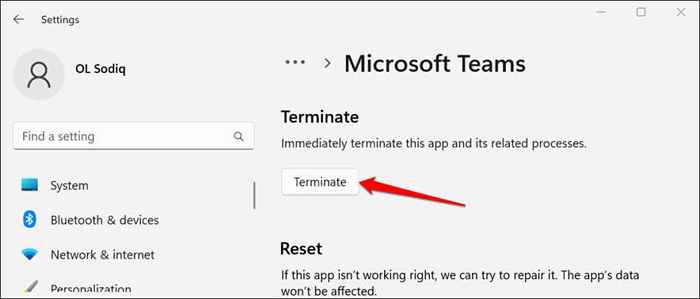
Force rzucić zespoły Microsoft w macOS
- Naciśnij polecenie + opcja + ESC, aby otworzyć okno „Force wyrzuć aplikacje”.
- Wybierz zespoły Microsoft i wybierz przycisk Force Quit.
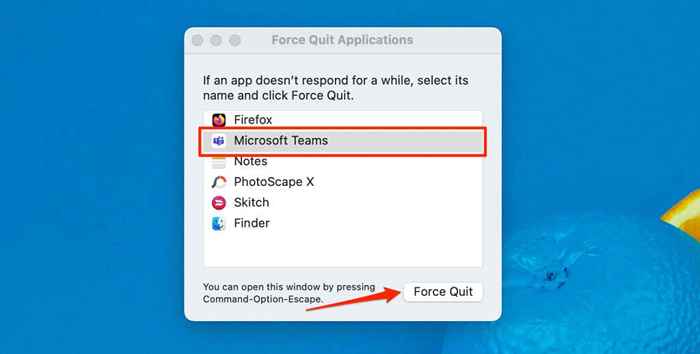
- Wybierz Force ponownie rzucić się na monit o potwierdzenie.
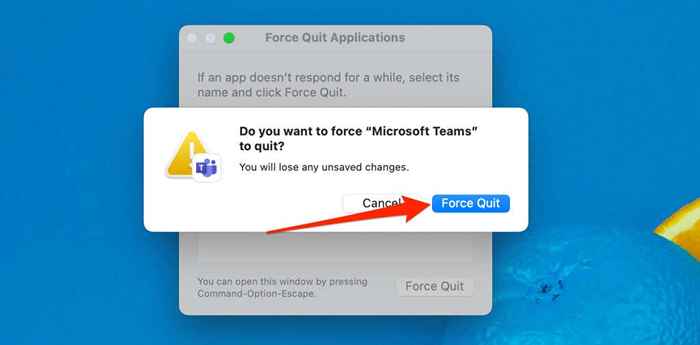
5. Zaktualizuj zespoły Microsoft
Aktualizacja aplikacji Microsoft Teams na urządzeniu może naprawić błędy, powodując awarię niektórych funkcji.
Zaktualizuj zespoły Microsoft do domu lub małej firmy (Windows)
Postępuj zgodnie z poniższymi krokami, aby zaktualizować wersję „domowych lub małych firm” zespołów Microsoft.
- Otwórz aplikację Microsoft Teams na komputerze, wybierz ikonę trzech kropek obok paska wyszukiwania i wybierz Ustawienia.
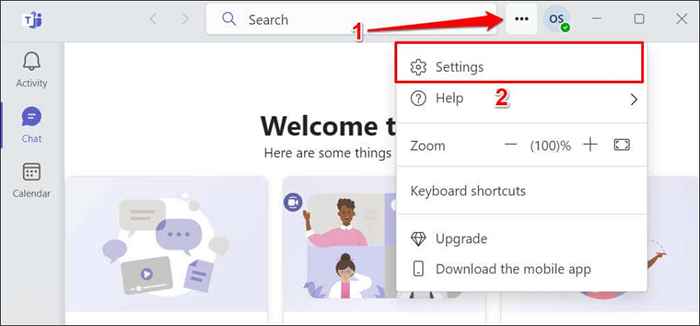
- Wybierz zespoły w lewym dolnym rogu.
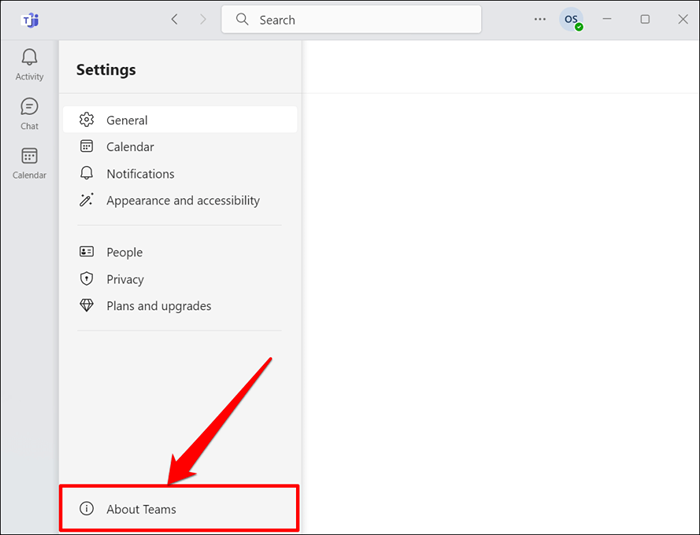
Zespoły automatycznie zainstalują aktualizację, jeśli masz przestarzałą wersję aplikacji.
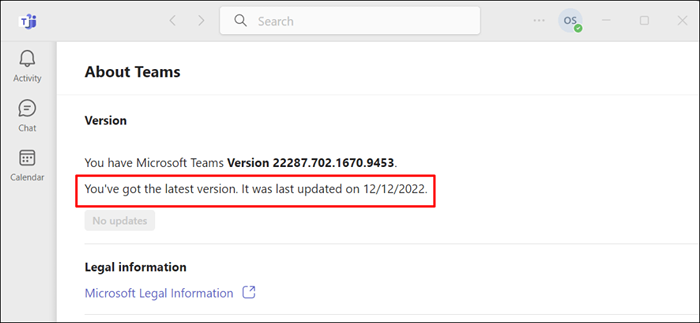
Zaktualizuj zespoły Microsoft do pracy lub szkoły (Windows)
Postępuj zgodnie z poniższymi krokami, aby zaktualizować wersję „pracy lub szkoły” zespołów Microsoft.
- Otwórz zespoły Microsoft, wybierz ikonę trzech kropek obok zdjęcia profilowego/ikonę i wybierz sprawdź aktualizacje.
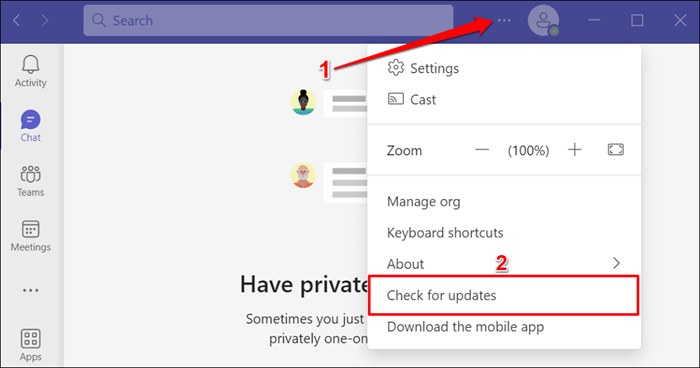
- Poczekaj, podczas gdy Microsoft zespoły pobierają i instaluje najnowszą wersję aplikacji w tle.
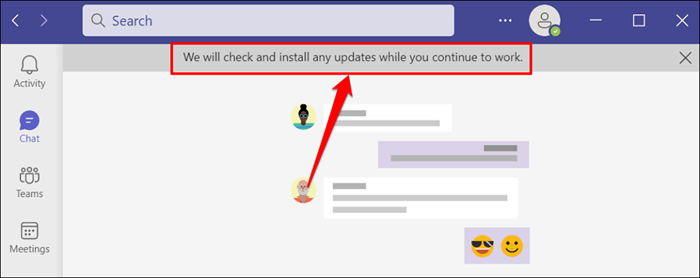
- Wybierz, odśwież teraz, aby wypełnić aktualizację aplikacji.
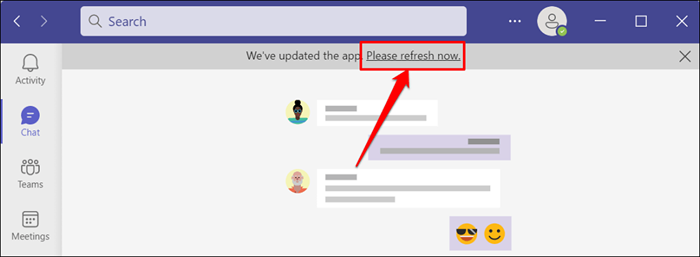
Zaktualizuj zespoły Microsoft na macOS
- Otwórz zespoły Microsoft, wybierz ikonę trzech kropek obok zdjęcia profilowego i wybierz sprawdź aktualizacje.
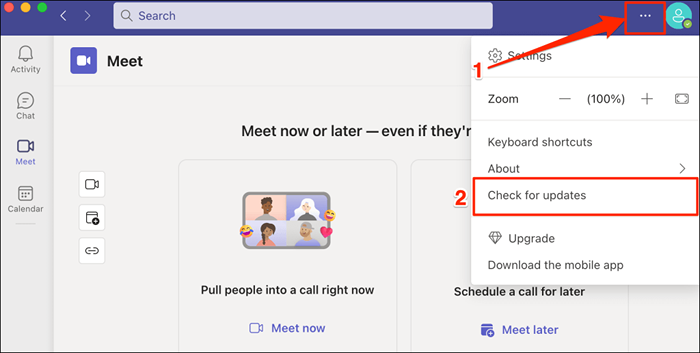
Zespoły Microsoft automatycznie zaktualizują się w tle.
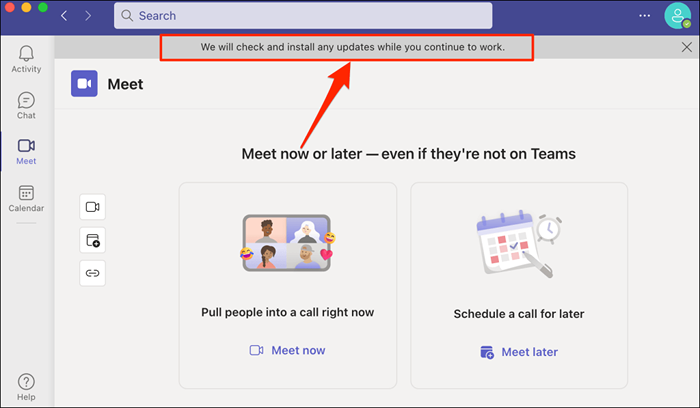
- Poczekaj na komunikat sukcesu „Zaktualizowaliśmy aplikację” i wybierz, odśwież teraz, aby zainstalować aktualizację.
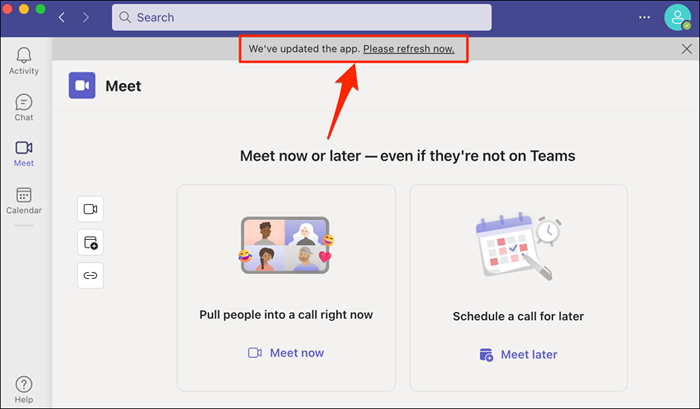
Spróbuj zmienić swój status, gdy aplikacja wróci. Wyczyść pamięć podręczną zespoły Microsoft, jeśli problem będzie się utrzymywał.
6. Wyczyść pamięć podręczną zespołów Microsoft Teams
Zespoły Microsoft buduje pliki pamięci podręcznej, aby pomóc aplikacji płynnie działać. Te pliki pamięci podręcznej czasami są uszkodzone, co powoduje nieprawidłowe działanie zespołów Microsoft.
Oczyszczanie plików pamięci podręcznej zespołów Microsoft odświeża aplikację i pozwala jej ponownie poprawnie zaktualizować swój status.
Wyczyść pamięć podręczną zespołów Microsoft w systemie Windows
Zamknij zespoły Microsoft i wykonaj następujące kroki, aby usunąć pliki pamięci podręcznej.
- Naciśnij klawisz systemu Windows + R, aby otworzyć okno Windows Uruchom.
- Wklej %AppData %\ Microsoft \ Teams w polu run i wybierz OK.
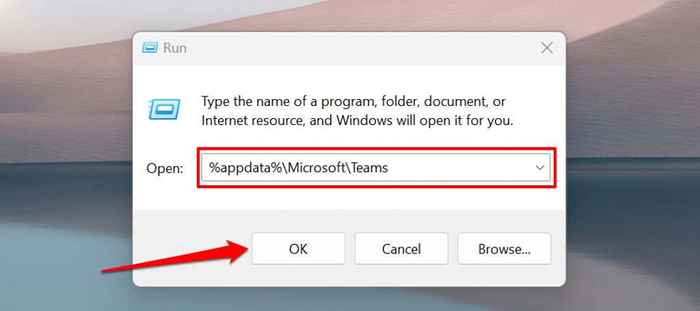
- Naciśnij Ctrl + A i wybierz ikonę pojemnika w górnym menu, aby usunąć wszystkie pliki w folderze.
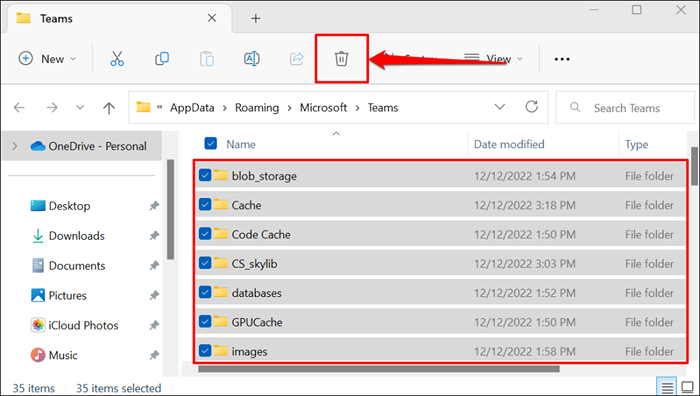
Zamknij Eksplorator plików, ponownie otwórz zespoły i spróbuj ponownie zaktualizować swój status.
Wyczyść pamięć podręczną zespołów Microsoft na Mac
Zamknij lub Force Quit Microsoft Teams i wykonaj poniższe czynności, aby wyczyścić pamięć podręczną aplikacji na komputerze Mac.
- Otwórz Finder, wybierz Wejdź na pasek menu i wybierz Folder.
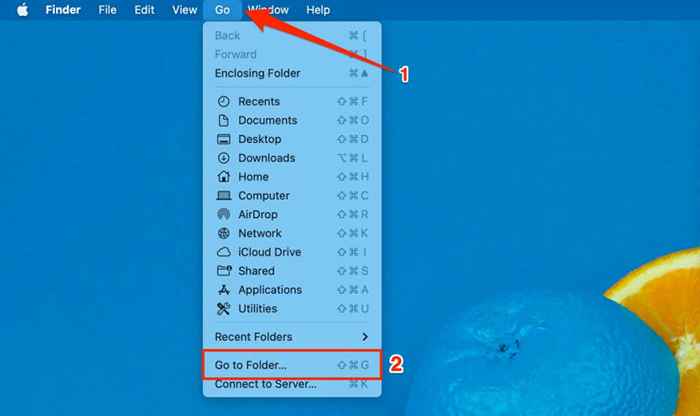
- Wklej ~/biblioteka/aplikacja/Microsoft/Teams w oknie dialogowym i naciśnij Return.
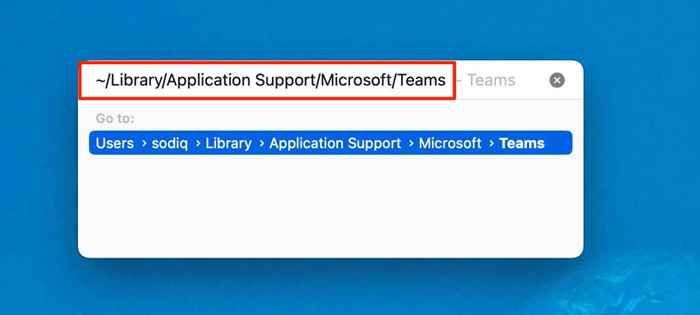
- Naciśnij polecenie + a, aby wybrać wszystkie elementy w folderze. Następnie kliknij prawym przyciskiem myszy wybór i wybierz przenieś do kosza.
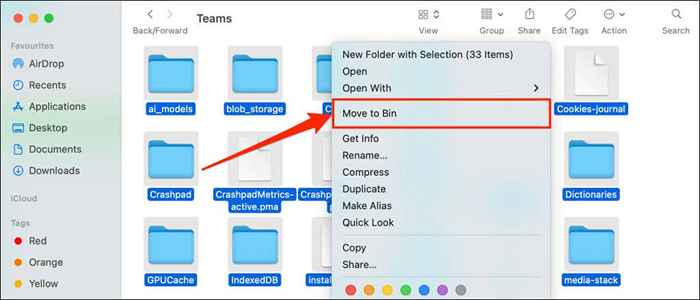
Ponownie otwórz zespoły po wyczyszczeniu plików pamięci podręcznej i sprawdź, czy możesz zaktualizować swój status.
7. Napraw i zresetuj zespoły Microsoft
Napraw zespoły Microsoft na komputerze z systemem Windows, jeśli aplikacja nadal nie zaktualizuje Twojego statusu.
Zakończyć lub zmierzyć zespoły Microsoft i wykonaj poniższe czynności, aby naprawić
- Przejdź do Ustawienia> Aplikacje> Zainstalowane aplikacje, wybierz ikonę menu Trzy kropki obok zespołów Microsoft i wybierz opcje zaawansowane.
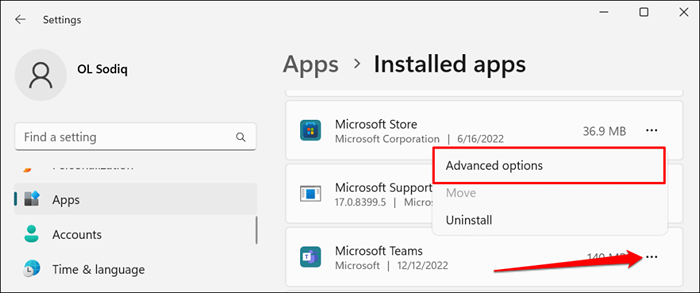
W systemie Windows 10 przejdź do Ustawienia> Aplikacje> Aplikacje i funkcje oraz wybierz ikonę menu obok zespołów Microsoft.
- Przewiń do sekcji „Resetuj” i wybierz przycisk naprawy.
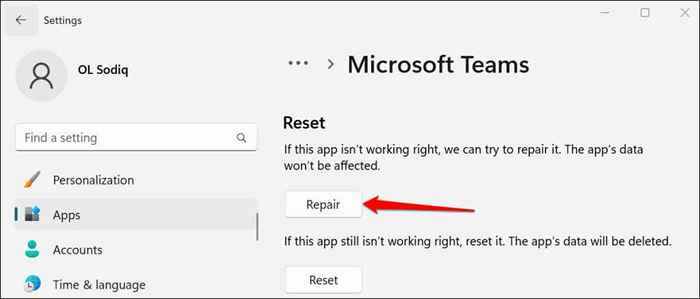
Uruchom ponownie zespoły Microsoft i spróbuj zaktualizować swój status, gdy zobaczysz ikonę znaku wyboru obok przycisku „Naprawa”.
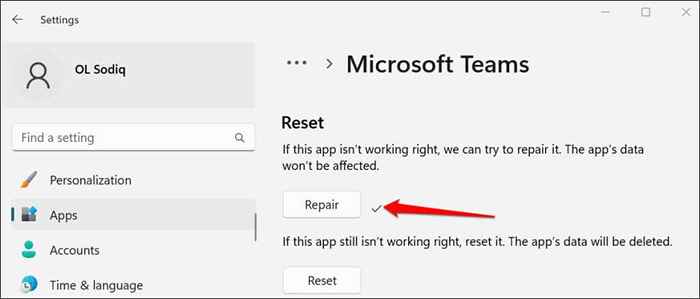
Zresetuj zespoły Microsoft, jeśli aplikacja nadal nie zaktualizuje twojego statusu po operacji naprawy. Zauważ, że resetowanie zespołów usunie dane aplikacji i wylogować swoje konto.
- Wróć do strony „Zaawansowane opcje” zespołów Microsoft (patrz krok nr 1) i wybierz przycisk resetowania w sekcji „Resetuj”.
- Wybierz ponownie zresetować na wyskakującym okienku, aby kontynuować.
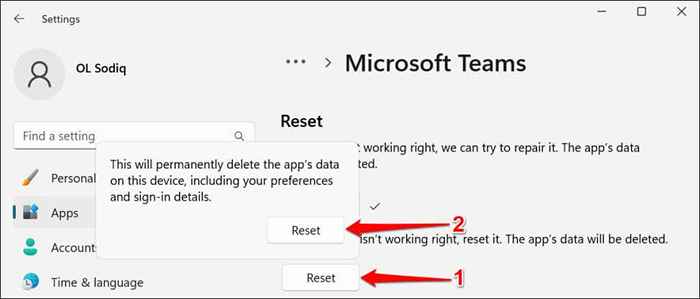
- Ponownie otwórz zespoły po zakończeniu operacji resetowania. Zaloguj się na konto zespołów i sprawdź, czy możesz zaktualizować swój status.
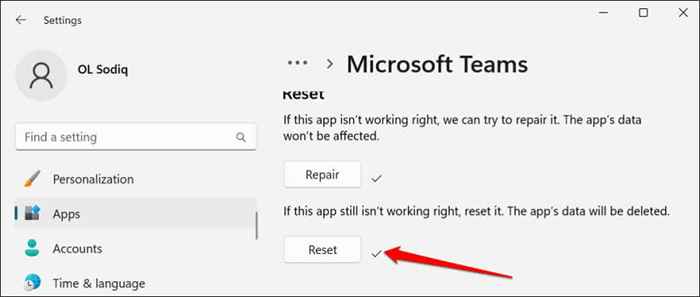
8. Odłącz zespoły jako aplikację czatu na biurze
Zespoły mogą automatycznie zmienić Twój status, jeśli jest to domyślna aplikacja do czatu komputera dla aplikacji biurowych. Postępuj zgodnie z poniższymi krokami, aby odłączyć zespoły jako aplikację czatu dla biura.
- Otwórz zespoły, wybierz ikonę trzech kropek w prawym górnym rogu i wybierz ustawienia.
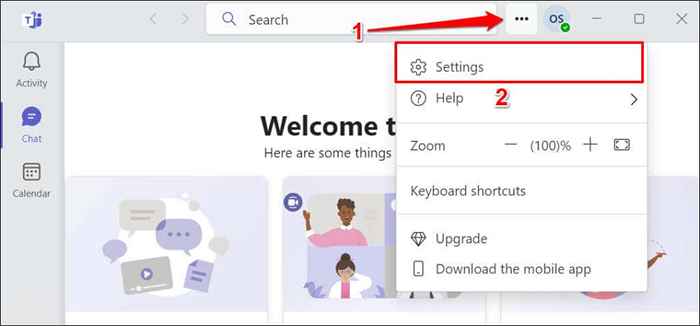
- Na karcie „Ogólne”, odznacz zespoły rejestracyjne jako aplikacja czatu dla biura.
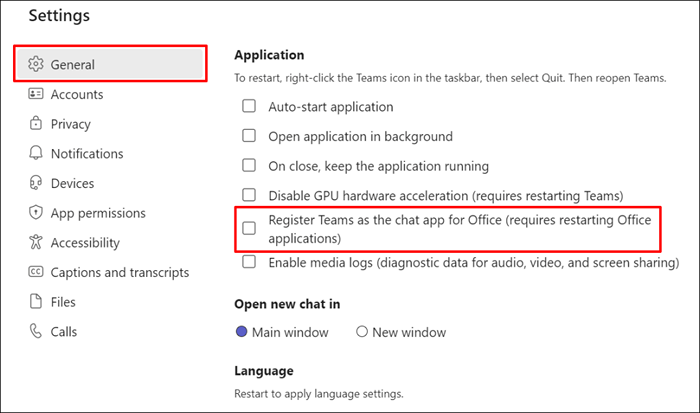
Zamknij i ponownie otwórz aplikację i sprawdź, czy zespoły przestają automatycznie zmieniać swój status.
9. Zmień tryb współistnienia w Microsoft Teams Admin Center
Jeśli niedawno zaktualizowałeś swoją organizację lub zespół ze Skype for Business do zespołów Microsoft, aplikacja (i.mi., Zespoły) domyślnie w trybie współistnienia „wysp”.
Tryb współistnienia wysp pozwala użytkownikom w Twojej organizacji korzystać z Skype'a dla biznesu i zespołów jednocześnie. Minusem trybu wysp jest jednak to, że czasami psuje się on z aktualizacjami statusu zespołów.
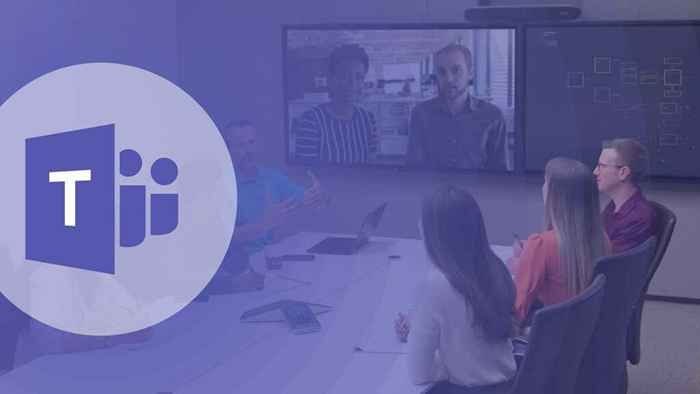
Jeśli użytkownicy w Twojej organizacji nie mogą zaktualizować swojego statusu, zmień tryb współistnienia na „tylko zespoły” w centrum administracyjnym Microsoft Teams.
Otwórz centrum administracyjne Microsoft Teams i przejdź do zespołów> Ustawienia aktualizacji zespołów. Wybierz zespoły tylko w menu rozwijanym „tryb współistnienia” i wybierz Zapisz.
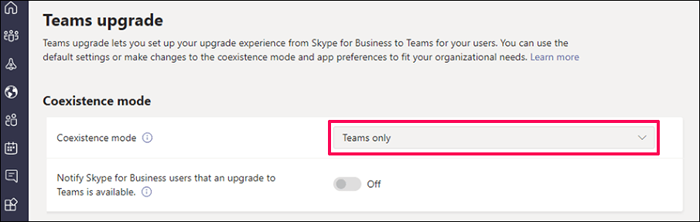
10. Zmień swój status w zespołach dla sieci lub telefonu komórkowego
Spróbuj zmienić swój status w aplikacjach mobilnych lub internetowych zespołów, jeśli klienci stacjonarne nie aktualizują twojego statusu.
Zmień status w aplikacjach mobilnych zespołów
- Otwórz aplikację mobilną Teams (Android lub iOS) i dotknij swojego zdjęcia profilowego w lewym górnym rogu.
- Dotknij aktualnego statusu (poniżej nazwy profilu lub e -maila) i wybierz swój preferowany status.
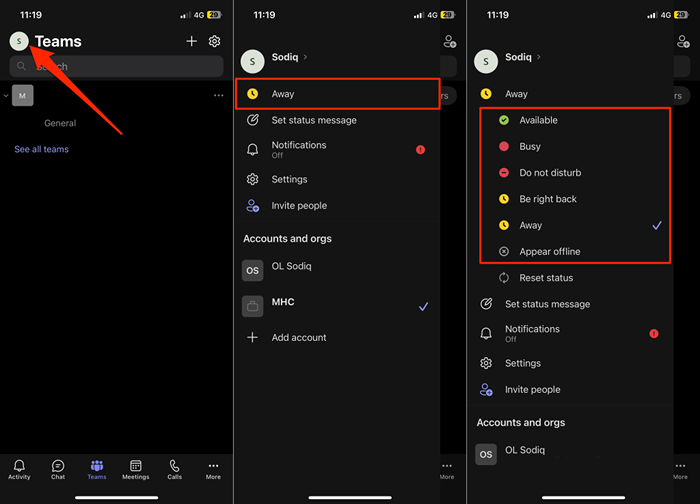
Zmień status w zespołach dla sieci
- Odwiedź zespoły.Microsoft.com w przeglądarce i zaloguj się do konta Microsoft, aby uzyskać dostęp do aplikacji internetowej zespołów.
- Wybierz swoje zdjęcie profilowe w prawym górnym rogu.
- Wybierz bieżący status i zmień go na swoje preferencje.
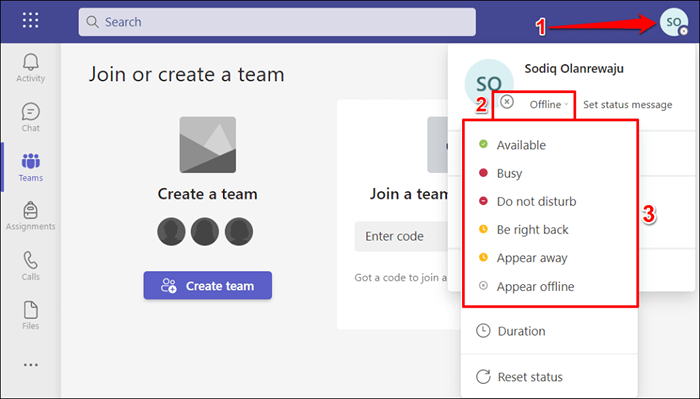
Napraw aktualizacje statusu zespołów Microsoft
Uruchom ponownie komputer, odinstaluj i ponownie zainstaluj zespoły Microsoft lub skontaktuj się z obsługą Microsoft, jeśli zespoły nadal nie będą zaktualizować Twojego statusu.
- « Jak przesyłać strumieniowo Disney Plus na Discord
- Jak wstawić, usunąć lub edytować komentarz w Microsoft Word »

