Jak wstawić i używać „SmartArt” w Microsoft Word 2016
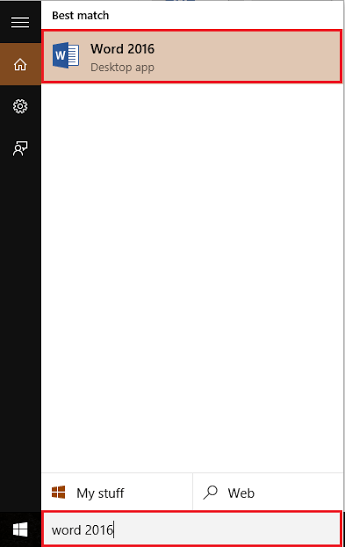
- 1190
- 287
- Roland Sokół
SmartArt to wizualna reprezentacja informacji w dokumencie Word. Obejmuje użycie różnych schematów i kolorów strukturalnych, które zapewniają użytkownikowi określone znaczenie. Za pomocą funkcji SmartArt możemy wyjaśnić złożoną informację w znacznie prostszy sposób.
Zobacz także: - Jak wstawić i edytować wykresy w Word 2016
W tym artykule wykonamy określone kroki Jak wstawić i używać „Smart Art” w Microsoft Word 2016:
Krok 1:
Wpisz „Word 2016” na pasku wyszukiwania Windows znajdującej się obok ikony Start. Kliknij pierwszą podaną opcję.
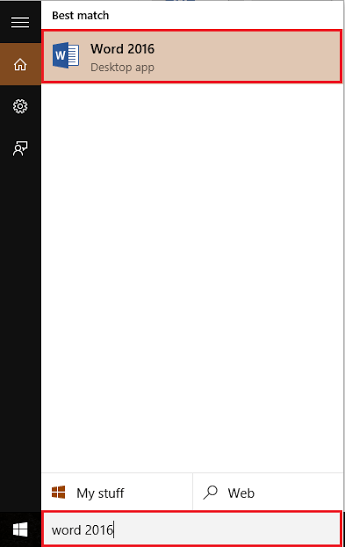
Krok 2:
Kliknij zakładkę „Wstaw” znajdującą się w lewym górnym rogu okna „Word”. Po kliknięciu pojawi się pasek narzędzi wstążki, który zapewnia wiele opcji, takich jak opcje stronicowania, tabele, ilustracje, symbole itp.
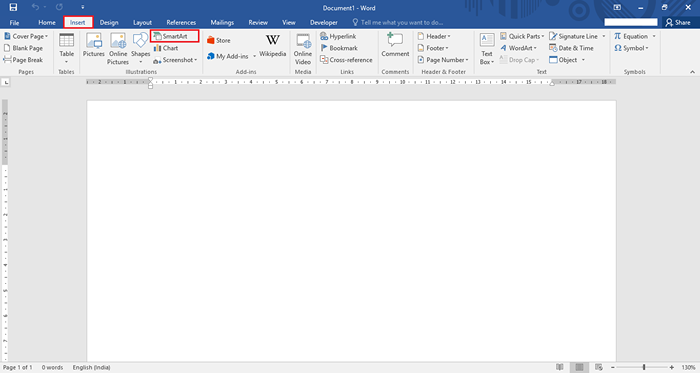
W sekcji „Ilustracje” kliknij „Smart Art”.
Krok 3:
Wybierz jedną z grafiki SmartArt z lewej sekcji okna „Smartart Graphic”.
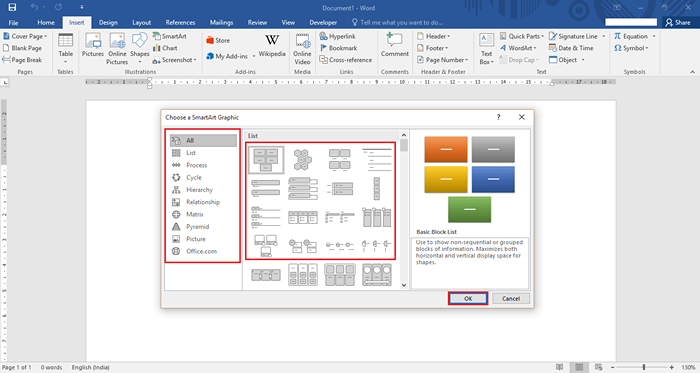
Możesz także wybrać swój SmartArt z listy „Wszystkie” w prawej sekcji danego okna.
Na przykład wybraliśmy diagram „podstawowy proces”, który pokazuje postępy lub sekwencyjne kroki w zadaniu, procesie lub przepływu pracy. Aby to wybrać, kliknij „Proces” znajdującą się w lewej sekcji okna „Smartart Graphic” i wybierz „Proces podstawowy”. Kliknij „OK”, aby użyć tego schematu.
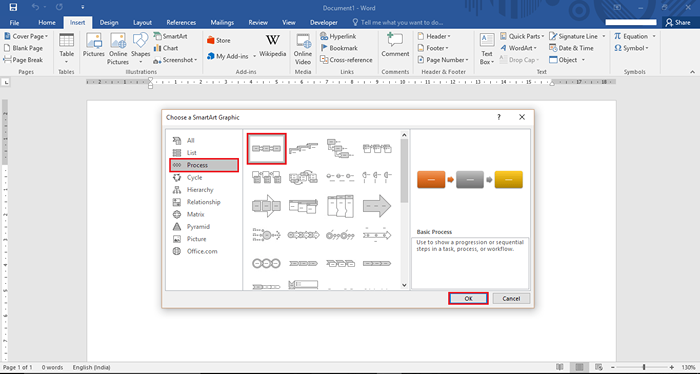
Krok 4:
Teraz wpisz parametry w danym oknie „Panel tekstowy”, które są używane w tym przepływie pracy.
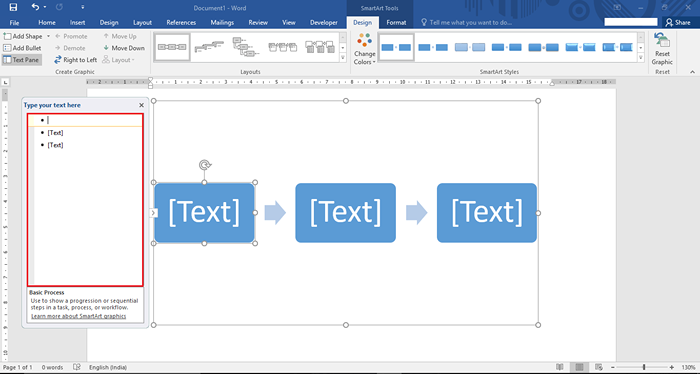
Na przykład wprowadziliśmy podstawowy proces w opracowywaniu oprogramowania. Uwzględniliśmy etapy takie jak podstawowe, pośrednio i zaawansowane.
Krok 5:
Jeśli chcesz powiększyć rozmiar dowolnego pola, kliknij dowolne z pola i odciągnij ikonę koła od pudełka, aby wyglądać większa.
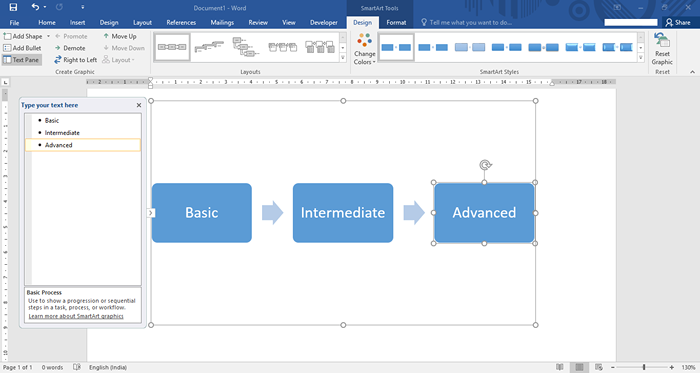
Stąd pojawi się tak:
Krok 6:
Jeśli chcesz zmienić kolor pól, kliknij „Zmień kolory” i wybierz odpowiedni kolor, klikając go.
Na przykład wybraliśmy „kolorowe - kolory akcentujące”, które mają odpowiednio pomarańczowe, szaro -żółte kolory.
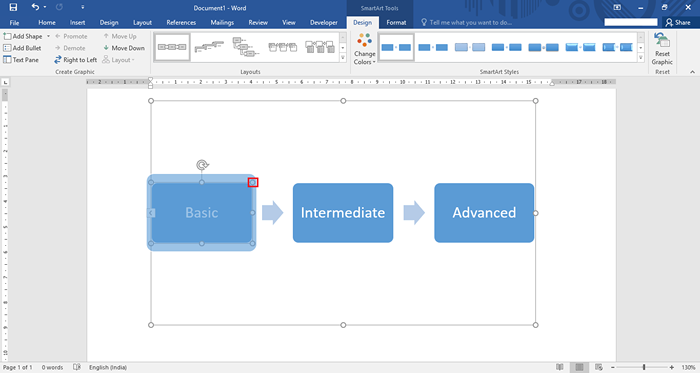
Krok 7:
Jeśli chcesz zmienić kolor określonego pola, kliknij prawym przyciskiem myszy i kliknij „Wypełnij”.
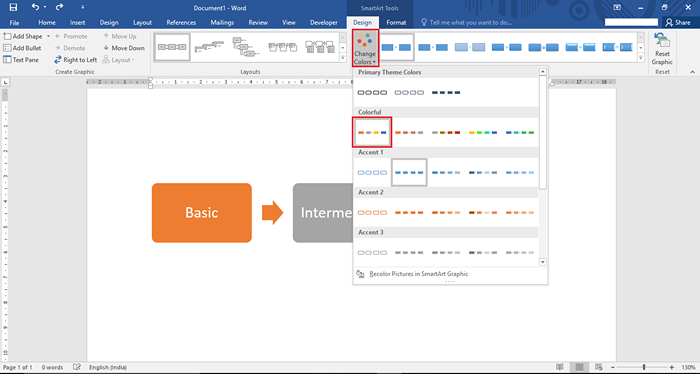
Teraz wybierz dowolny z kolorów tematycznych, manewrując nad nim kursora. Kliknij żądany kolor, aby zmienić bieżący kolor pudełka. Na przykład wybraliśmy niebieski kolor z listy kolorów motywów.
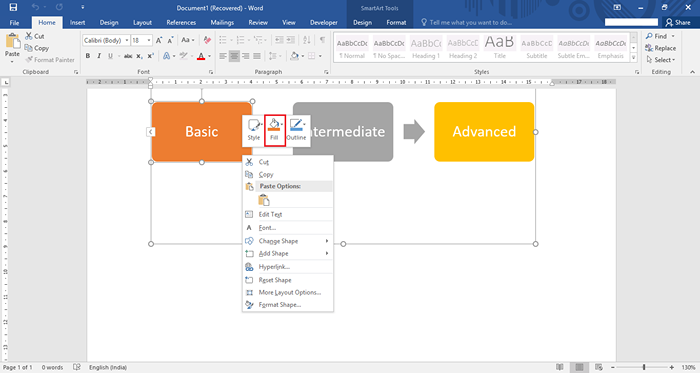
Krok 8:
Jeśli chcesz zmienić konspekt określonego pola, kliknij prawym przyciskiem myszy i kliknij „Zarys”. Zatem zarys zawiera listę kolorów kontur i wagi kolorów konturowych. Im większa waga zwiększy grubość konturu.
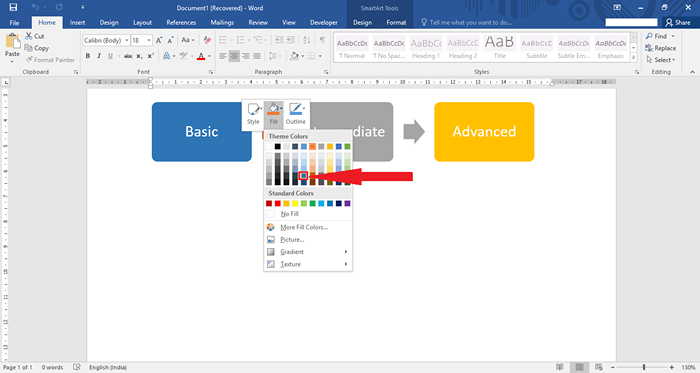
Teraz wybierz dowolny z kolorów motywów, manewrując nad nim kursora. Kliknij żądany kolor, aby zmienić bieżący kolor kontur pudełka.
Na przykład wybraliśmy kontur ważenia 2¼ PT. mając czarny kolor tematyczny.
Krok 9:
Jeśli chcesz zmienić styl określonego pola, kliknij prawym przyciskiem myszy pola i kliknij „Styl”. Styl zmienia kolor czcionki, a także wygląd koloru motywu w danym pudełku.
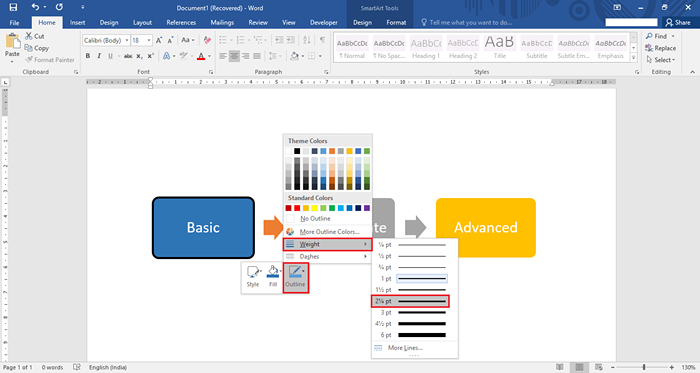
Krok 10:
Jeśli chcesz zmienić kształt określonego pola, kliknij prawym przyciskiem myszy i kliknij „Zmień kształt”. Możesz wybrać dowolny kształt z listy danych kształtów, klikając pożądany kształt.
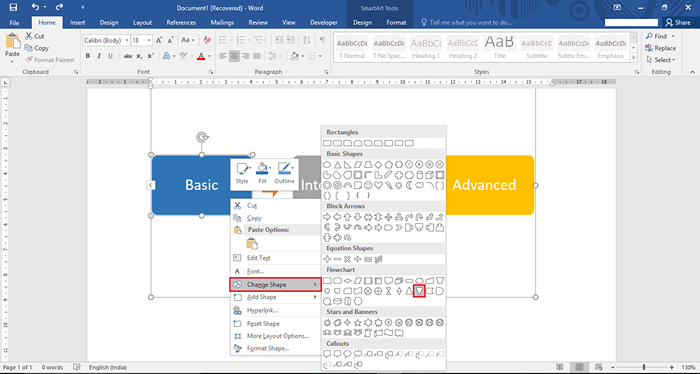
Na przykład wybraliśmy „lustrzany trójkąt” z sekcji schematu blokowego.
Teraz pojawi się na stronie Word, jak na danym zrzucie ekranu:
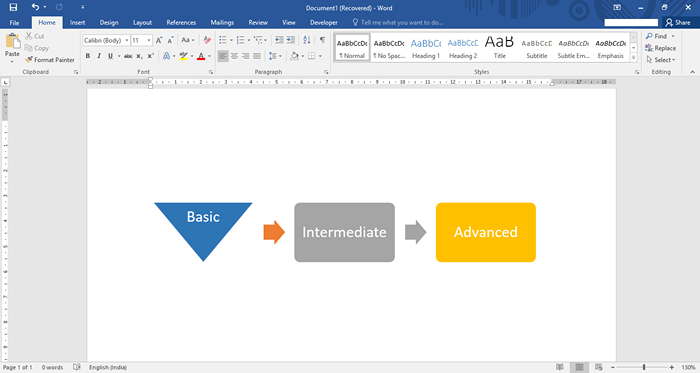
Otóż to!
- « Jak używać komentarzy w Microsoft Word 2016
- Wyślij dokument Word jako załącznik e -mail w Word 2016 »

