Wyślij dokument Word jako załącznik e -mail w Word 2016
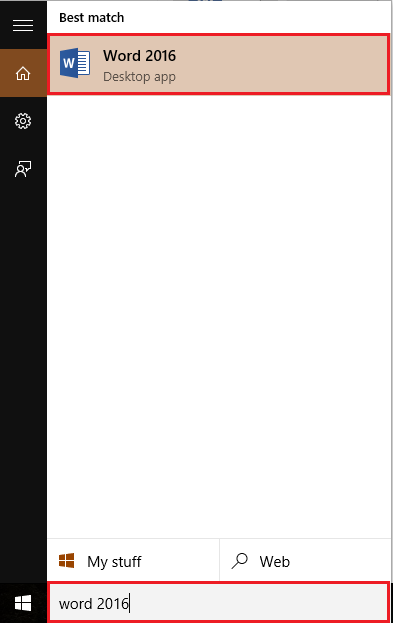
- 4544
- 698
- Juliusz Janicki
Microsoft Office 2016 oferuje elastyczność udostępniania plików (dokumenty Excel, dokumenty słów itp.) jako załącznik do twoich e -maili. Aby udostępniać pliki, musisz skonfigurować klienta e -mail zainstalowanego w systemie operacyjnym. Zatem wykonując niektóre kroki, klient e -mail automatycznie dołączy twoje pliki w skomponowanym e -mailu, który byłby gotowy do wysłania.
Zobacz też: - Jak udostępniać pliki za pośrednictwem aplikacji pocztowej w systemie Windows 10
W tym artykule wykonamy określone kroki, jak wysłać dokument Word jako załącznik e -mail w Microsoft Word 2016:
Krok 1: Wyszukaj słowo 2016 w polu wyszukiwania paska zadań Windows 10.
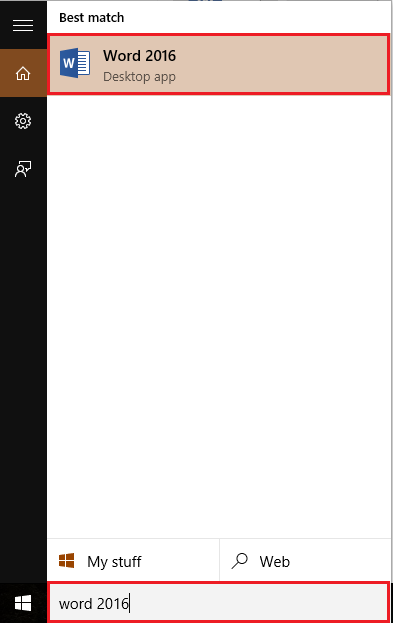
Krok 2:
Kliknij zakładkę „Plik” znajdujący się w lewym górnym rogu okna słowa.
Karta „Plik” zawiera różne opcje, takie jak „Otwarcie”, „Zapisywanie”, „udostępnianie” i „drukowanie” dokumentów słów.
Jeśli połączyłeś swój Microsoft OneDrive z Office 2016, możesz również zapisać/edytować pliki biurowe przechowywane w swoim OneDrive.
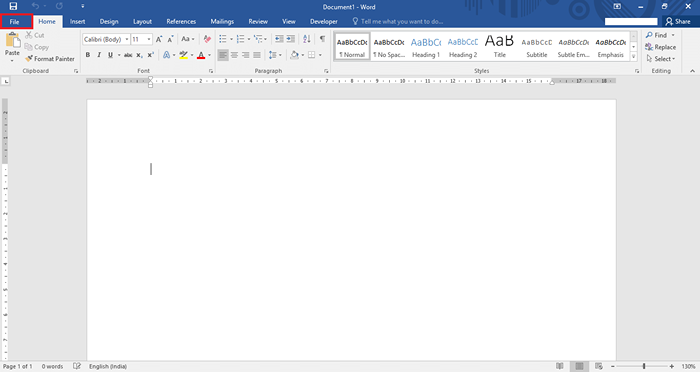
Krok 3:
Kliknij kartę „Udostępnij”.
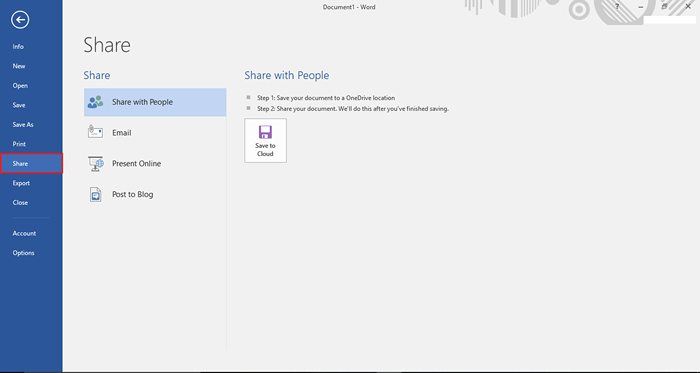
Uwaga: różne opcje udostępniania, takie jak „Zapisywanie w lokalizacji OneDrive”, „E -mail”, „Prezentacja online” i „Post to Blog” są dostępne dla użytkowników.
Krok 4:
Kliknij „E -mail”. Po kliknięciu go wiele opcji e -mail zostanie wymienionych we właściwej sekcji okna. Kliknij „Wyślij jako załącznik”, aby wysłać plik słów jako załącznik e -mail.
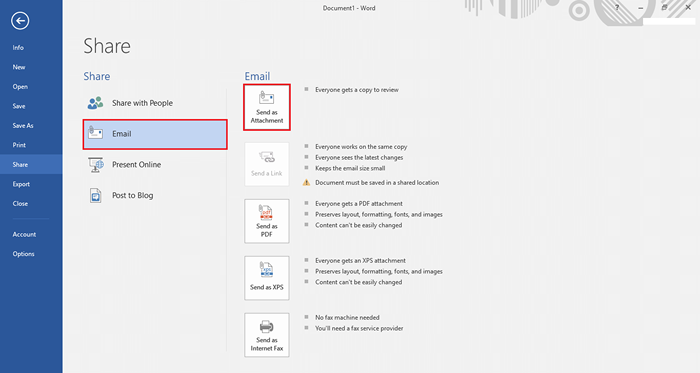
Krok 5:
Jeśli masz zainstalowany klient e -mail w systemie, zostanie wyświetlony na ekranie.
Jeśli nie masz klienta e -mail, Kreator konfiguracji Microsoft Outlook 2016 będzie automatycznie monitował na ekranie, prosząc o skonfigurowanie konta e -mail.
Aby rozpocząć konfigurowanie programu Outlook 2016, kliknij przycisk „Dalej”.
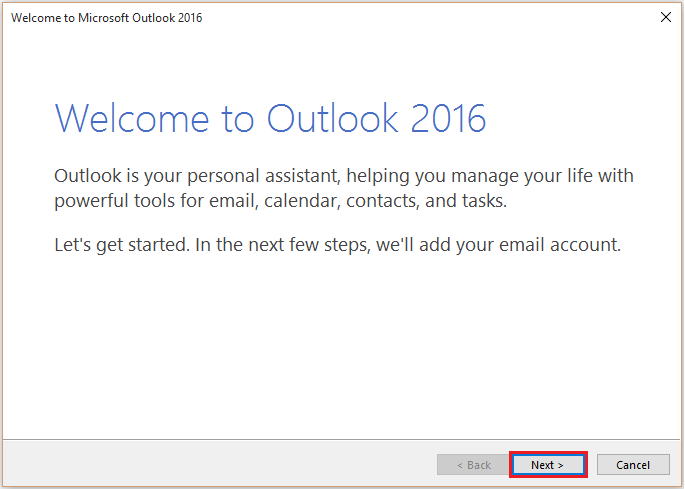
Krok 6:
Wybierz przycisk opcji „Tak”, aby włączyć program Outlook, aby połączyć się z kontem e -mail.
Kliknij „Dalej”, aby kontynuować.
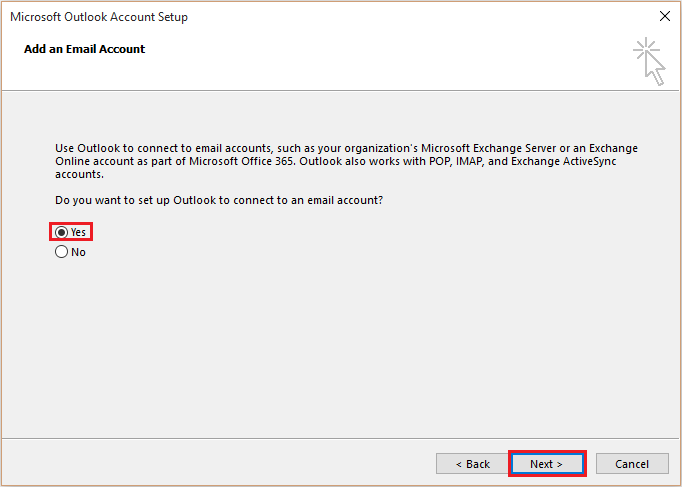
Krok 7:
Wprowadź swój „Nazwa”, „Adres e -mail” i „hasło”, aby skonfigurować konto e -mail. Kliknij „Dalej”, aby zakończyć konfigurację konfiguracji.
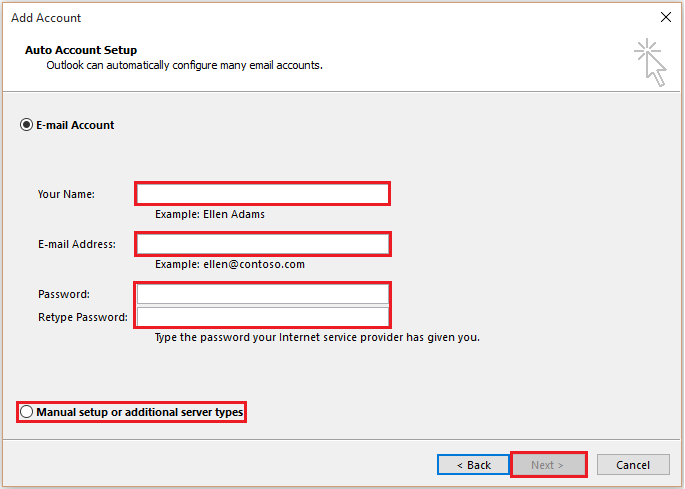
Uwaga: Jeśli chcesz skonfigurować konto e -mailowe POP lub IMAP, wybierz przycisk opcji „Konfiguracja ręczna lub dodatkowe typy serwerów”, a następnie kliknij „Dalej”, aby uzyskać resztę procesu.
- « Jak wstawić i używać „SmartArt” w Microsoft Word 2016
- Jak wstawić obraz online do Microsoft Word 2016 »

