Jak wstawić obraz online do Microsoft Word 2016
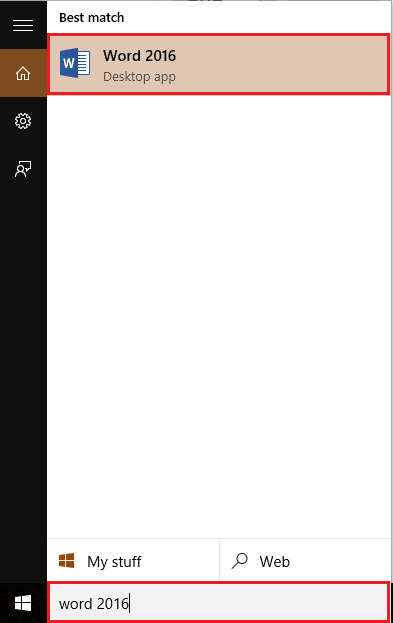
- 2636
- 286
- Igor Madej
Ilekroć potrzebujesz wstawienia zdjęć na stronie Word, które nie są obecne na dysku twardym, możesz je uzyskać ze źródła internetowego i dołączyć do dokumentu Word. Po włączeniu zdjęć możesz wykonać różne opcje edycji na obrazach, aby uzyskać lepszy widok strony Word.
Zobacz także: - Jak ustawiać zdjęcia jako pociski w Word 2016
W tym artykule wykonamy określone kroki Jak wstawić zdjęcie ze źródła online w Microsoft Word 2016:
Krok 1:
Wpisz „Word 2016” na pasku wyszukiwania Windows znajdującej się obok ikony Start. Kliknij pierwszą podaną opcję.
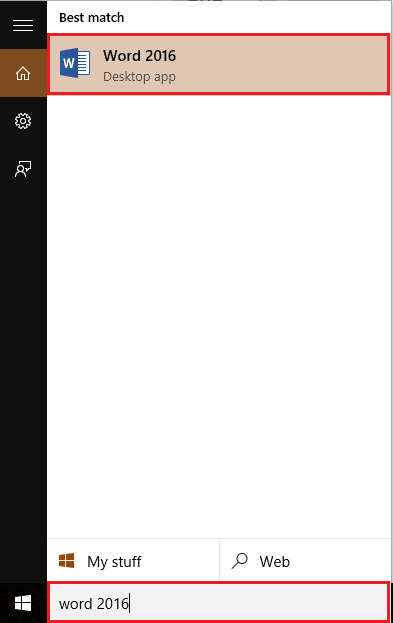
Krok 2:
Kliknij zakładkę „Wstaw” znajdującą się w lewym górnym rogu okna „Word”. Po kliknięciu pojawi się pasek narzędzi wstążki, który zapewnia wiele opcji, takich jak opcje stronicowania, tabele, ilustracje, symbole itp. Kliknij „Zdjęcia online”.
Po kliknięciu okno zostanie wyświetlone na ekranie, które mówi: „Proszę poczekaj, gdy załadujemy zdjęcia."
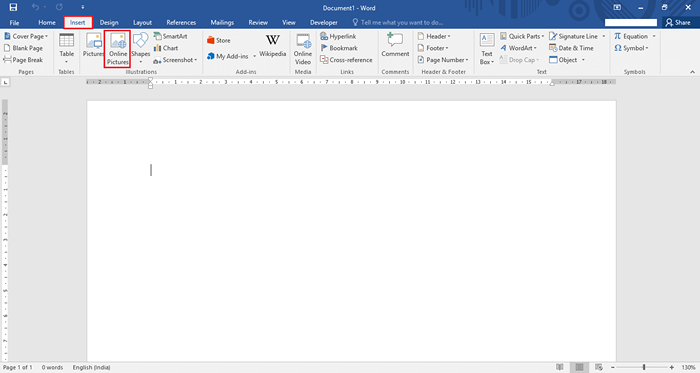
Krok 3:
Teraz na ekranie zostanie wyświetlone okno obrazu wstawiającego. Możesz używać źródeł takich jak Bing.Com lub OneDrive połączone z konto Microsoft, aby uzyskać obrazy. Na przykład przeszukaliśmy obrazy „natury” z wyszukiwania obrazu Bing, klikając przycisk ikon wyszukiwania w polu wiersza poleceń.
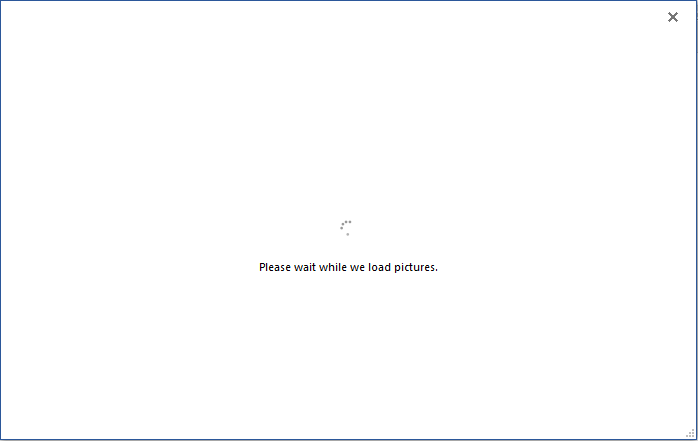
Uwaga: możesz również korzystać z serwisów społecznościowych, takich jak Flickr i Facebook, aby uzyskać dostęp do zdjęć z odpowiednich kont.
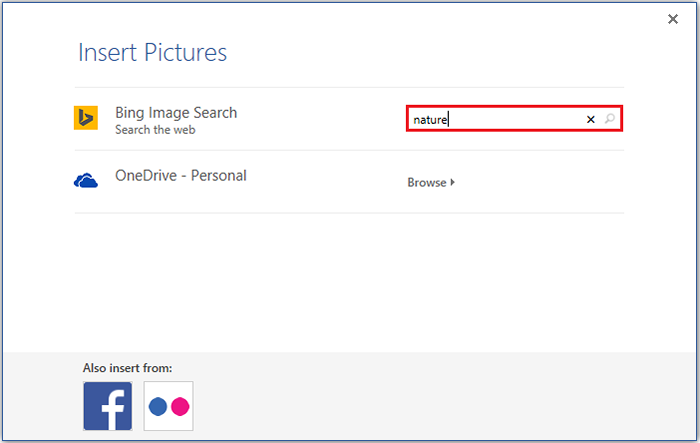
Krok 4:
Aby wybrać obraz, kliknij dowolny z żądanych obrazów i kliknij przycisk „Wstaw”, aby podać go do strony Word. Na przykład wybraliśmy obraz drzewa.
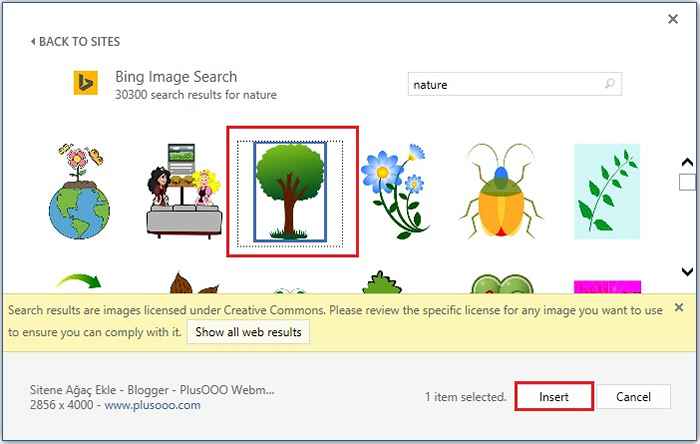
W ten sposób obraz jest wstawiany do strony słowa. Teraz możesz zmniejszyć lub rozszerzyć rozmiar obrazu. Możesz także obrócić obraz za pomocą ikony „obrotu” ustawionej u góry obrazu.
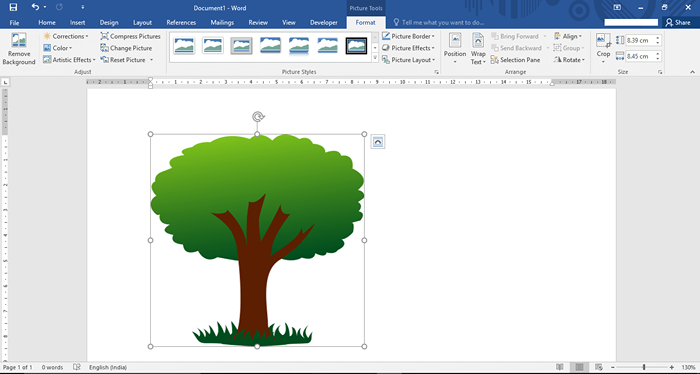
- « Wyślij dokument Word jako załącznik e -mail w Word 2016
- Top 10 najlepszych bezpłatnych oprogramowania do odzyskiwania danych USB dla systemu Windows »

