Jak wstawić spis treści do dokumentów Google
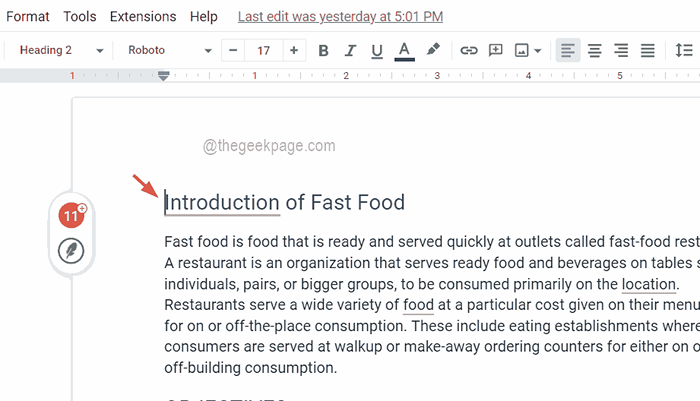
- 1933
- 358
- Roland Sokół
Główną atrakcją każdego dokumentu, niezależnie od tego, czy jest to artykuł, esej czy samouczek, są nagłówki i oczywiście spis treści. Opisuje strukturę konturową dokumentu, aby użytkownicy mogli dojść do punktu, gdzie i czego nie mogą się doczekać, aby odczytać z dokumentu.
Najlepszą praktyką jest również dodanie spisu treści do większości dokumentów, aby wyglądały profesjonalnie. W dzisiejszych czasach wszystko jest przeprowadzane online, a ludzie korzystają z dokumentów Google do tworzenia większości dokumentów.
Wielu użytkowników wciąż nie jest pewien, jak wstawić lub dodać spis treści w Dokumentach Google. Dlatego opracowaliśmy ten artykuł w celu wyjaśnienia, jak utworzyć lub wstawić spis treści w Google Docs.
Jak wstawić spis treści do dokumentów Google
Krok 1: Przejdź do Google Docs Online, klikając tutaj.
Krok 2: Jeśli nie zalogowałeś się, zaloguj się do swoich danych z konta Google.
Krok 3: Po zalogowaniu otwórz zapisany plik Dokumentów Google, w którym musisz wstawić spis treści.
Krok 4: W pliku DOC Google sekcja spisu treści powinna być idealnie umieszczona na pierwszej stronie.
Krok 5: Dlatego jeśli pierwsza strona nie jest pusta, możesz ją utworzyć, po prostu umieszczając kursor na początku i naciskając Ctrl + Enter klucze razem.
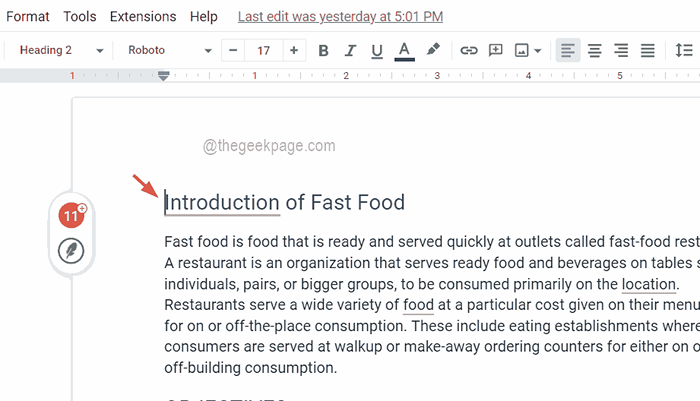
Krok 6: Teraz pierwsza strona jest pusta, a zawartość pierwszej strony jest przesunięta na drugą stronę, a reszta stron jest również odpowiednio przesunięta.
Krok 7: Aby wstawić spis treści, ponownie musisz upewnić się, że kursor znajduje się na pierwszej stronie, na której chcesz zobaczyć spis treści.
Krok 8: Następnie przejdź do Wstawić opcja z górnego paska i wybierz Spis treści Z menu rozwijanego.
Krok 9: Następnie spis treści ma dwie opcje. Jeden z numerami stron i kolejny z niebieskimi linkami.
Krok 10: Wybierz jedną z opcji, aby umieścić spis treści.
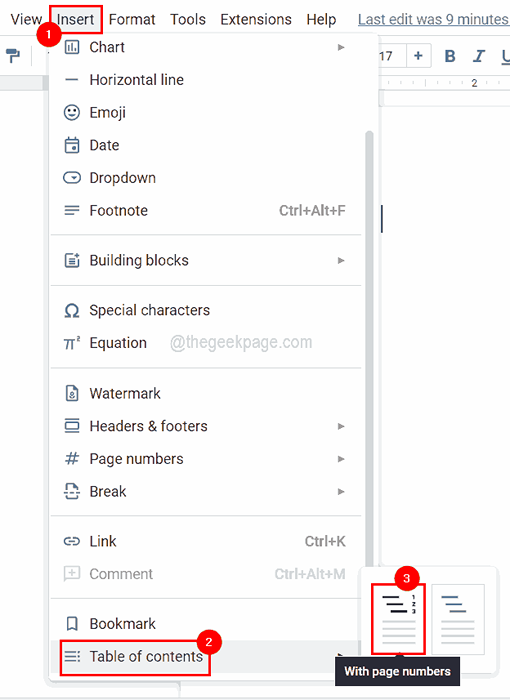
Krok 11: Po umieszczeniu spisu treści, jeśli zobaczysz tę wiadomość, która mówi „Dodaj nagłówki (format> Style akapitu) i pojawią się one w spisie treści.„Zatem prawdopodobnie dlatego, że w dokumencie nie ma nagłówków.
Krok 12: Upewnij się, że podałeś wystarczające nagłówki do dokumentu Wybór linii a następnie musisz wybrać Format> Style akapitu i wybierz dowolny nagłówek z listy i zastosuj je.
NOTATKA - Skrót klawiatury do zastosowania Nagłówek 1 Jest Ctrl + alt + 1, nagłówek 2 Jest Ctrl + alt + 2, Wkrótce.
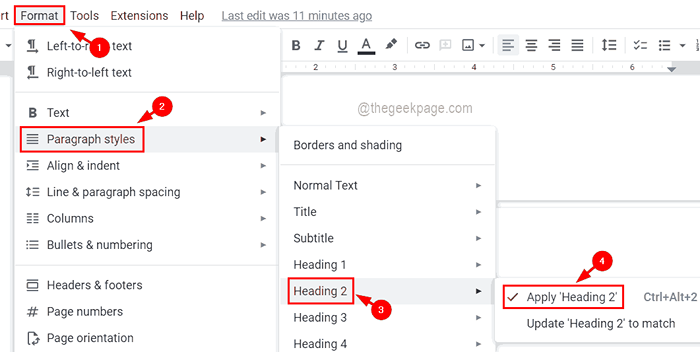
Krok 13: Po wprowadzeniu zmian w dokumencie, stosując nagłówki, powinieneś zaktualizować spis treści. Aby to zrobić, musisz kliknąć na stole zawartości i kliknąć Zaktualizuj ikonę który pojawia się po lewej stronie stolika zawartości.
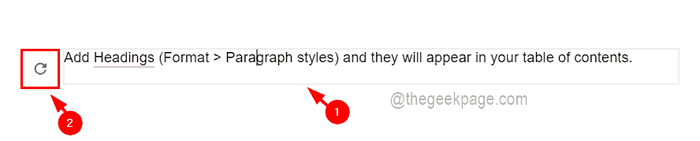
Krok 14: Teraz możesz zobaczyć wszystkie nagłówki w stoliku z pudełkiem treści.
- « Niezbyt wystarczająca pamięć fizyczna jest dostępna w poprawce VMware Workstation
- Jak włączyć tryb programisty w systemie Windows 11 »

