Niezbyt wystarczająca pamięć fizyczna jest dostępna w poprawce VMware Workstation
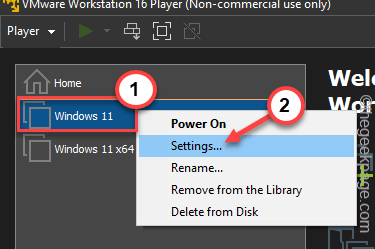
- 4776
- 1278
- Pani Janina Cieśla
Maszyny wirtualne na VMware wymagają znacznej ilości pamięci fizycznej, aby uruchomić i działać poprawnie. RAM jest istotną częścią maszyny wirtualnej, a jeśli nie jest wystarczająca ilość fizycznego pamięci RAM, nawet nie uruchomi się i nie rzuca długiego komunikatu o błędzie ”Za mało fizycznej pamięci, aby zasilić tę wirtualną maszynę". To, jak sugeruje komunikat o błędzie, jest wynikiem niewystarczającej ilości pamięci fizycznej w systemie.
Spis treści
- Obejścia -
- Napraw 1 - edytuj konfigurację.plik INI
- Napraw 2 - Odinstaluj najnowszą aktualizację systemu Windows
- Napraw 3 - Sprawdź alokacja pamięci RAM VM
- Fix 4 - Kill Processes Processes
- Napraw 5 - Uruchom VMware jako administrator
Obejścia -
1. Pierwszą i najważniejszą rzeczą, którą powinieneś zrobić uruchom ponownie system. To oczywiście wyjaśni dodatkową pamięć dla komputera hosta. Po ponownym uruchomieniu bezpośrednio uruchom VMware i uruchom maszynę wirtualną.
2. Jeśli masz inną maszynę wirtualną, spróbuj ją uruchomić i przetestuj.
Napraw 1 - edytuj konfigurację.plik INI
Możesz edytować plik konfiguracyjny, aby maszyna wirtualna użyła zaledwie 75% całkowitej pamięci fizycznej dostępnej dla systemu.
1. Otwórz eksplorator plików.
2. Następnie kliknij „Dysk lokalny (C :)”Na linii lewej.
3. Teraz kliknij „Pogląd„Ze paska menu.
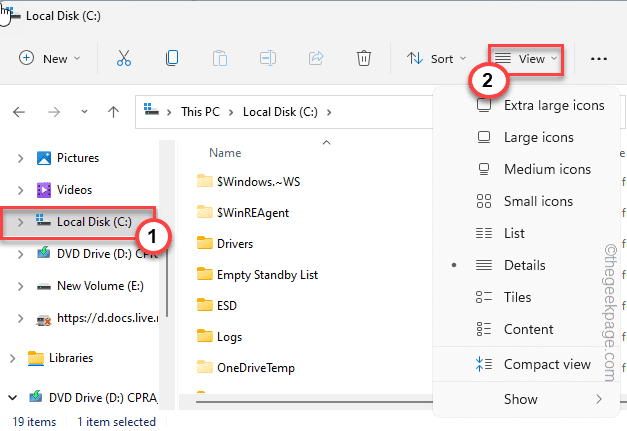
4. Następnie dotknij „Pokaz>”I upewnij się, że„Ukryte przedmioty„Opcja jest sprawdzony.
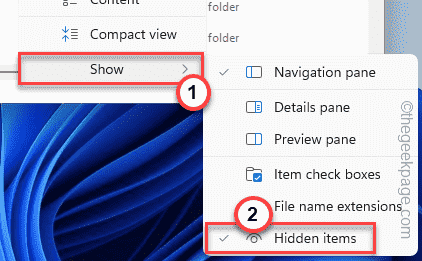
To pokaże ukryte elementy w eksploratorze plików.
5. Teraz po prostu przejdź do tej lokalizacji-
ProgramData \ VMware \ VMware Workstation
6. Tutaj znajdziesz „konfigurator.ini" plik. Teraz kliknij plik i kliknij „Otwórz>" opcja.
7. Teraz wybierz „Notatnik”Z menu kontekstowego.
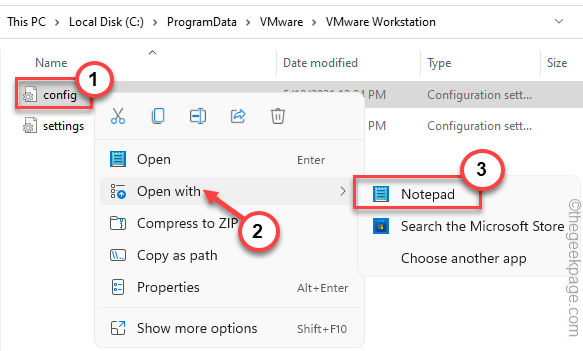
8. Gdy plik otworzy się w notatniku i przewijaj w dół do końca strony.
9. Możesz pasta ta linia na dole.
VMMON.DisableHostParameters = „True”.
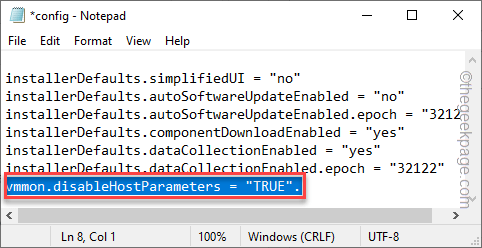
10. Możesz nacisnąć Ctrl+s klucze razem, aby zapisać plik.
Po zapisaniu pliku zamknij ekran notatnika. Uruchom ponownie system
Sprawdź, czy to się ułożyło.
Napraw 2 - Odinstaluj najnowszą aktualizację systemu Windows
Niektórzy użytkownicy zwrócili uwagę, że ostatnia aktualizacja systemu Windows jest winowajcą.
1. Początkowo naciśnij Klucz Windows+R klucze razem.
2. Wystarczy wprowadzić to i dotknij „OK".
AppWiz.Cpl
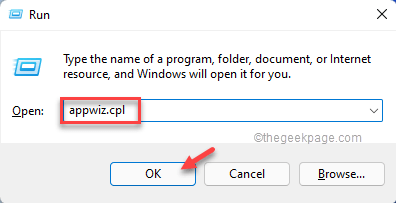
3. Po skrajnej lewej stronie kliknij drugą opcję „Pokaż zainstalowane aktualizacje".
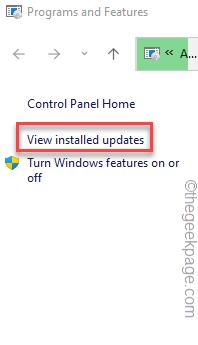
4. Na liście aktualizacji możesz zobaczyć, które pakiety aktualizacji są najnowsze.
5. Następnie, w prawo na najbardziej bieżącym pakiecie aktualizacji i kliknij „Odinstalowanie".
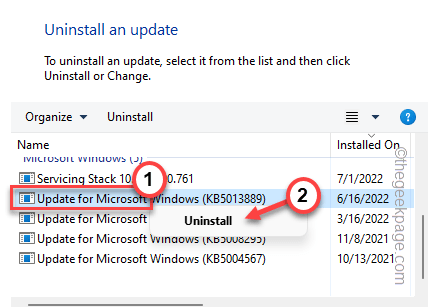
Windows odinstaluje pakiet aktualizacji. Po zakończeniu procesu i ponownym uruchomieniu komputera, ponownie i ponownie ponownie ulepszyć maszynę wirtualną.
Napraw 3 - Sprawdź alokacja pamięci RAM VM
Poznaj ilość fizycznego pamięci RAM, a następnie, popraw alokacja pamięci RAM dla maszyny wirtualnej.
Zanim cokolwiek zrobisz, zamknij jakąkolwiek otwartą instancję VMware działającą w systemie.
Krok 1
1. Jeśli nie znasz faktycznej ilości pamięci RAM w systemie, naciśnij Wygraj klucz+r klucze razem.
2. Następnie, typ to słowo i kliknij „OK".
MSINFO32
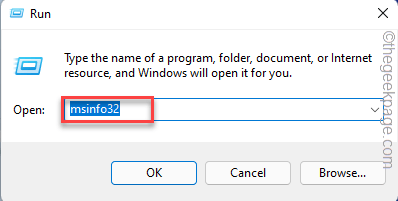
3. Po prostu przewiń w dół przez prawą szyję, aż zobaczysz „Całkowita pamięć fizyczna".
Zwróć uwagę na ilość pamięci RAM, którą obecnie masz.
Jeśli spojrzysz uważnie, możesz również zobaczyćDostępna pamięć fizyczna'. To powinno być zawsze większe niż pamięć RAM, którą przydzieliłeś do maszyny wirtualnej.
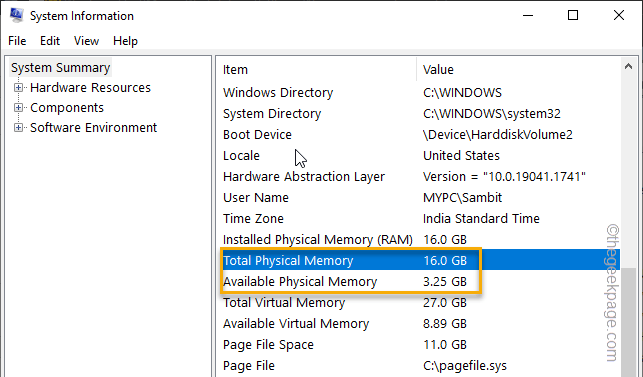
Możesz zamknąć to okno.
Krok 2
Teraz możesz łatwo dostosować przydzieloną pamięć dla maszyny wirtualnej.
1. Uruchom stacja robocza VMware w systemie.
2. Teraz kliknij prawym przyciskiem myszy maszynę wirtualną i dotknij „Ustawienia".
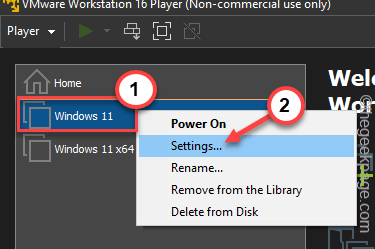
3. Teraz dotknij „Pamięć„Z lewej panelu.
4. Możesz odpowiednio dostosować przydzieloną pamięć do całkowitej pamięci fizycznej i całkowitej dostępnej pamięci. Dostosuj go do około 3-4 GB, ponieważ zwykle cały system operacyjny działają w sposób zrównoważony w tym zakresie pamięci RAM.
5. Teraz kliknij „OK" zapisać.
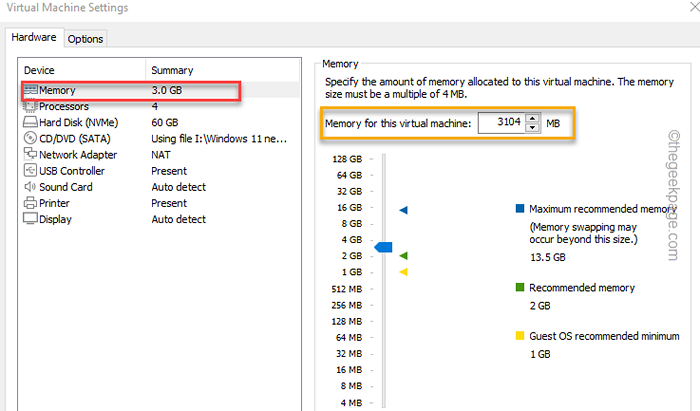
Następnie uruchom maszynę wirtualną z tego samego okna. Sprawdź, czy to działa.
Fix 4 - Kill Processes Processes
Istnieje kilka aplikacji, które mają tendencję do zjadania ogromnej części systemu RAM za plecami.
1. Wyłącz wszelkie wirtualne maszyny, które zacząłeś/próbowałeś zacząć.
2. Początkowo kliknij Ikona Windows na pasku zadań i dotknij „Menadżer zadań".
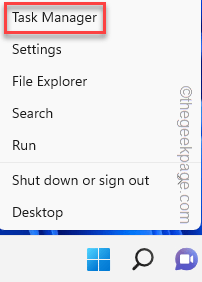
3. W menedżerze zadań znajdziesz wszystkie aplikacje działające w twoim systemie.
4. Spójrz na "Baran”Tab, aby sprawdzić, które aplikacje zużywają maksymalną ilość pamięci RAM. Po znalezieZadanie końcowe„Aby go zabić.
Zakończ wszystkie aplikacje głodne i zamknij menedżera zadań.
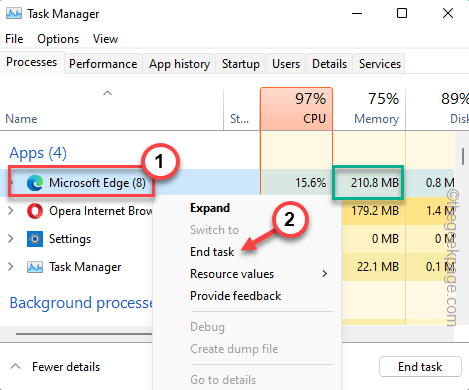
Teraz możesz ponownie ponownie uruchomić wirtualne maszyny.
Napraw 5 - Uruchom VMware jako administrator
Jeśli żadna z innych metod nie wypracowała, uruchom VMware jako administrator.
1. Przejdź na komputer stacjonarny i poszukaj ikony vmplayer. Jeśli nie możesz go tam znaleźć, możesz po prostu wyszukać go za pomocą pola wyszukiwania.
2. Teraz kliknij prawym przyciskiem myszy „Vmplayer”Aplikacja i dotknij„Nieruchomości".
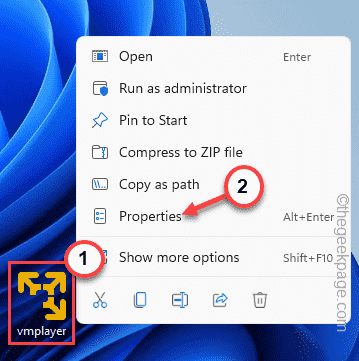
3. W oknie właściwości VMPlayer przejdź do „Zgodność" Sekcja.
4. Tylko, kleszcz „„Uruchom ten program jako administrator" skrzynka.
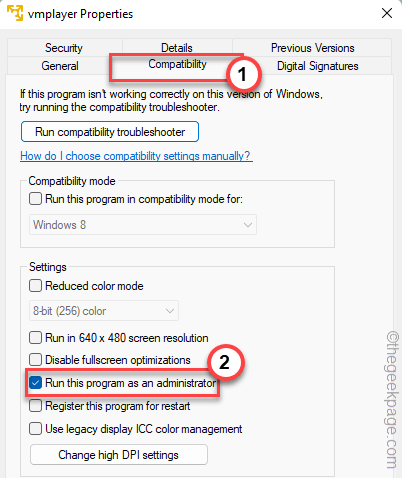
5. Następnie kliknij „Stosować”Na dole ekranu i kliknij„OK".
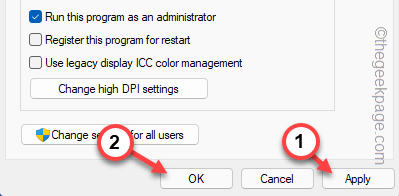
Teraz wystarczy ponownie ulepszyć VMPlayer i uruchom maszynę wirtualną. Powinno to dobrze się sprawić.
Porady -
1. Jeśli konkretna maszyna wirtualna wyrzuca ten komunikat o błędzie, może to być maszyna wirtualna, która ma pewne problemy. Więc spróbuj utworzyć inną wirtualną maszynę i sprawdź.
2. Ilość fizycznego pamięci RAM, którą ma system, odgrywa istotną rolę dla maszyny wirtualnej. Zwykle RAM 8 GB wystarczy, aby system mógł uruchomić VM. Ale jeśli poprawnie uruchamiasz wiele maszyn wirtualnych, potrzebne jest więcej pamięci RAM.
- « Jak wstawić / modyfikować kontrolę treści bogatej w Microsoft Word
- Jak wstawić spis treści do dokumentów Google »

