Jak wstawić i przenosić obraz w Microsoft Word 2016
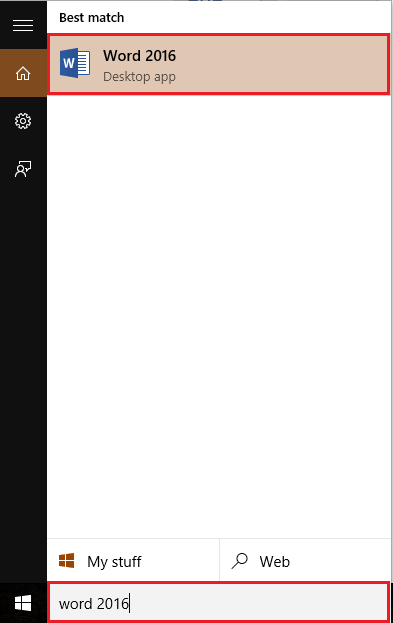
- 5096
- 209
- Tacjana Karpiński
Wstawienie obrazów w pliku słowa jest przykładem prawdziwego znaczenia dokumentu słowa. Pomaga dokumentowi być bardziej artystyczne, ponieważ zawiera obrazy i rysunki. Za pomocą obrazów dokument Word można zrozumieć w lepszy sposób.Ilekroć chcemy wstawić obraz/obraz w dokumencie Word, możemy skopiować obraz z dowolnego katalogu do pliku słowa, ale wkładanie metody konwencjonalnej musi być preferowane.
W tym artykule wykonamy określone kroki Jak wstawić i przenieść zdjęcie z komputera w Microsoft Word 2016:
Krok 1:
Wpisz „Word 2016” na pasku wyszukiwania Windows znajdującej się obok ikony Start. Kliknij pierwszą podaną opcję.
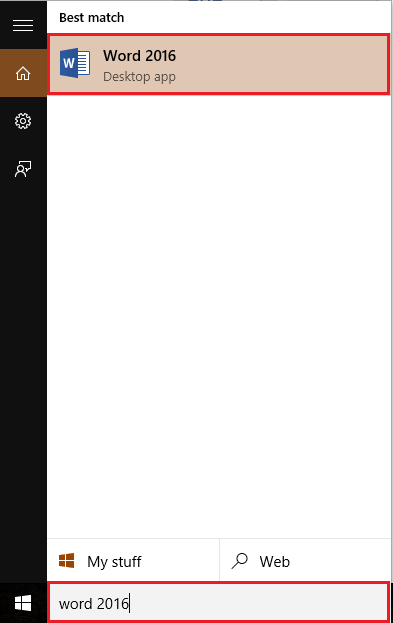
Krok 2:
Kliknij zakładkę „Wstaw” znajdującą się w lewym górnym rogu okna „Word”. Po kliknięciu pojawi się pasek narzędzi wstążki, który zapewnia wiele opcji, takich jak opcje stronicowania, tabele, ilustracje, symbole itp. Kliknij „Zdjęcia”.
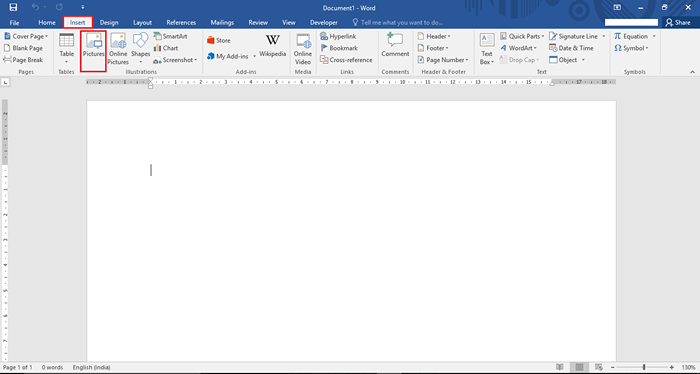
Krok 3:
Po kliknięciu okno otwarte na pulpicie z prośbą o włożenie dowolnego obrazu zgodnie z wyborem. Aby wybrać żądane zdjęcie, kliknij go i kliknij przycisk „Wstaw” znajdujący się u dołu okna. Możesz także wybrać wiele zdjęć jednocześnie. Na przykład wybraliśmy „urodziny”.
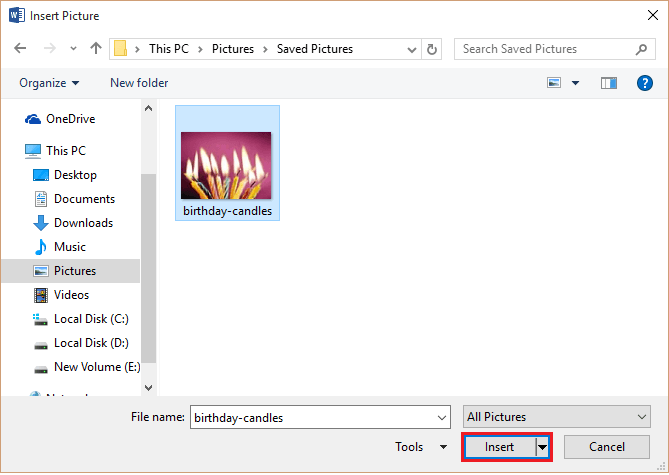
Krok 4:
Teraz obraz jest umieszczony na stronie Word. Możesz zmniejszyć/powiększyć rozmiar obrazu, klikając ikonę „okręgu” znajdującą się we wszystkich zakątkach obrazu. Przeciąganie tych ikon „w kierunku” i „z dala od obrazu sprawi, że będzie to odpowiednio„ mniejsze ”i„ większe ”.
Możesz także obrócić obraz 360 ° za pomocą ikony „obrotu” znajdującej się u góry obrazu. Kliknij ikonę i przeciągnij kursor w żądanym kierunku, aby obrócić obraz.
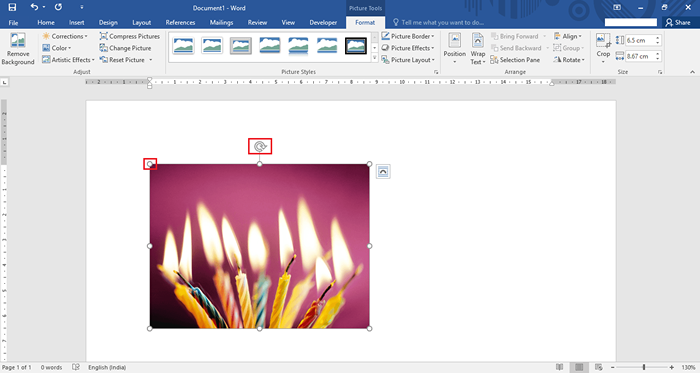
Krok 4:
Jeśli potrzebujesz różnych pozycji tekstu i obrazów, możesz wypróbować „Opcje układu”. Opcje układu składają się z takich funkcji, jak pozycjonowanie, owijanie tekstu i rozmiar obrazów.
Aby użyć tej opcji, kliknij ikonę „ARC” znajdującą się po prawej stronie obrazu.
Możesz wybrać różne opcje układu z ikon. Jeśli chcesz mieć inny układ niż wstępnie zdefiniowane układy, kliknij przycisk „Patrz więcej”.
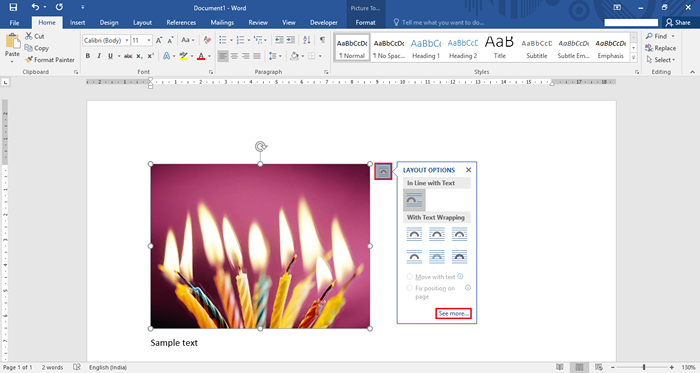
Krok 5:
Przycisk „Zobacz więcej” otwiera okno właściwości układu. Możesz utworzyć niestandardowy układ o różnych wyrównaniach poziomych i pionowych.
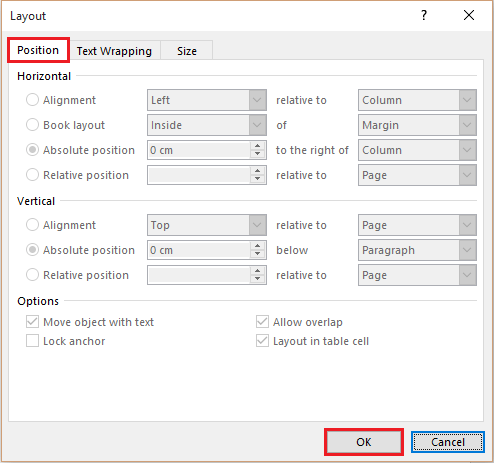
Po zdefiniowaniu wszystkich wyrównania i innych opcji kliknij „OK”, aby ukończyć proces.
- « Jak wstawić i zmienić rozmiar tabeli w Microsoft Word 2016
- Jak zmienić prędkości odświeżania monitor w systemie Windows 10 »

