Jak zmienić prędkości odświeżania monitor w systemie Windows 10
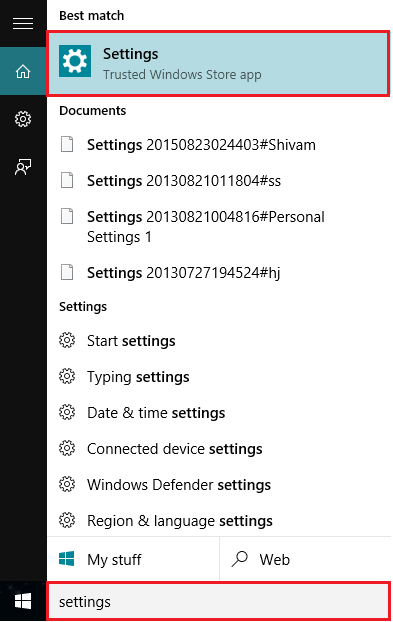
- 1170
- 23
- Seweryn Augustyniak
Czasami wielu użytkowników boryka się z problemami, takimi jak migotanie na ekranie, rozpraszanie kolorów itp. Podczas korzystania z ich komputerów/laptopów. Aby rozwiązać ten rodzaj problemu, możemy zmienić szybkość odświeżania monitora i różne rozdzielczości ekranu za pomocą podanych zgodnych trybów obsługiwanych przez adapter monitorowania i wideo.
Wybór możliwej rozdzielczości ekranu i monitorowania szybkości odświeżania poprawy jakości grafiki tekstów/obrazów na ekranie.
W tym artykule wykonamy określone kroki Jak zmienić prędkości odświeżania monitor w systemie Windows 10:
Krok 1:
Otwórz aplikację „Ustawienia”. Możesz otworzyć tę aplikację, po prostu naciskając razem klawisze „wygraj klawisz+i”.
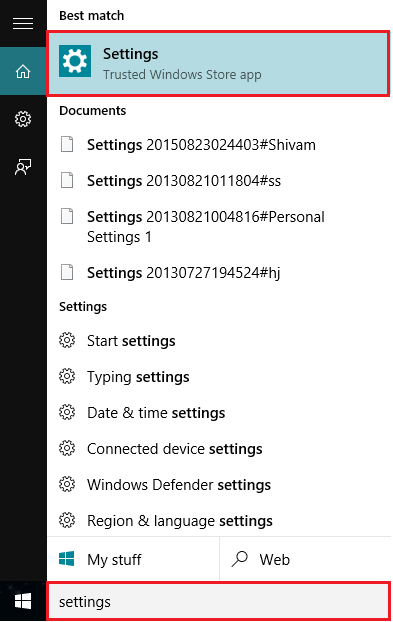
Alternatywnie możesz wpisać „Ustawienia” na pasku wyszukiwania Windows znajdujących się obok ikony Start. Kliknij pierwszą podaną opcję.
Krok 2:
Kliknij Ustawienia „systemu”.
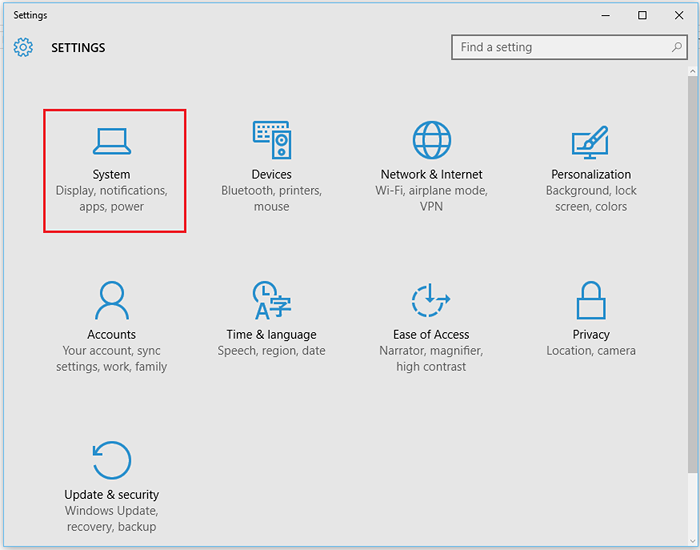
Albo, Kliknij prawym przyciskiem myszy na ekranie komputerów stacjonarnych i kliknij „Ustawienia wyświetlania”, aby uzyskać bezpośredni dostęp do podrzędnego wyświetlania w aplikacji „Ustawienia”.
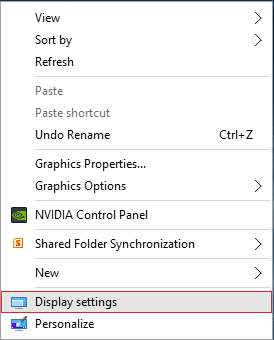
Krok 3:
Przewiń w dół i kliknij „Zaawansowane ustawienia wyświetlania”.
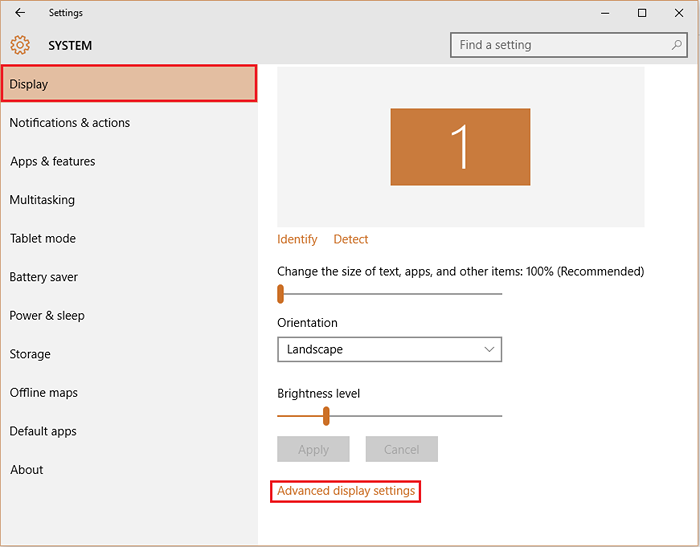
Krok 4:
Przewiń ponownie w dół i kliknij „Wyświetlaj właściwości adaptera”.
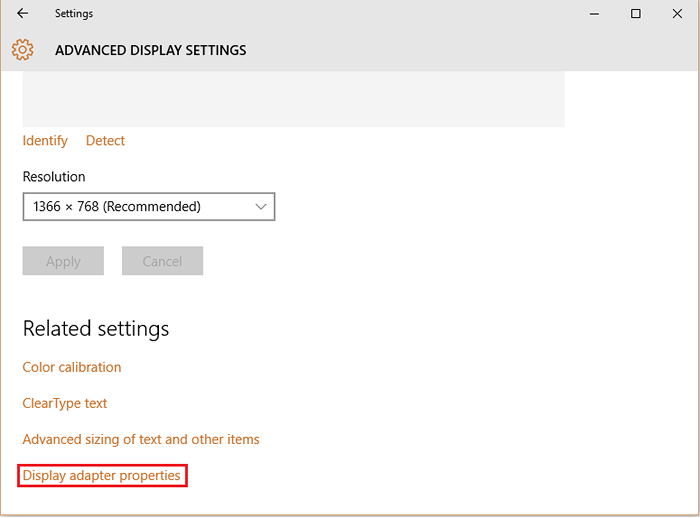
Uwaga: Otworzy to okno monitorowania i grafiki, które wymienia typ adaptera zainstalowany w systemie. Wyświetla również statystyki, takie jak dostępna pamięć graficzna, dedykowana pamięć wideo, pamięć wideo systemu i współdzielona pamięć systemowa.
Krok 5:
Kliknij „Wymień wszystkie tryby”.
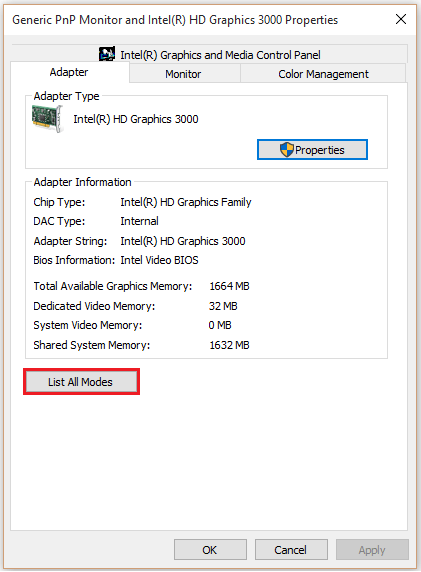
Uwaga: wyświetli wszystkie zgodne tryby zgodnie z monitorem i kartą graficzną zainstalowaną na sprzęcie wideo.
Krok 6:
Możesz wybrać żądany tryb z listy ważnych trybów. Po wybraniu żądanego trybu kliknij „OK”, aby potwierdzić zmiany.
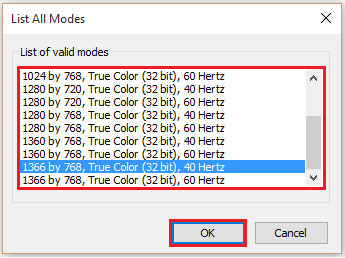
Uwaga: Zmiana aktualnej konfiguracji wyświetlacza zmieni ikony wszędzie na komputerze.
- « Jak wstawić i przenosić obraz w Microsoft Word 2016
- Jak powiększyć / powiększyć w przeglądarce internetowej Edge w systemie Windows 10 »

