Jak powiększyć / powiększyć w przeglądarce internetowej Edge w systemie Windows 10
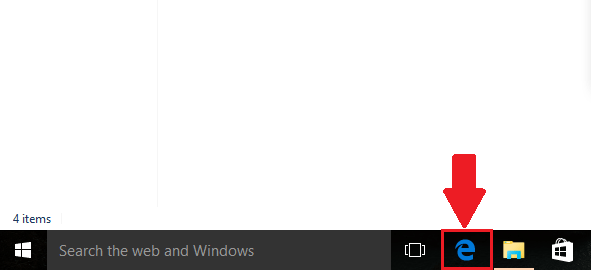
- 1915
- 321
- Maria Piwowarczyk
Podobnie jak Internet Explorer, Edge Web Browser zawiera również funkcję „Zoom”. Korzystając z funkcji „Zoom”, możemy powiększyć/zmniejszyć rozmiar ekranu zgodnie z naszymi potrzebami.
Funkcja „powiększanie” jest bardzo przydatna dla osób cierpiących na problemy z czytelnością. Zwiększa rozmiar czcionki i obrazu, abyśmy mogli wyraźnie zobaczyć teksty/obrazy.
W funkcji „Zoom Out” możemy obserwować całą stronę internetową w jednym widoku bez konieczności przewijania strony.
W tym artykule dowiemy się Jak powiększyć/wyleczyć w przeglądarce internetowej Edge w systemie Windows 10:
Krok 1:
Kliknij ikonę „Edge”, aby otworzyć przeglądarkę internetową „Edge” z paska zadań Windows.
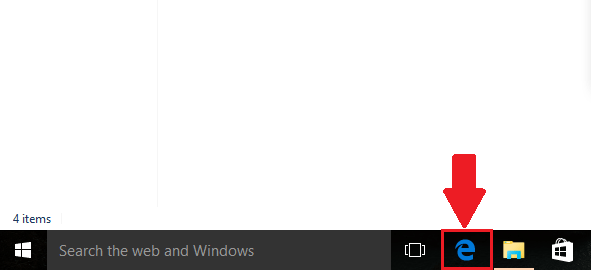
Krok 2:
Kliknij ikonę „…” (Więcej działań).
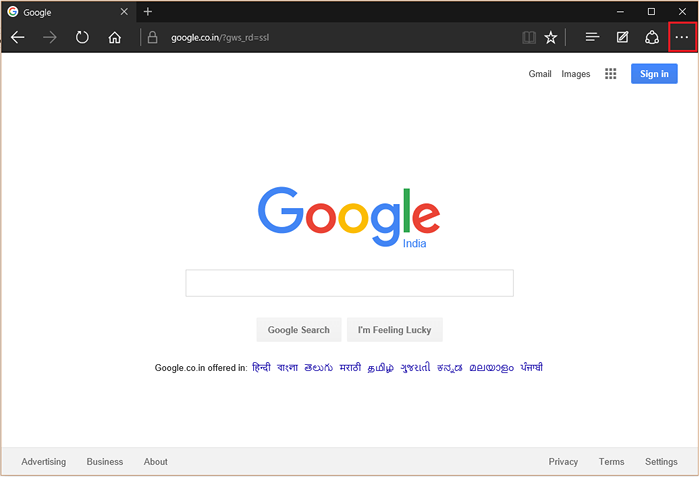
Krok 3:
Poszukaj sekcji „Zoom”. Domyślnie rozmiar ekranu jest ustawiony na 100%.
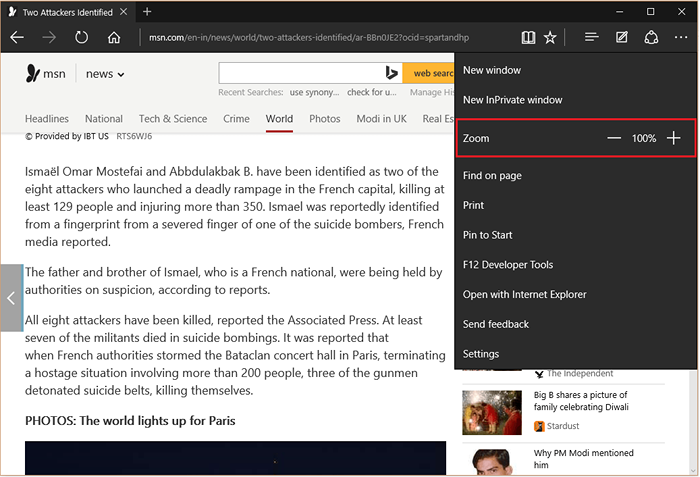
Uwaga: Ta sekcja jest odpowiedzialna za obsługę rozmiaru ekranu na stronach internetowych.
Krok 4:
Jeśli chcesz zwiększyć rozmiar czcionki (i.mi. „Powiększ poziom”), kliknij ikonę „+”.
Uwaga: Alternatywnie możesz powiększyć Naciskając klawisz „Ctrl” i klawisz „+”. Inną metodą jest trzymanie klucza „Ctrl” i przewijanie koła myszy, aby powiększyć.
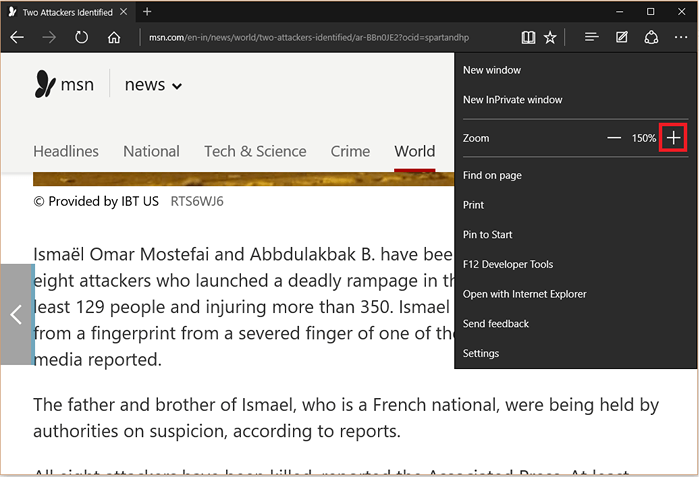
Krok 5:
Jeśli chcesz zmniejszyć rozmiar czcionki (i.mi. Poziom „powiększ”), kliknij ikonę „-”.
Uwaga: Alternatywnie możesz powiększyć Naciśnięcie klawisza „Ctrl” i klawisz „-”R. Inną metodą jest trzymanie klucza „Ctrl” i przewijanie koła myszy, aby powiększyć.
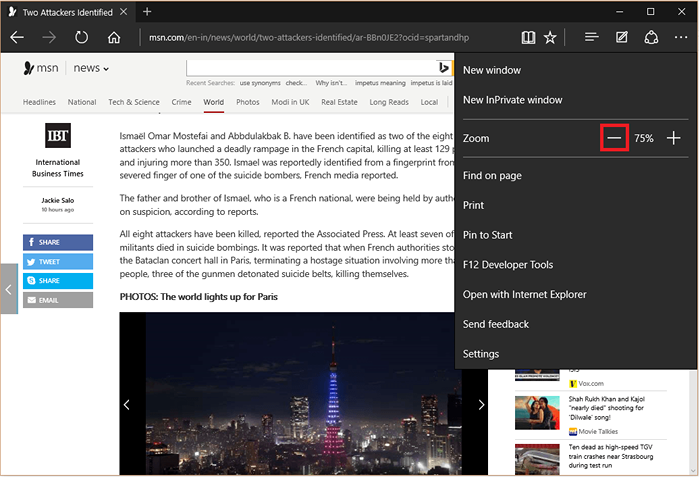
- « Jak zmienić prędkości odświeżania monitor w systemie Windows 10
- Jak używać funkcji Find w przeglądarce Edge w Windows 10 »

