Jak wstawić i usuwać poziome linie w Microsoft Word
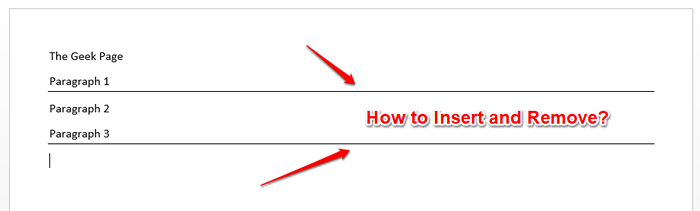
- 4441
- 698
- Maria Piwowarczyk
Wstawienie poziomych linii jest bardzo przydatne, jeśli chodzi o Microsoft Word. Możesz oddzielić różne sekcje za pomocą tego. Ale wielu użytkowników nie wie, jak wprowadzać poziome linie w Microsoft Word. Wielu jest nadal zdezorientowanych, czy to kształt, czy coś innego. Cóż, pozioma linia, która oddziela różne sekcje Word, jest w rzeczywistości wyłącznikiem akapitów.
W tym artykule zobaczmy, w jaki sposób możesz łatwo wstawić poziome linie i jak je usunąć. Mam nadzieję, że lubisz przeczytać artykuł.
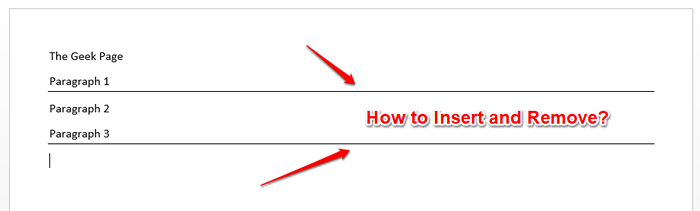
Sekcja 1: Jak wstawić poziomą linię do Microsoft Word
Wstawienie poziomej linii jest tak łatwe w Microsoft Word, że można to zrobić w zaledwie 2 kroku. Zobaczmy, jakie są te 2 kroki!
Krok 1: Po pierwsze, Kliknij, gdzie chcesz wstawić linia pozioma, a następnie naciśnij łącznik Klucz na klawiaturze 3 czasy (-).
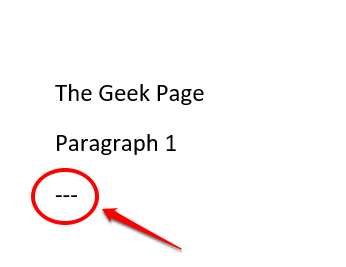
Krok 2: Po uderzeniu Wchodzić Klucz, zobaczysz piękną poziomą linię włożoną do dokumentu Word. Cieszyć się!
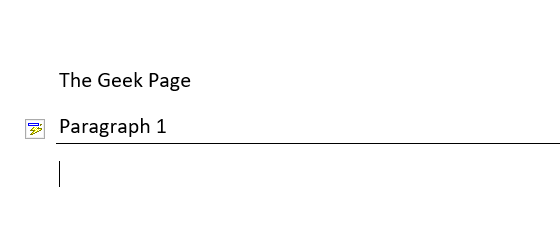
Sekcja 2: Jak usunąć poziomą linię w Microsoft Word
Chociaż wstawianie poziomej linii jest słodkie, może nie uważać, że część linii jest bardzo słodka. Zdecydowanie możesz nacisnąć CTrl + z klucze razem, aby cofnąć wkładanie linii. Ale można to zrobić tylko wtedy, gdy nie wprowadziłeś wielu zmian w dokumencie po wstawieniu linii. Jeśli dokonałeś wielu zmian, Ctrl + z może nie być dla ciebie niedrogie. Cóż, nie martw się, mamy dla Ciebie idealne rozwiązanie tutaj.
W Microsoft Word, gdy wstawiasz linię poziomą, tak naprawdę nie jest to uważane za linię poziomą. W rzeczywistości jest to łamacz akapitów. Więc jeśli możesz jakoś usunąć granice z akapitu, możesz pozbyć się poziomej linii, którą wstawiłeś. Zastanawiam się, jak to zrobić? Cóż, czytaj dalej.
Krok 1: Po pierwsze Wybierz tekst tuż powyżej Twoja pozioma linia. Jeśli chcesz usunąć wiele poziomych linii jednocześnie, po prostu naciśnij KLAWISZ KONTROLNY Klucz w dół i Wybieraj dalej teksty.
Po dokonaniu wyboru uderz DOM Karta u góry.
Teraz poszukaj sekcji wymienionej Ustęp.
Pod Ustęp opcje, kliknij granica Ikona ustawień.
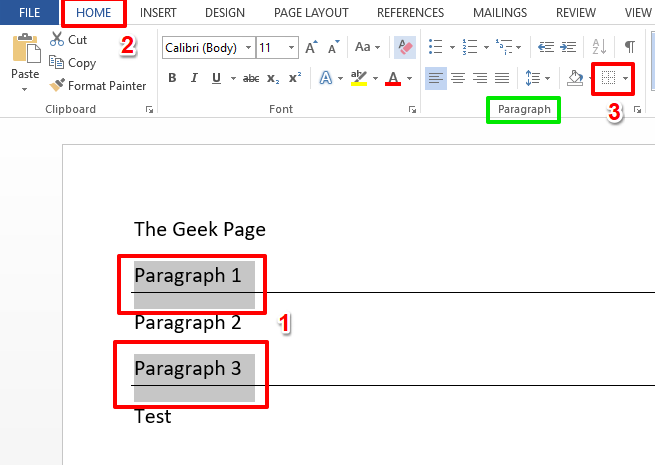
Krok 2: Teraz z listy opcji, które są rozszerzone, kliknij ten, który mówi Bez granic.
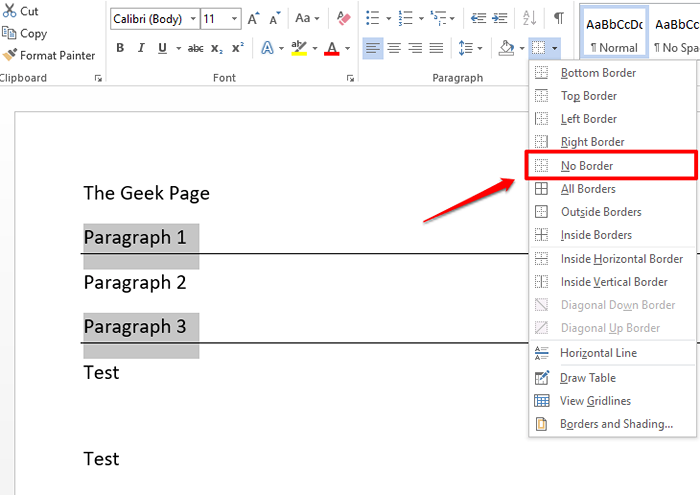
Krok 3: Otóż to. Jeśli teraz spojrzysz na swój dokument Word, możesz zobaczyć, że przerwy na linii zniknęły! Tak, nie może być prostsze niż to, również się zgadzamy!
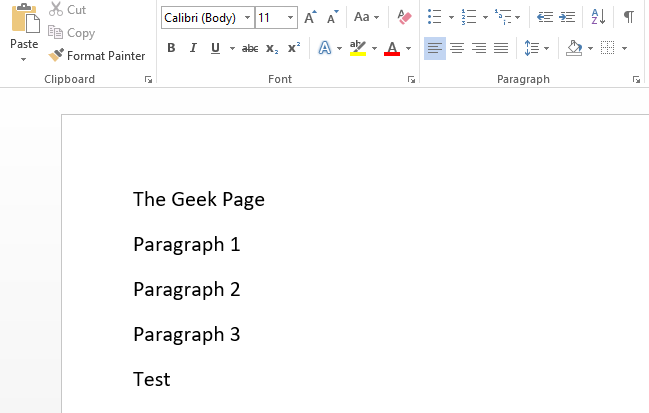
Mam nadzieję, że artykuł uznałeś za przydatny. Nie zapomnij podzielić się tym z przyjaciółmi i rodziną.
Bądź na bieżąco z bardziej niesamowitymi wskazówkami technicznymi, sztuczkami i howami.
- « Przedmiot, do którego odnosi się ten skrót, został zmieniony lub przeniesiony naprawa
- Jak zmienić region sklepu w Xbox Series X i Series S »

