Przedmiot, do którego odnosi się ten skrót, został zmieniony lub przeniesiony naprawa
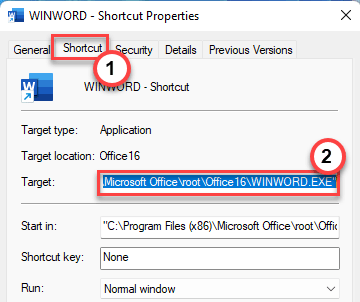
- 2222
- 166
- Laura Zygmunt
Co się stanie, jeśli przeniesiesz niektóre podstawowe pliki z ich lokalizacji do drugiego, a następnie spróbuj uzyskać dostęp do ich poprzedniego pliku skrótów? Wyskakuje komunikat o błędzie „Przedmiot, do którego odnosi się ten skrót, został zmieniony lub przeniesiony.„, Z monitem do usunięcia samego skrótu. Ten problem jest tylko niedopasowaniem docelowego i możesz łatwo obejść go po kilku krokach.
Spis treści
- Napraw 1 - Sprawdź lokalizację docelową
- Napraw 2 - Zrób nowy skrót
- Napraw 3 - Napraw aplikację
- Napraw 4 - Odinstaluj i ponownie zainstaluj
Napraw 1 - Sprawdź lokalizację docelową
Jak wspomniałem, jeśli istnieje niedopasowanie między docelową lokalizacją pliku skrótów, wyrzuci ten komunikat o błędzie.
1. Otwórz pulpit lub lokalizację, w której znajduje się plik skrótu.
2. Gdy tam będziesz, po prostu kliknij prawym przyciskiem myszy ten plik skrótów i kliknij „Nieruchomości".
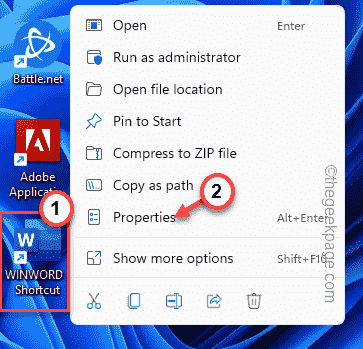
3. Po uzyskaniu dostępu do właściwości Shorcut, przejdź do „Skrót”Strona.
4. Teraz możesz zobaczyć różne parametry tego pliku skrótu.
5. Po prostu spójrz na „Cel:". Skieruje Cię do adresu podstawowego pliku wykonywalnego. Teraz wybierz adres w tym polu (bez „”) i naciśnij CTLR+c klucze razem.
Przykład - adres, który skopiowaliśmy, to -
C: \ Program Files (x86) \ Microsoft Office \ root \ Office16 \ Winword.exe
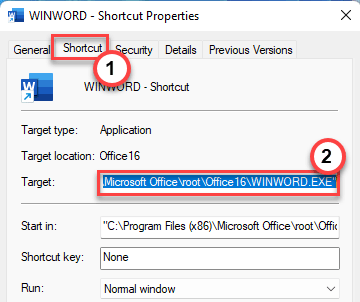
6. wciśnij Win Key+E Klucze.
7. Kiedy eksplorator pliku otwiera się, wklej to miejsce, które skopiowałeś w pasku adresu i uderzyłeś Wchodzić.
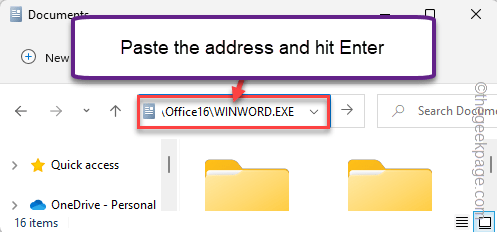
Jeśli to bezpośrednio uruchamia plik wykonywalny, nie ma problemu ze ścieżką. Możesz rozważyć przeniesienie pliku skrótów do innej lokalizacji (dowolny podkład napędu, na którym jest zainstalowana aplikacja) i próba dostępu.
Jeśli napotkasz jakikolwiek komunikat o błędzie lub w ogóle nie uruchamia się aplikacja, coś jest nie tak z plikami skrótów. Przejdź do następnego rozwiązania, aby stworzyć nowy skrót.
Napraw 2 - Zrób nowy skrót
Jeśli chcesz szybkiej rozdzielczości, usuń stary plik skrótów i utwórz nowy.
1. Początkowo po prostu wybierz uszkodzony plik skrótu i usuń go z systemu.
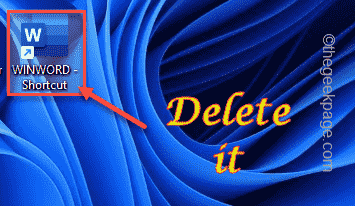
2. Wystarczy otwórz eksplorator plików i przejdź do lokalizacji aplikacji, z którą skrót był powiązany.
[Jeśli próbujesz znaleźć lokalizację aplikacji, jest to łatwe.
A. Po prostu wyszukaj aplikację z pola wyszukiwania.
B. Następnie w prawo zaklej aplikację w wynikach wyszukiwania i kliknij „Otwórz lokalizację pliku".
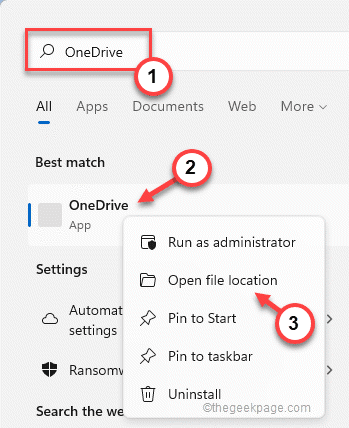
To doprowadzi bezpośrednio do lokalizacji aplikacji.
]
3. Po dotarciu do nich, po prostu zrzuć plik wykonywalny i dotknij „Pokaż więcej opcji".
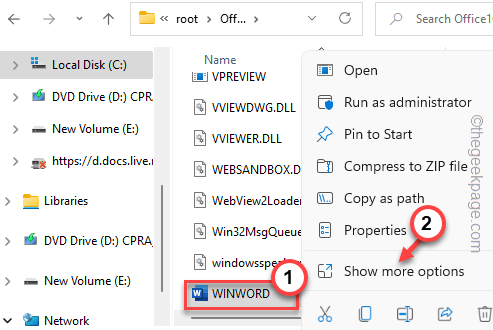
4. Teraz dotknij „Wysłać do" opcja.
5. Następnie, z bocznego okienka, wybierz „Skrót na pulpicie)". To wyśle plik skrótu aplikacji bezpośrednio na ekran komputerowy.
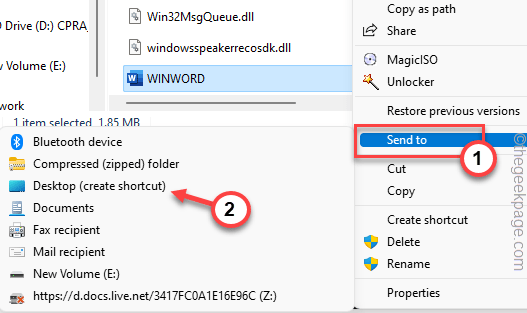
Teraz utworzy to nowy skrót do aplikacji na pulpicie. Możesz użyć tego, aby uzyskać dostęp do aplikacji.
Napraw 3 - Napraw aplikację
Jeśli masz ten problem z dowolnymi aplikacjami Microsoft 365 (takimi jak Word, Excel itp.) Możesz po prostu naprawić aplikację, aby rozwiązać problem.
1. Musisz nacisnąć Klucz wygrany i X klucze natychmiast.
2. Następnie dotknij „Aplikacje i funkcje„Aby uzyskać do niego dostęp.
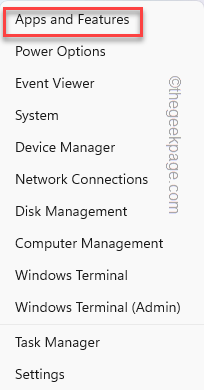
3. Gdy tam będziesz, przewiń w dół i poszukaj swojej aplikacji biurowej.
4. Teraz dotknij trzy kropki menu i dotknij „Modyfikować".
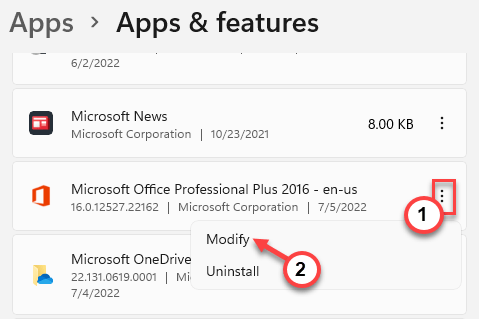
5. Na stronie biurowej wybierz „Szybka naprawa„Aby znaleźć szybką rozdzielczość tego problemu.
6. Następnie dotknij „Naprawa„Aby szybko rozpocząć naprawę.
Dodatkowo możesz również skorzystać z opcji naprawy online, jeśli proces szybkiego naprawy nie rozwiązuje problemu.
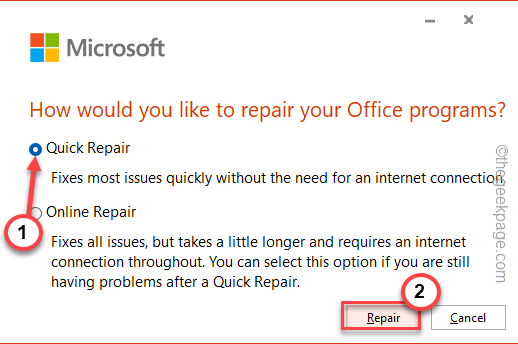
W ten sposób możesz szybko naprawić pliki biurowe. To na pewno ci pomoże.
Napraw 4 - Odinstaluj i ponownie zainstaluj
Jeśli naprawa samej aplikacji nie działa, możesz odinstalować i ponownie zainstalować pakiet biurowy w systemie, aby rozwiązać ten problem.
1. Musisz nacisnąć Klucz z systemem Windows+x klucze razem.
2. Po prostu wpisz „AppWiz.Cpl”I kliknij„OK".
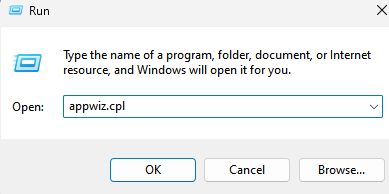
3. Teraz po prostu poszukaj aplikacji biurowej w swoim systemie.
4. Po jej znalezieniu wybierz aplikację i dotknij „Odinstalowanie„Aby odinstalować aplikację z systemu.
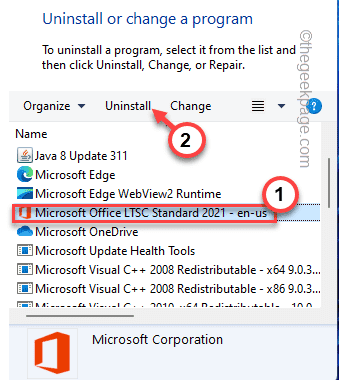
Po prostu postępuj zgodnie z instrukcjami na ekranie w biurze odinstalator, aby odinstalować go z systemu.
Po odinstalowaniu go ponownie uruchom system. Następnie, ponownie zainstaluj pakiet biurowy w systemie za pomocą instalatora Microsoft Office. Automatycznie utworzy skrót lub możesz utworzyć go ręcznie.
- « Akcji nie można zakończyć, ponieważ plik jest otwarty w poprawce zastępczej Com
- Jak wstawić i usuwać poziome linie w Microsoft Word »

