Akcji nie można zakończyć, ponieważ plik jest otwarty w poprawce zastępczej Com
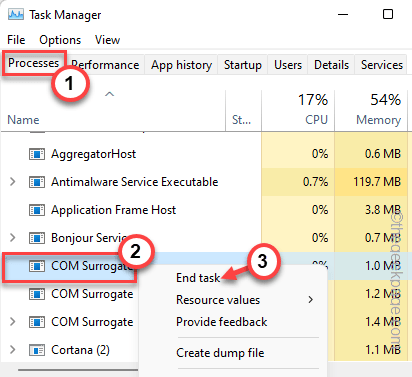
- 3968
- 594
- Juliusz Sienkiewicz
COM Surogate lub komponent Model Model Surogate to rozszerzony proces używany przez procesy hosta (głównie .pliki DLL) w celu wykonania różnych zadań. Kiedy zastępca COM zawiedzie, nie rozbija procesu hosta, ale może generować nowsze problemy. Na przykład, gdy próbujesz usunąć plik z eksploratora plików, możesz zobaczyć komunikat o błędzie - ”Plik używany nie można zakończyć akcji, ponieważ plik jest otwarty w zastępstwie COM". Dzieje się tak tylko dlatego, że plik jest nadal używany przez proces zastępczy COM.
Spis treści
- Obejścia -
- Napraw 1 - Zakończ proces zastępczy COM
- Napraw 2 - przejmij pełną kontrolę nad folderem
- Napraw 3 - Podaj pełne pozwolenie
- Napraw 4 - Zabij proces
- Napraw 5 - Użyj trybu czystych rozruchu
- Napraw 4 - wyłącz DEP
- Napraw 5 - Odinstaluj aplikację
Obejścia -
1. Pierwszą rzeczą, którą powinieneś zrobić, to po prostu uruchom ponownie system raz. Po ponownym uruchomieniu tylko raz możesz usunąć plik.
2. Jeśli używasz antywirusa, wyłącz go i spróbuj ponownie usunąć plik.
Napraw 1 - Zakończ proces zastępczy COM
Możesz zakończyć proces zastępczy COM po zabiciu kolejnego procesu DLL.
1. Po prostu naciśnij wszystkie Ctrl+Shift+ESC Trzy klucze razem.
2. Kiedy pojawi się strona menedżera zadań, przejdź do „Detale" Sekcja.
3. Tutaj znajdziesz wiele procesów i usług działających w Twoim systemie. Teraz po prostu poszukaj „dllhost.exe„Proces na liście.
4. Po znalezieniu tej usługi, zwalnij ją i kliknij „Zadanie końcowe„Aby zabić proces.
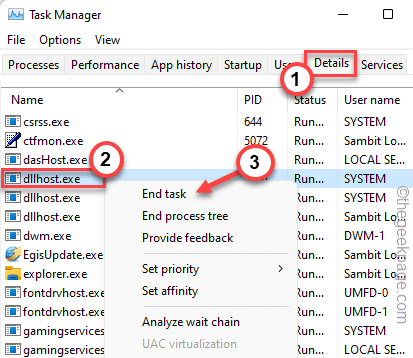
5. Po tym przejdź do „Procesy”Tab.
6. Jeśli przyjrzysz się uważnie, znajdziesz „Com Surrogate" proces. Po prostu krawc i dotknij „Zadanie końcowe„Aby zakończyć proces.
7. Jeśli istnieje wiele przypadków „Com Surrogate„Proces, zakończ również te procesy.
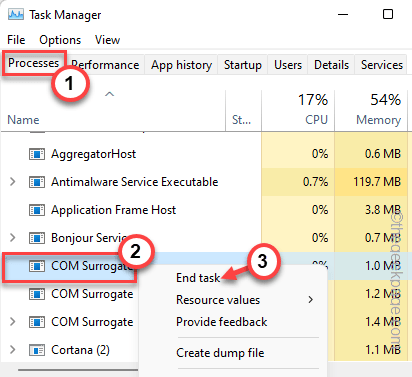
Wreszcie, po prostu zamknij ekran Menedżera zadań. Teraz bardzo ważne jest, aby ponownie uruchomić system.
Po ponownym uruchomieniu maszyny zaloguj się z kontem i ponownie usuń usuwanie pliku z systemu. Nie będziesz musiał ponownie stawić czoła komunikatowi o błędzie zastępczym COM.
Napraw 2 - przejmij pełną kontrolę nad folderem
Musisz przejąć pełną kontrolę nad folderem zawierającym plik.
1. Otwórz lokalizację pliku i przejdź do folderu, który zawiera plik, który próbujesz usunąć.
2. Teraz w samej w prawo ze złością folderu i kliknij „Nieruchomości".
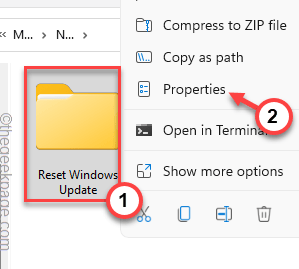
3. Na stronie właściwości przejdź do „Bezpieczeństwo" Sekcja.
4. Tutaj po prostu wybierz „Administratorzy".
5. Następnie dotknij „Edytować„Aby to zmodyfikować.
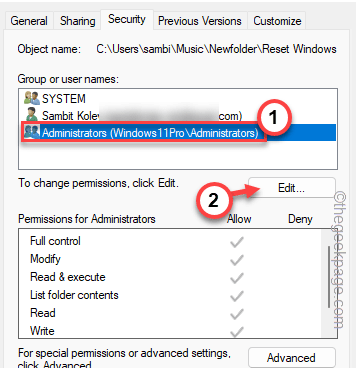
6. Następnie wybierz „Administratorzy„Parametr jeszcze raz.
7. Teraz po prostu zaznacz „Umożliwić„Pole obok opcji„ pełnej kontroli ”.

8. Potem pierwsze dotknij „Stosować”, A następnie kliknij„OK„Aby zapisać zmiany.
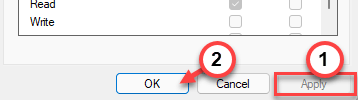
Spróbuj usunąć plik z systemu. Sprawdź, czy to działa.
Napraw 3 - Podaj pełne pozwolenie
Jeśli zezwolenie na zezwolenie na folder nie działa, spróbuj udzielić pełnego zezwolenia na sam proces zastępczy COM.
1. Początkowo naciśnij CTLR+Shift+ESC klucze razem.
2. Kiedy pojawi się menedżer zadań, przejdź do „Procesy”Tab, aby znaleźć„Com Surrogate" proces.
3. Po prostu zlikwiduj to i dotknij „Nieruchomości".
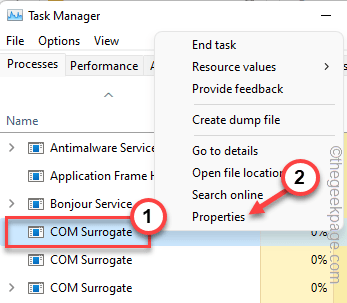
4. Na stronie właściwości dllhost przejdź do „Bezpieczeństwo".
5. Teraz kliknij „Edytować" przycisk.
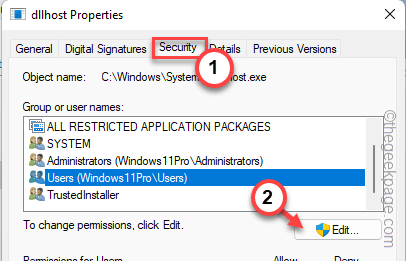
6. Teraz wybierz „Użytkownicy”Na stronie parametru i sprawdź„Pełna kontrola" skrzynka.
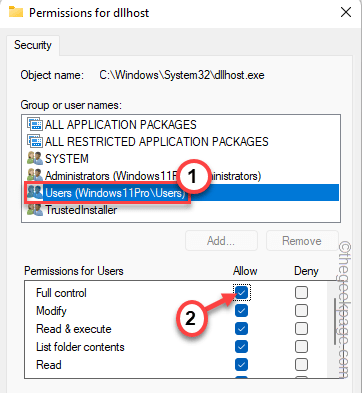
7. Nie zapomnij dotknąć „OK„Aby zapisać zmiany.

Teraz spróbuj ponownie usunąć plik. Tym razem na pewno odniesiesz sukces.
Napraw 4 - Zabij proces
Jeśli jakaś aplikacja nadal korzysta z pliku, który próbujesz usunąć, powinieneś go zamknąć. Jeśli aplikacja nadal działa w tle, użyj Menedżera zadań, aby ją zakończyć.
1. Po prostu naciśnij Klucz wygrany i X klucze razem.
2. Później kliknij „Menadżer zadań„Aby uzyskać do niego dostęp.
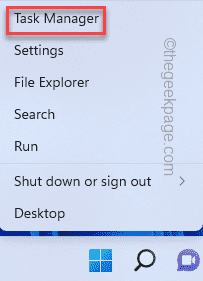
3. Teraz są tutaj dwie sekcje. W sekcji „aplikacje” poszukaj dowolnej aplikacji, która może być powiązana z tym plikami.
4. Jeśli możesz znaleźć aplikację, po prostu kliknij jej prawym przyciskiem myszy i dotknij „Zadanie końcowe„Aby zakończyć aplikację.
W takim przypadku możesz zminimalizować menedżera zadań i usunąć plik.
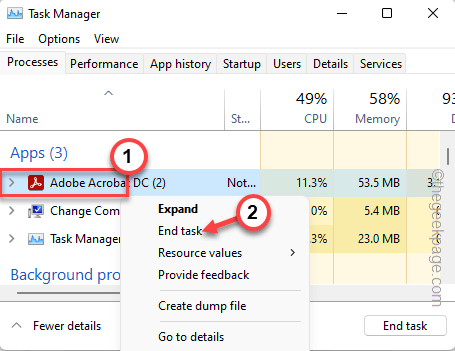
5. Jeśli nie możesz znaleźć aplikacji bezpośrednio lub nadal widzisz ten sam komunikat o błędzie, poszukaj aplikacji w sekcji „Procesy w tle”.
6. Po zlokalizowaniu procesu aplikacji kliknij go prawym przyciskiem myszy i dotknij „Zadanie końcowe„Aby go zabić.
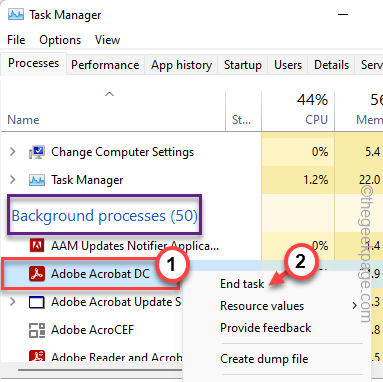
Następnie zamknij Menedżera zadań i ponownie wyeliminuj plik.
Napraw 5 - Użyj trybu czystych rozruchu
Po prostu uruchom system w trybie czystym i spróbuj usunąć plik.
1. Musisz otworzyć terminal biegu. Więc kliknij prawym przyciskiem myszy Ikona Windows na pasku zadań i dalej kliknij „Uruchomić".
2. Następnie wpisz ten kod i kliknij „OK".
Msconfig
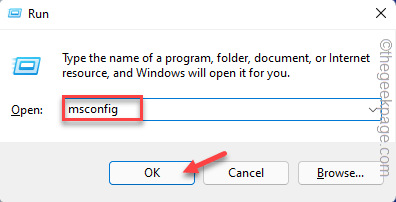
3. Poszedłeś do „Ogólny".
4. Po prostu kliknij „Uruchamianie selektywne" opcja.
5. Tylko sprawdzać Te dwie opcje na liście -
Załaduj usługi systemowe załaduj elementy uruchamiania
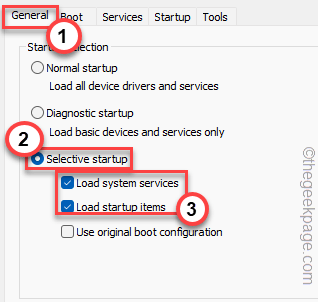
6. Teraz w „Usługi„Sekcja, którą musisz po prostu Znak wyboru „„Ukryj wszystkie usługi Microsoft" opcja.
8. Tylko, sprawdzać Wszystkie aplikacje innych firm na liście.
9. Następnie dotknij „Wyłącz wszystkie„Opcja wyłączenia wszystkich tych usług.
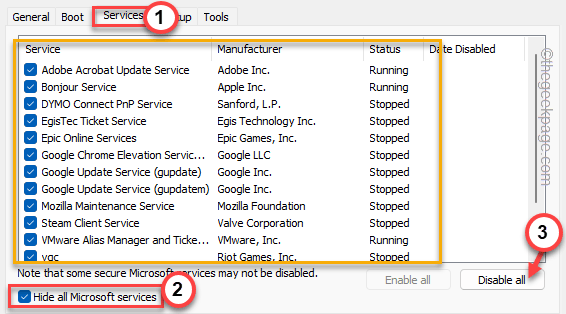
10. Idź „Uruchomienie”Obszar następny i dotknij„ „Otwórz menedżera zadań„Aby uzyskać dostęp do IT.
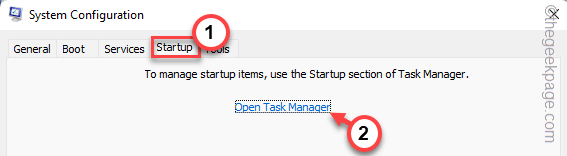
11. Teraz jesteś tutaj na stronie Menedżera zadań, po prostu kadm każdą aplikację jeden po drugim i dotknij „Wyłączyć„Aby to wyłączyć.
W ten sposób upewnij się, że wyłączyłeś wszystkie niechciane aplikacje.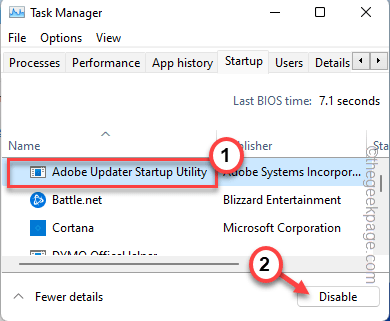
Zamknij okno Menedżera zadań po zakończeniu.
12. Po prostu kliknij „Stosować" I "OK„Aby zapisać zmiany.
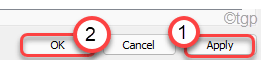
13. Jeśli otrzymasz monit o ponowne uruchomienie systemu, dotknij „Uruchom ponownie".
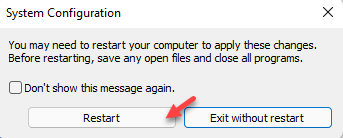
Twój komputer uruchomi się w trybie czystych rozruchu.
Teraz otwórz eksplorator plików, przejdź do lokalizacji pliku i usuń go stamtąd.
Napraw 4 - wyłącz DEP
DEP lub zapobieganie wykonaniu danych to kolejna funkcja, którą możesz wyłączyć przed usunięciem pliku.
1. Musisz skleić ikonę Windows i kliknąć „Uruchomić".
2. Następnie wpisz „Sysdm.Cpl”W oknie Run i dotknij„OK".

3. Po prostu idź do „Zaawansowany" obszar.
4. Tutaj znajdziesz opcję wydajności. Po prostu dotknij „Ustawienia„Aby to zbadać.
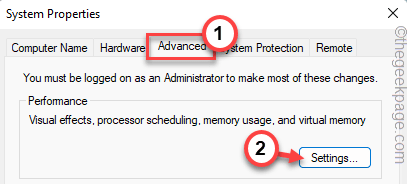
5. Przychodząc do okna opcji wydajności, przejdź do „Zapobieganie realizacji danych" Sekcja.
6. Potem po prostu Kliknij „„Włącz DEP tylko dla niezbędnych programów i usług Windows”Pole, aby to sprawdzić.
To nie pozwoli żadnym aplikacjom stron trzecich na korzystanie z funkcji DEP.

7. Teraz po prostu dotknij „Stosować" I "OK".
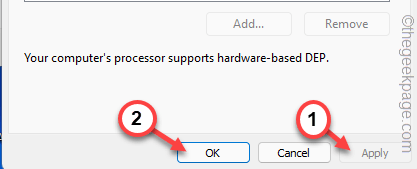
Następnie spróbuj usunąć plik z systemu.
Napraw 5 - Odinstaluj aplikację
Jeśli nic więcej nie działa, musisz odinstalować powiązaną aplikację z plikiem.
Przykład - Załóżmy, że usuwasz plik PDF i napotkałeś ten problem. Możesz więc odinstalować czytnik Adobe lub dowolnej aplikacji, z którą dostęp do tego pliku.
1. wciśnij Klucz wygrany razem z R KEY.
2. Następnie wpisz to „AppWiz.Cpl”I dotknij„OK".
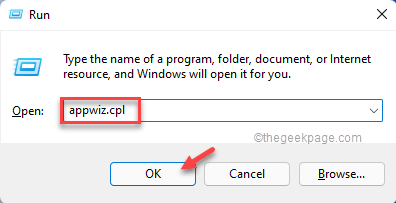
3. Po otwarciu strony programów i funkcji poszukaj aplikacji na liście aplikacji.
4. Kliknij to i kliknij prawym przyciskiem myszy i dotknij „Odinstalowanie„Aby odinstalować aplikację z systemu.
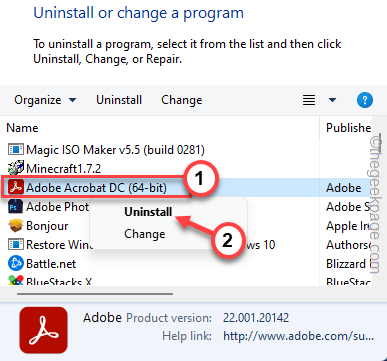
Po odinstalowaniu aplikacji usuń plik z systemu.
- « Jak pokazać kartę programistów w Microsoft Excel
- Przedmiot, do którego odnosi się ten skrót, został zmieniony lub przeniesiony naprawa »

