Jak wstawić różne typy separatorów linii do MS Word za pomocą skrótów klawiatury
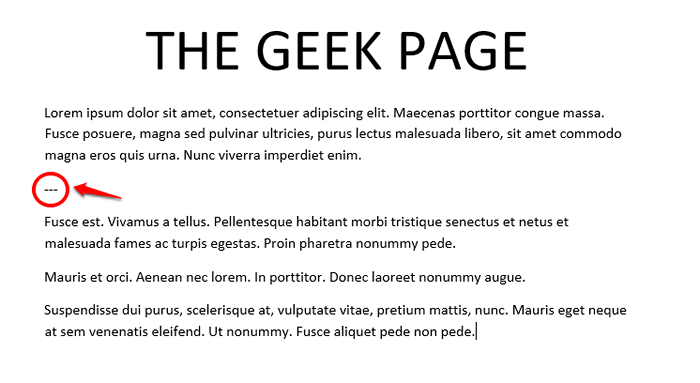
- 4781
- 638
- Maurycy Napierała
Kiedy masz wiele akapitów lub sekcji w dokumencie Word, potrzeba oddzielenia ich prostą linią czasami staje się nieunikniona. Przez większość czasu może to być pojedyncza linia, której potrzebujesz. Ale innym razem możesz potrzebować podwójnej linii lub potrójnej linii, a nawet linii kropkowanej. Przeglądanie wielu kroków, aby wykonać to proste zadanie, może nie być akceptowalne dla wielu użytkowników. Ale co, jeśli powiemy ci, że możesz wstawić wybraną linię do bardzo prostego hacka? Czy jesteś podekscytowany? Jeśli tak, ten artykuł nie może być dla Ciebie bardziej idealny.
Czytaj dalej, aby dowiedzieć się, w jaki sposób możesz łatwo wstawić wiersze pojedyncze, podwójne, potrójne lub kropkowane do dokumentów Word za pomocą super fajnego hacka. Mam nadzieję, że lubisz czytać.
Spis treści
- Sekcja 1: Włóż separator pojedynczych linii
- Sekcja 2: Wstaw separator podwójnej linii
- Sekcja 3: Wstaw separator linii potrójnej
- Sekcja 4: Wstaw separator linii kropkowanej
Sekcja 1: Włóż separator pojedynczych linii
Krok 1: Aby wstawić separator pojedynczego liniowego do dokumentu Word, po prostu wpisz się 3 łączniki powrót do tyłu, a następnie uderz Wchodzić klucz.
---
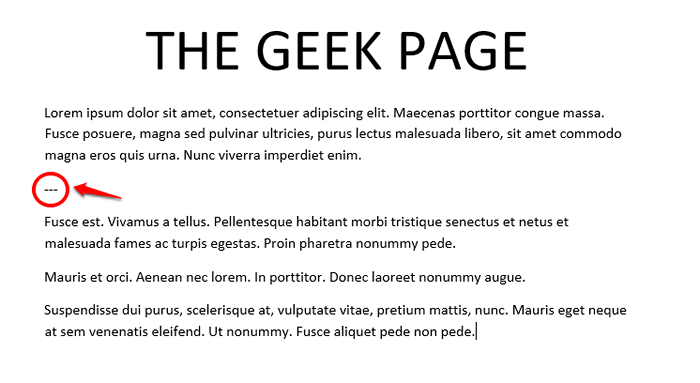
Krok 2: Otóż to. Separator pojedynczych linii jest teraz z powodzeniem włożony do dokumentu.
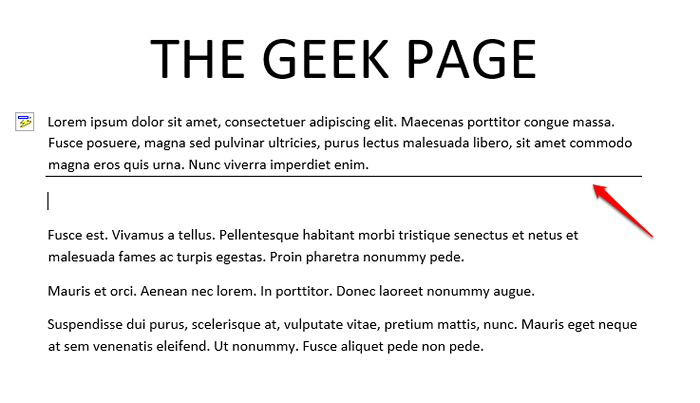
Sekcja 2: Wstaw separator podwójnej linii
Krok 1: Aby wstawić separator podwójnej linii, proces jest taki sam, jak w przypadku wstawienia separatora pojedynczego linii.
Jedyną różnicą jest to, że musisz wpisać 3 równy Znaki zamiast łączników. Uderz w Wchodzić Klucz, aby zobaczyć linię w akcji.
===
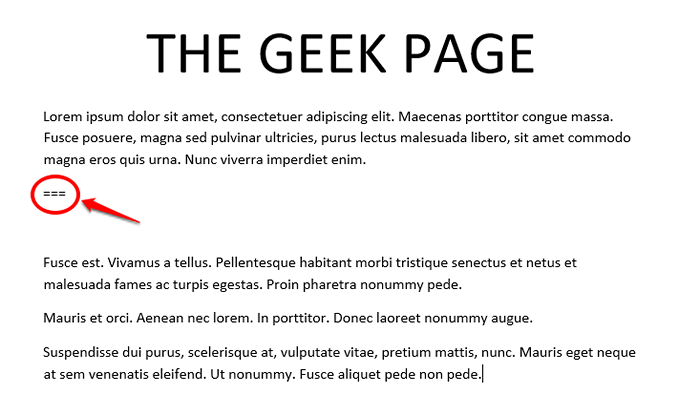
Krok 2: Mam nadzieję, że właśnie to wyobrażałeś sobie, jak powinien być separator podwójnej linii.
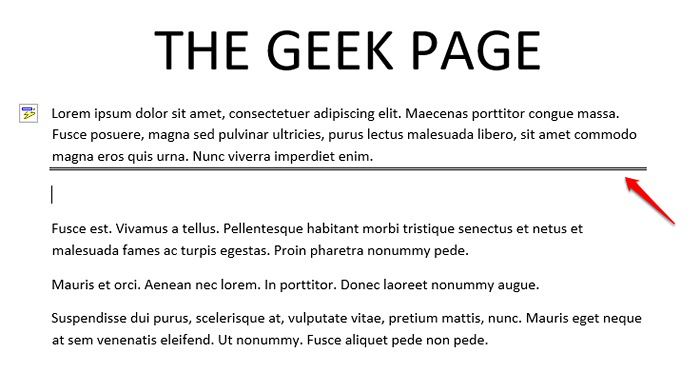
Sekcja 3: Wstaw separator linii potrójnej
Krok 1: Tak jak się domyślacie, wkładanie separatora linii potrójnej jest również zgodne z tym samym wzorem, jedyną różnicą jest zastosowana sekwencja znaków.
Aby wstawić separator linii potrójnej, po prostu wpisz się 3 znaki skrótu wrócić do tyłu i uderz Wchodzić klucz.
###
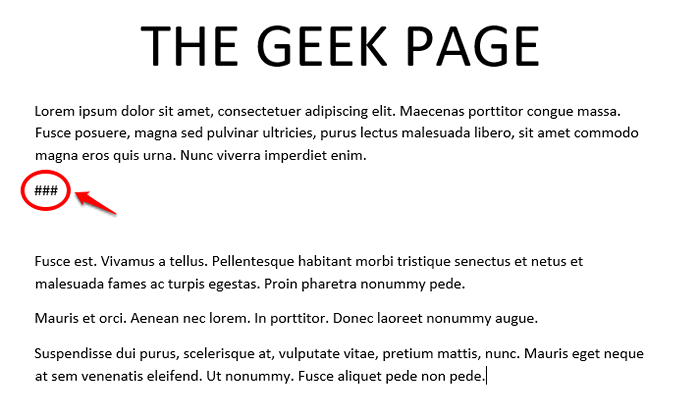
Krok 2: Twój separator Triple Line jest teraz gotowy do wstrząśnięcia programem.
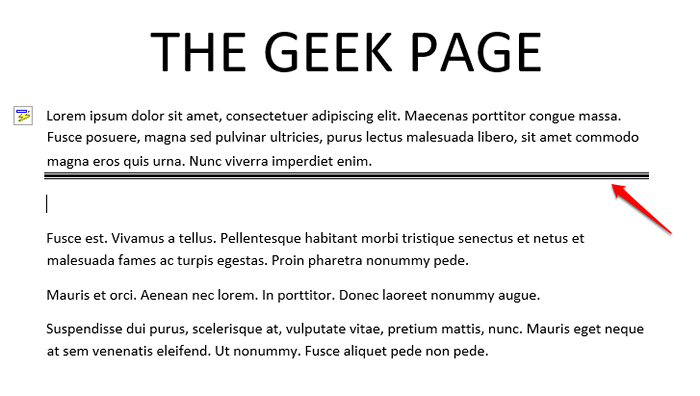
Sekcja 4: Wstaw separator linii kropkowanej
Krok 1: Wstawienie separatora linii kropkowanej do dokumentu Word jest również równie łatwym procesem. Wystarczy wpisać 3 gwiazdka podpisy razem, a następnie uderzyć Wchodzić klucz.
***
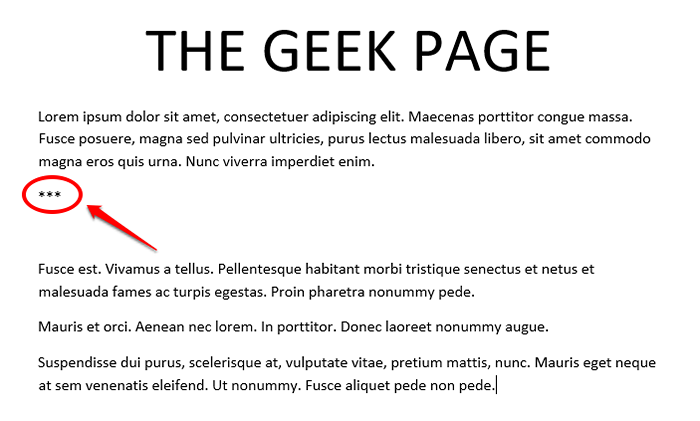
Krok 2: Twoja kropkowana linia jest teraz dobrze wstawiona. Mam nadzieję, że ci się podobało!
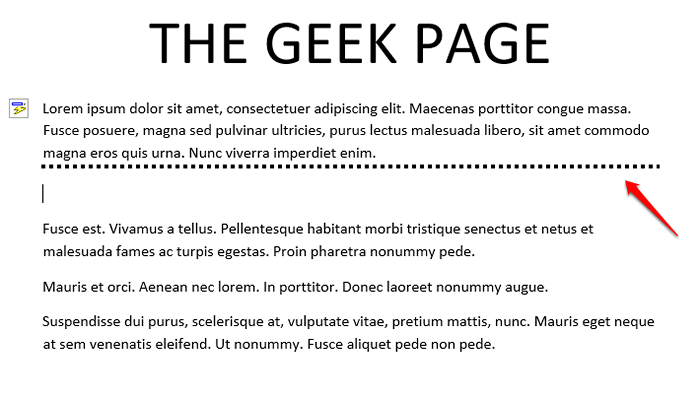
Teraz, gdy wiesz, jak możesz łatwo wstawić różne typy separatorów linii szybko i łatwe w dokumentach Microsoft Word, możesz zastanawiać się, jak możesz usunąć te separatory linii. Możesz przeczytać nasz artykuł, jak wstawić i usuwać poziome linie w Microsoft Word.
Ponadto, jeśli nie jesteś zadowolony z konwencjonalnych separatorów linii i chciałbyś przejść do niektórych artystycznych separatorów linii lub zbudować własne niestandardowe linie, możesz przeczytać nasz artykuł, jak wstawić wbudowane i dostosowane linie poziome do dokumentów Word, aby uzyskać szybkie zdjęcie na włączonym obrazie Jak to zrobić.
Powiedz nam w sekcji komentarzy, czy uważasz, że artykuł. Wróć po więcej niesamowitych sztuczek, wskazówek i hacków!
- « Najszybszy sposób zmiany przypadków liter w dokumencie Word
- Kod błędu 4 0x80070005 - Poziom systemu w Chrome podczas aktualizacji [Napraw] »

