Kod błędu 4 0x80070005 - Poziom systemu w Chrome podczas aktualizacji [Napraw]
![Kod błędu 4 0x80070005 - Poziom systemu w Chrome podczas aktualizacji [Napraw]](https://ilinuxgeek.com/storage/img/images_1/error-code-4-0x80070005-system-level-in-chrome-while-updating-[fix].png)
- 4717
- 704
- Juliusz Janicki
Google Chrome jest jedną z najbardziej stabilnych i niezawodnych przeglądarków do tej pory. Ale nawet najbardziej stabilne aplikacje również mogłyby mieć w nich wady i to dzieje się z użytkownikami Chrome, gdy próbują to zaktualizować.
Ostatnio doszło do naszego zawiadomienia, że podczas próby aktualizacji przeglądarki Chrome użytkownicy otrzymali ten błąd na stronie o Chrome. Wyrzucił komunikat o błędzie podczas aktualizacji przeglądarki Chrome, która powiedziała „Wystąpił błąd podczas sprawdzania aktualizacji: Sprawdzanie aktualizacji nie udało się uruchomić (kod błędu 4: 0x80070005 - poziom systemu).”A proces aktualizacji został przerwany i był niekompletny.
Większość użytkowników Chrome nie jest pewna, dlaczego tak się dzieje pomimo ponownego uruchomienia aplikacji kilka razy w ich systemie.
Trochę w ten problem wykopaliśmy się, że może to wynikać z braku przywilejów administratora. Może to być również dlatego, że niektóre usługi Google Update musiały zostać zatrzymane. Po rozważeniu tych czynników, które mogą być odpowiedzialne za ten błąd, opracowaliśmy 3 sposoby rozwiązania tego błędu i zaktualizować przeglądarkę Chrome w tym artykule.
Proszę kontynuować czytanie, aby dowiedzieć się więcej.
Spis treści
- Napraw 1 - Zmień typ uruchamiania usługi Google Update Service
- Fix 2 - Uruchom przeglądarkę Chrome jako administrator
- Napraw 3 - Odinstaluj, a następnie ponownie zainstaluj przeglądarkę Chrome
Napraw 1 - Zmień typ uruchamiania usługi Google Update Service
Istnieje kilka usług, które działają w tle, aby upewnić się, że wykonuje kilka zadań bez wiedzy użytkowników, takich jak aktualizacja niektórych aplikacji lub występowanie niektórych zdarzeń itp. Jeśli usługi te nie są uruchomione lub istnieje problem z usługą, może to powodować problemy lub błędy, jak wspomniano w powyższym artykule.
Dlatego zalecamy naszym użytkownikom sprawdzanie aplikacji Usługi, czy usługa o nazwie Google Update Service (GPUPDate i GPUPDATEM) działa idealnie.
Oto kroki, jak to zrobić za pomocą aplikacji Usług.
Krok 1: Musisz otwarty uruchomić Najpierw pole poleceń. Aby to zrobić, naciśnij Win+r klucze razem.
Krok 2: Następnie wpisz usługi.MSC w nim i naciśnij Wchodzić klucz.
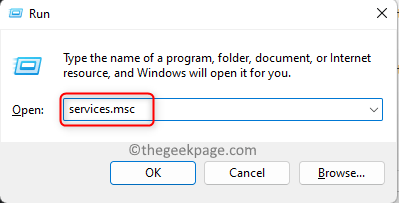
Krok 3: Po otwarciu okna aplikacji usługi wyszukaj nazwaną usługę Usługa aktualizacji Google (Gupdate).
Krok 4: Teraz Kliknij prawym przyciskiem myszy na Usługa aktualizacji Google i wybierz Nieruchomości Z menu kontekstowego, jak pokazano poniżej.
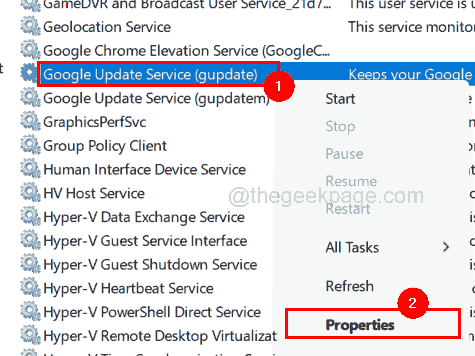
Krok 5: Na karcie ogólnej, która otwiera się jako domyślnie, wybierz podręcznik z Typ uruchamiania Menu rozwijane.
Krok 6: Następnie kliknij Stosować I OK.
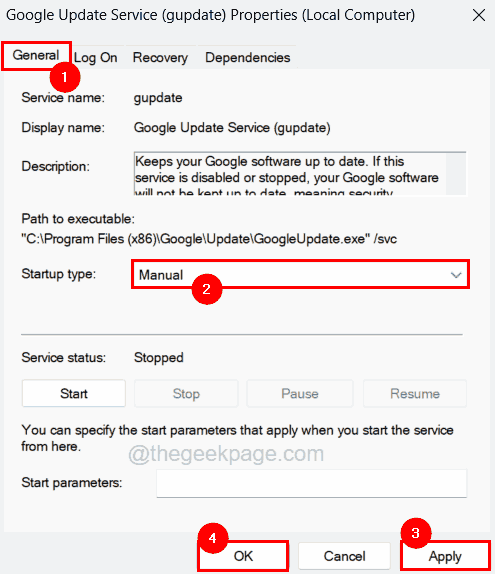
NOTATKA - Musisz również powtórzyć powyższe kroki dla Google Update Service (GUPDATEM).
Krok 7: Po zakończeniu możesz zamknąć okno usług i ponownie uruchomić system.
Krok 8: Po uruchomieniu systemu sprawdź, czy problem wciąż się utrzymuje.
Fix 2 - Uruchom przeglądarkę Chrome jako administrator
Pomimo potwierdzenia, że wszystkie odpowiednie usługi działają, jeśli problem utrzymuje się w przeglądarce Chrome, może to oznaczać, że brakuje mu uprawnień administratora w systemie. Aby to rozwiązać, musisz uruchomić przeglądarkę Chrome w swoim systemie jako administrator.
Mamy szczegółowe kroki podane poniżej, jak otworzyć Chrome jako administrator.
Krok 1: Naciśnij Okna Klucz na klawiaturze i wpisz chrom.
Krok 2: W takim razie Kliknij prawym przyciskiem myszy na Google Chrom aplikacja i wybierz Uruchom jako administrator Z menu kontekstowego, jak pokazano na poniższym zrzucie ekranu.
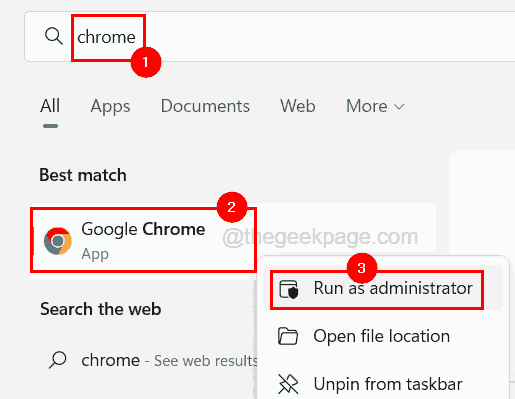
Krok 3: Może to skłonić UAC na ekranie, który musisz zaakceptować, klikając Tak aby kontynuować.
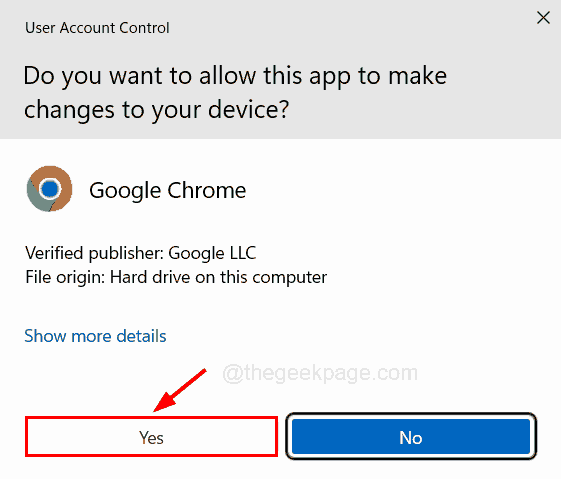
Krok 4: Po kliknięciu tak, aplikacja Chrome Browser zostanie otwarta w systemie jako administrator.
Teraz możesz spróbować zaktualizować przeglądarkę Chrome bez żadnych błędów.
Napraw 3 - Odinstaluj, a następnie ponownie zainstaluj przeglądarkę Chrome
Czasami, jeśli jakakolwiek instalacja aplikacji nie zostanie wykonana prawidłowo i zostanie przerwana podczas jej instalacji, może to spowodować błędy, jak wyjaśniono powyżej w tym artykule. Dlatego sugerujemy próbę odinstalowania, a następnie świeżo zainstalować przeglądarkę Chrome z powrotem do systemu.
Postępuj zgodnie z poniższymi krokami, w jaki sposób ponownie zainstalować przeglądarkę Chrome w systemie.
Krok 1: Naciśnij Windows +r klucze razem na klawiaturze.
Krok 2: To otwiera Uruchomić pole poleceń na ekranie.
Krok 3: Typ AppWiz.Cpl i naciśnij Wchodzić klucz.
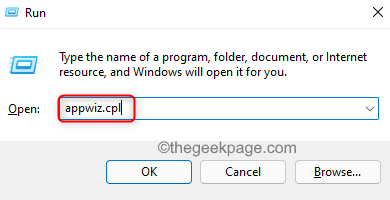
Krok 4: To otwiera programy i wizard w twoim systemie.
Krok 5: Zlokalizuj Google Chrome program z listy programów, jak pokazano poniżej.
Krok 6: Następnie wybierz Google Chrome Z listy i kliknij Odinstalowanie na górze, jak pokazano.
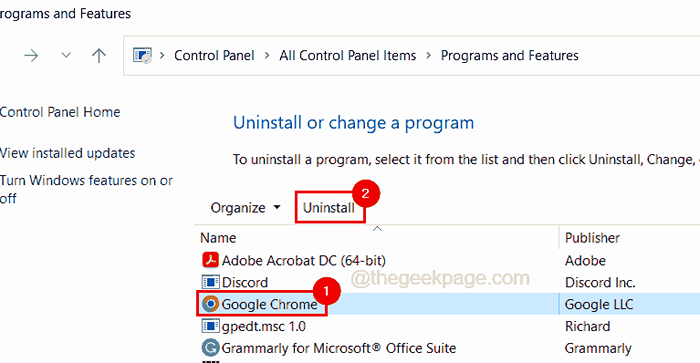
Krok 7: To zacznie odinstalować przeglądarkę Chrome i w razie potrzeby postępuj zgodnie z instrukcjami, aby całkowicie odinstalować.
Krok 8: Po całkowitym odinstalowaniu, zamknij okno programów i funkcji.
Krok 9: Teraz kliknij tutaj, aby otworzyć stronę do pobrania Google Chrome.
Krok 10: Następnie kliknij Pobierz Chrome przycisk, jak pokazano poniżej.

Krok 11: To pobranie ChromeSetup.plik exe w twoim systemie.
Krok 12: Idź do swojego Pliki teczka (C: \ Użytkownicy \%nazwa użytkownika%\ pobieranie \) I podwójne kliknięcie na Chromesetup.exe plik.
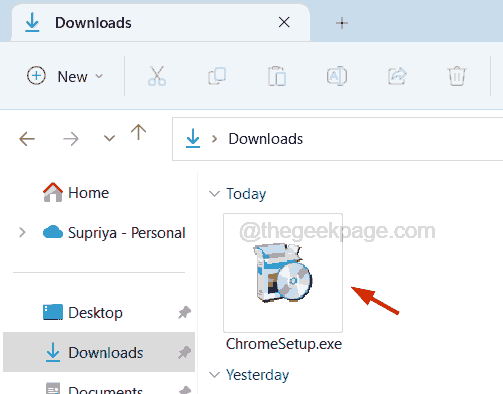
Krok 13: Postępuj zgodnie z instrukcjami na ekranie, aby ukończyć proces instalacji i upewnić się, że nie zostanie przerwany pomiędzy.
NOTATKA - Sprawdź stabilne połączenie internetowe w systemie, aby ułatwić proces pobierania.
Krok 14: Po instalacji możesz uruchomić przeglądarkę Chrome i zacząć ją używać, ponieważ ponieważ ponownie ją zainstalowałeś, jest to aktualne.
- « Jak wstawić różne typy separatorów linii do MS Word za pomocą skrótów klawiatury
- Jak edytować dokument PDF za pomocą Microsoft Word »

