Jak edytować dokument PDF za pomocą Microsoft Word
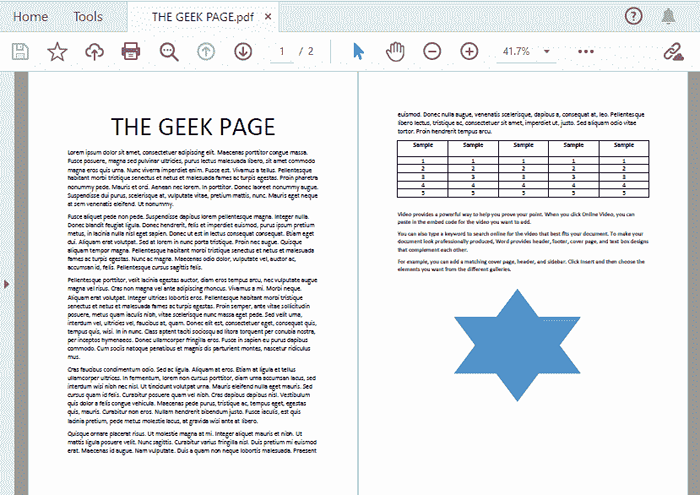
- 1143
- 323
- Pani Janina Cieśla
Czy masz dokument PDF, który należy edytować? Czy zastanawiałeś się nad uzyskaniem oprogramowania stron trzecich, aby przekonwertować swój plik PDF na dokument słów? Cóż, poczekaj! Czy byłoby wspaniale, jeśli powiemy ci, że możesz przekonwertować dokument PDF na format wspierany przez słowo, a następnie edytować go za pomocą Microsoft Word? Ponadto, po zakończeniu edycji możesz przekonwertować dokument z powrotem na format PDF, w porządku z własnego słowa MS.
Ten artykuł dotyczy tego, jak możesz łatwo przekonwertować swój pdf na Word i wykonać całą edycję za pomocą oprogramowania zewnętrznego, ale tylko z MS Word. Jeśli nie możesz się doczekać, aby dowiedzieć się, jak można to zrobić łatwo, zagłębić się w artykuł bez marnowania sekundy! Mam nadzieję, że lubisz czytać!
Rozwiązanie
Krok 1: Po pierwsze, przygotuj dokument PDF, który należy przekonwertować na format DOC/DOCX i być edytowanym na MS Word.
Jako przykład wzięliśmy następujący dokument PDF, który zawiera teksty, kształt i tabelę.
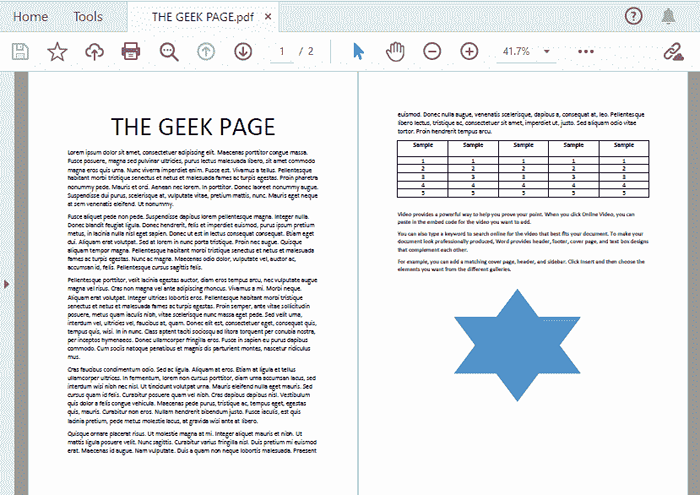
Krok 2: Teraz uruchom MS Word i kliknij PLIK zakładka z górnej wstążki.
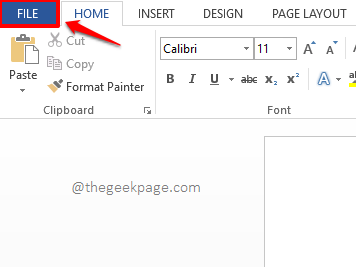
Krok 3: Na lewy Panel okna, który się otwiera, kliknij nazwaną opcję otwarty.
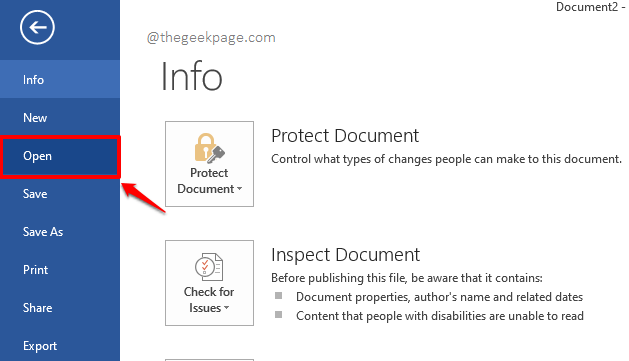
Krok 4: Teraz, na Centrum Panel okna, kliknij Komputer zakładka, a następnie na Prawidłowy Panel, kliknij Przeglądać przycisk.
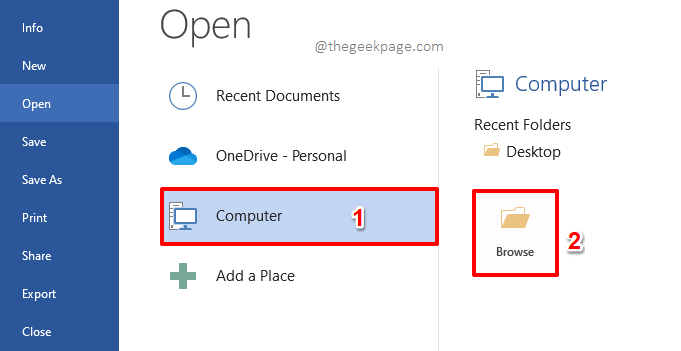
Krok 5: Kiedy otwarty Okno otwiera się, Przejdź do lokalizacji gdzie obecny jest Twój plik PDF do konwersji.
Wybierz plik a następnie kliknij otwarty przycisk.
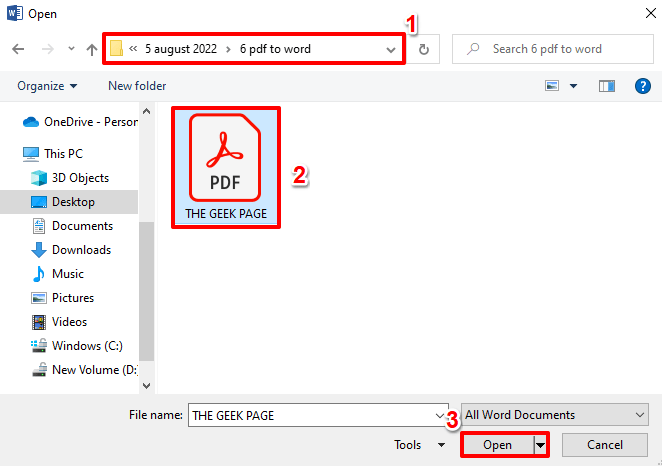
Krok 6: Teraz otrzymasz następujące okno, mówiąc, że Twój dokument PDF zostanie przekonwertowany na edytowalny dokument Word. Uderz w OK przycisk, aby kontynuować konwersję. Proces ten zajmie trochę czasu w zależności od wielkości i złożoności pliku PDF.

Krok 7: Twój przekonwertowany dokument słów wkrótce otworzy się przed tobą, ale najprawdopodobniej byłby w tylko czytać tryb. Więc przejdźmy do konwersji na Czytaj i pisz tryb pierwszy. W tym celu kliknij PLIK Karta u góry.
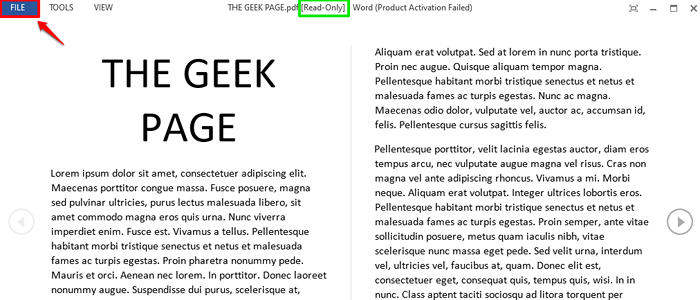
Krok 8: Na lewy strona, kliknij Zapisz jako zakładka na Centrum Panel, kliknij Komputer zakładka i na koniec na Prawidłowy strona, kliknij Przeglądać przycisk.
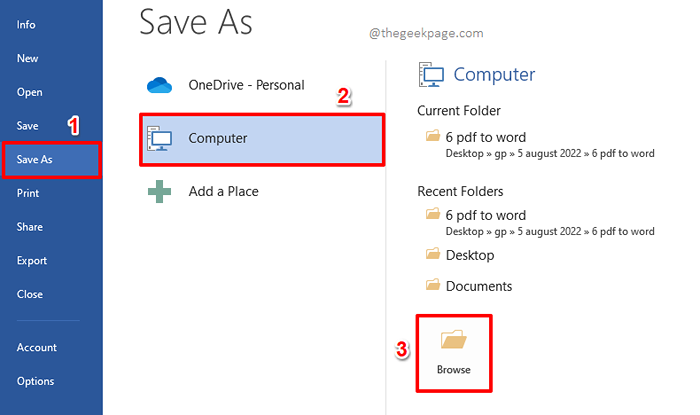
Krok 9: Kiedy Ratować Jak Otwarcie okna otwiera się, Przejdź do lokalizacji gdzie chcesz zapisać swój plik.
Nazwa pliku byłby automatycznie wypełniony, jeśli chcesz zmienić nazwę pliku, możesz wpisać inną nazwę.
Zapisz jako typPole e byłoby automatycznie wybrane jako Dokument słów. Zostaw to jako takie.
Kiedyś wszystko, uderz Ratować przycisk, aby kontynuować.
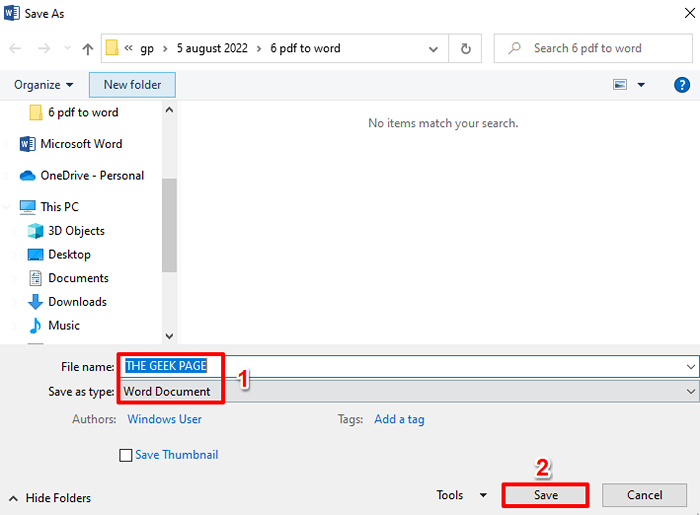
Krok 10: Dokument byłby teraz w środku Czytaj i pisz format. Kliknij na POGLĄD zakładka u góry, aby wyjść z trybu odczytu.
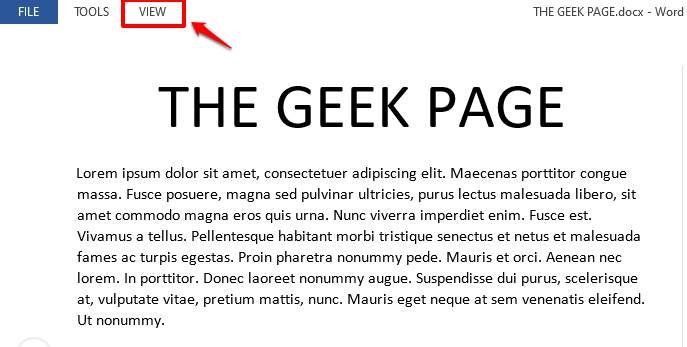
Krok 11: Wybierz Edytuj dokument opcja z Pogląd menu.
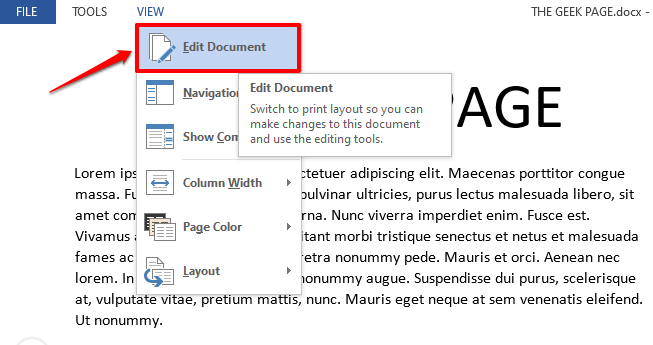
Krok 12: Teraz dokument otworzy się w trybie edycji i możesz wykonać tyle edycji, ile chcesz. Na poniższym zrzucie ekranu wybrałem tekst i uczyniłem je odważnymi.

Krok 13: Możesz nawet edytować tabele, jak pokazano poniżej.
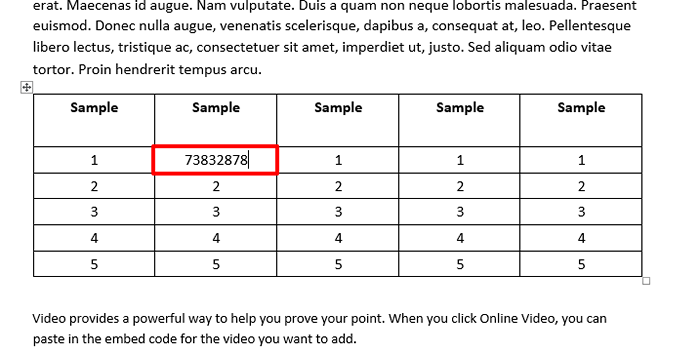
Krok 14: Po zakończeniu edycji zapiszmy plik z powrotem PDF format. W tym celu kliknij PLIK Zakładka z górnej wstążki.
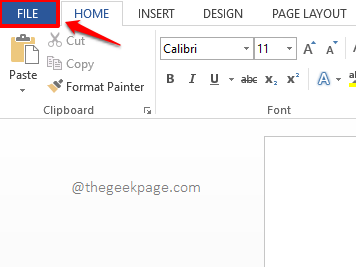
Krok 15: Uderz w Zapisz jako zakładka z lewy Panta okna, Komputer zakładka z Centrum Panel i wreszcie Przeglądać przycisk z Prawidłowy szkło.
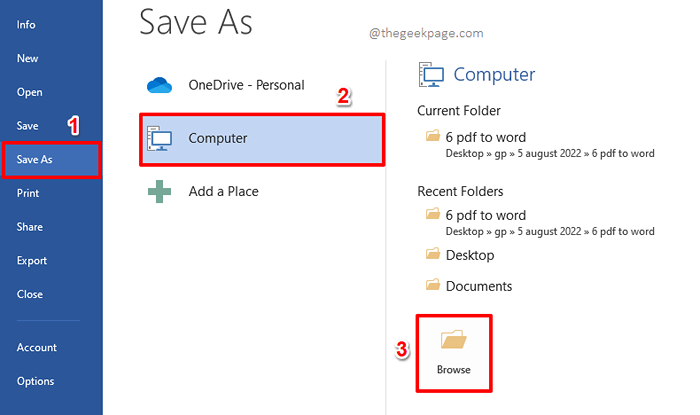
Krok 16: Możesz podać dowolną nazwę pliku w Nazwa pliku pole.
Jak następny kliknij przycisk rozwijania powiązanego z Zapisz jako typ opcja i wybierz PDF Z listy dostępnych opcji.
Uderz w Ratować przycisk, gdy będziesz gotowy do pracy.
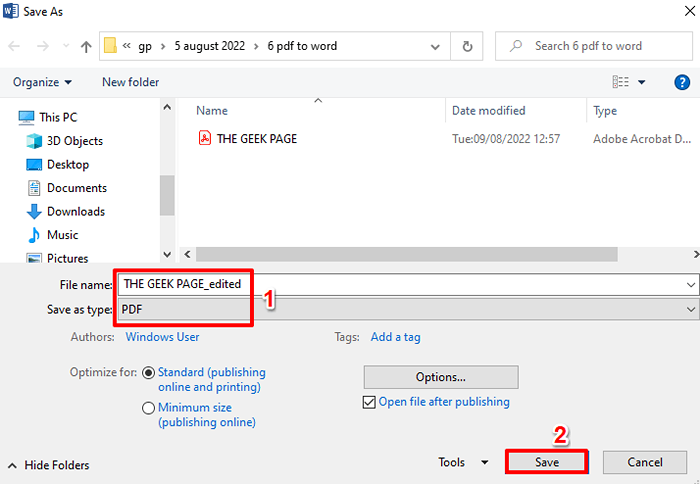
Krok 17: Otóż to. Jeśli teraz otworzysz swój nowo zapisany dokument PDF, możesz zobaczyć, że Twoje zmiany są z powodzeniem na miejscu. Mam nadzieję, że podobało Ci się czytanie.
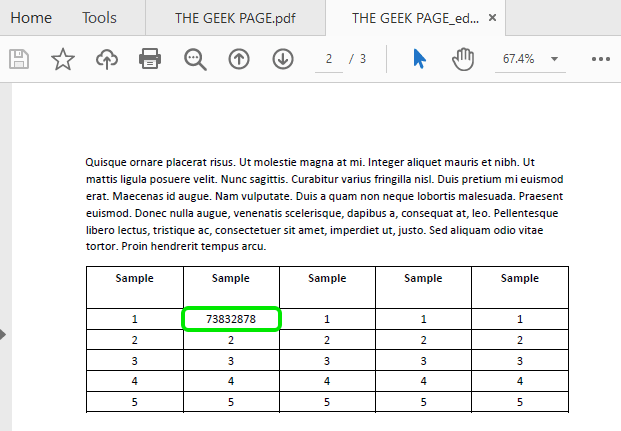
Powiedz nam w sekcji komentarzy, jeśli możesz pomyślnie przekonwertować swój plik PDF na dokument Word i edytować go za pomocą MS Word, wykonując kroki w naszym artykule.
Wróć, ponieważ czeka na Ciebie wiele innych niesamowitych sztuczek i wskazówek! Dziękuję za przeczytanie!
- « Kod błędu 4 0x80070005 - Poziom systemu w Chrome podczas aktualizacji [Napraw]
- Jak zarządzać śmieciowymi e -mailami w Microsoft Outlook »

