Jak wstawić obraz w polu komentarza w Microsoft Excel
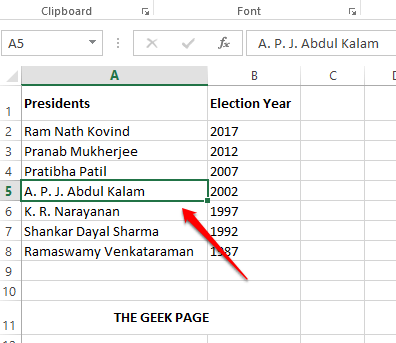
- 4119
- 959
- Ignacy Modzelewski
Jeśli masz arkusz Excel zawierający listę produktów i chcesz dołączyć obraz do każdego z nich, sprawi, że Excel będzie wyglądał niezdarny. Ale co powiesz na dodanie zdjęć jako komentarzy? Tak, aby były widoczne tylko wtedy, gdy na nich unosisz się na myszy? Kolejnym scenariuszem byłoby posiadanie listy pracowników i dołączanie ich zdjęć do swoich wierszy danych. W tym przypadku również wstawianie zdjęć w formie komentarzy służyłoby ci świetne. Więc teraz pytanie brzmi: czy obrazy można wstawić do wkładów komentarzy w dokumencie Excel? Cóż, zdecydowanie!
Czytaj dalej, aby dowiedzieć się, jak pomyślnie wstawić obrazy do pól komentarzy arkusza Excel.
Przykładowy scenariusz
Powiedzmy, że mamy arkusz Excel zawierający listę indyjskich prezydentów z roku 1987. Musimy załączyć obraz każdego prezydenta przeciwko jego imieniu w polu komentarzy. Zobaczmy, jak można to zrobić w następujących krokach.
Rozwiązanie
Krok 1: Po pierwsze, Wybierz komórkę gdzie chcesz załączyć obraz jako komentarz.
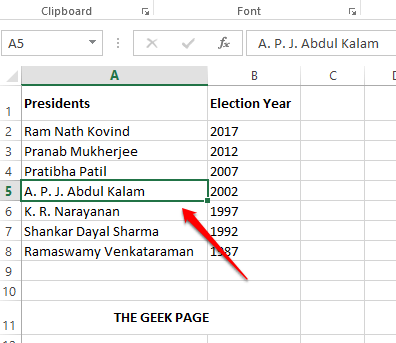
Krok 2: Teraz Kliknij prawym przyciskiem myszy na komórka a następnie kliknij Wstaw komentarz opcja.
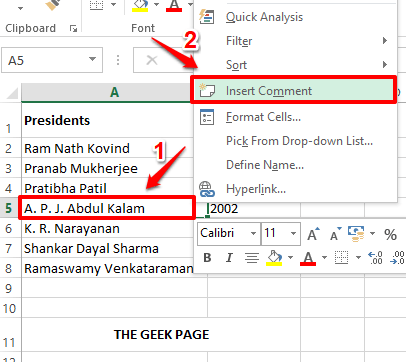
Krok 3: Pole komentarza będzie teraz widoczne na arkuszu Excel. Na Kąciki pola komentarza, zobaczysz 8 małych kwadratów. Mają one zmienić rozmiar pola komentarzy i sformatowanie.
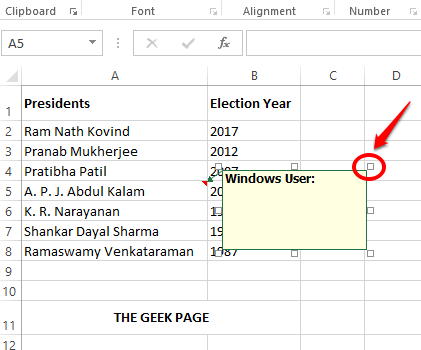
Krok 4: Możesz Kliknij prawym przyciskiem myszy NA którykolwiek z 8 małych kwadratów. Z menu kontekstowego kliknięcia prawym przyciskiem myszy kliknij Komentarz do formatu opcja.
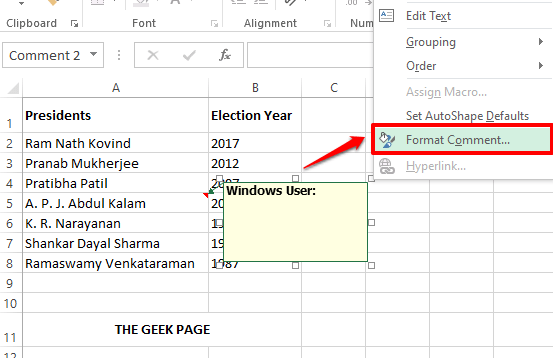
Krok 5: Na Komentarz do formatu okno, kliknij Kolory i linie karta Najpierw.
Teraz kliknij wymienione rozwijane Kolor.
Teraz, z opcji rozwijania, na samym dole, kliknij opcję Wypełnij efekty.
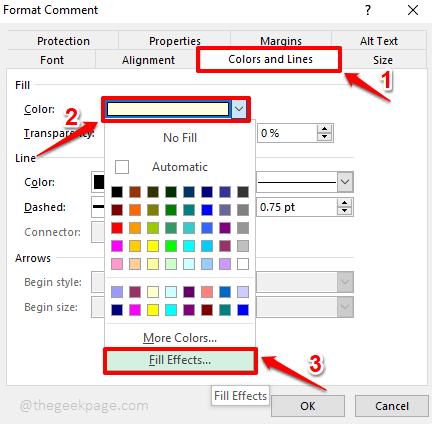
Krok 6: W oknie wypełniania kliknij kartę Zdjęcie.
Jak następny kliknij przycisk Wybierz zdjęcie Przeglądać obraz, który chcesz zostać włożony do pola komentarza.
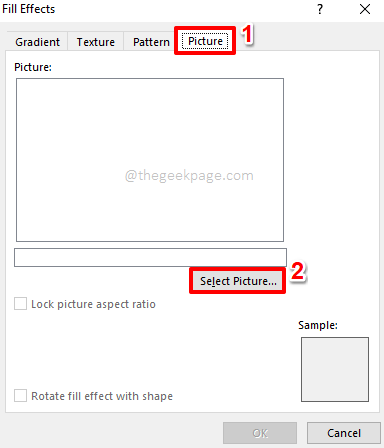
Krok 7: Teraz będziesz mieć 3 opcje do wyboru obrazu. Albo możesz przeglądać komputer i znaleźć obraz, albo możesz wyszukać obraz online, albo możesz uzyskać obraz z OneDrive, jeśli jest tam obecny.
W poniższym przykładzie, ponieważ mam już zapisany obraz w moim komputerze, poszedłem z Z pliku opcja. Kliknij na Przeglądać przycisk, aby wybrać obraz z komputera.
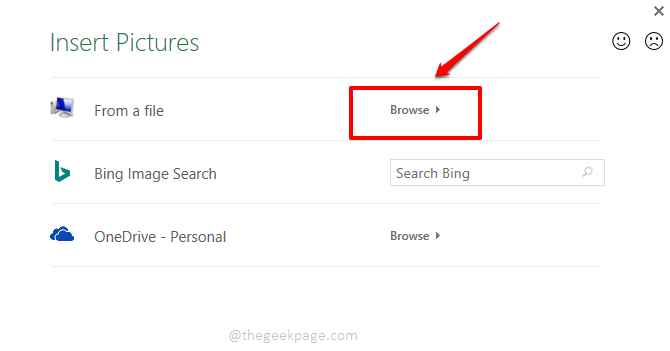
Krok 8: Przejdź do lokalizacji gdzie obraz jest obecny, a następnie Kliknij obraz do wstawienia i wreszcie kliknij Wstawić przycisk.
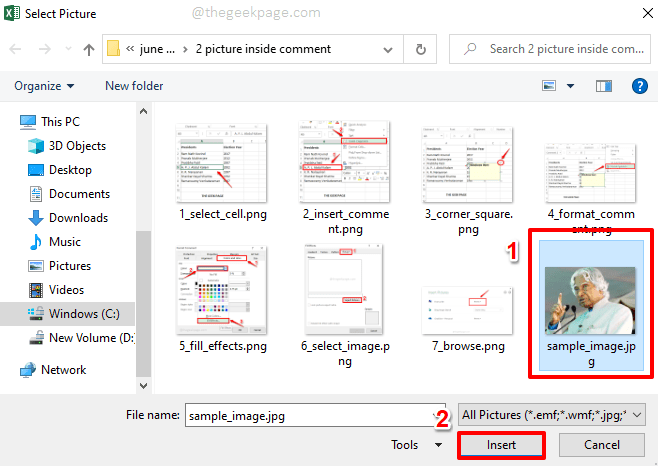
Krok 9: Wrócisz teraz do okna efektów wypełnienia. Kliknij na OK przycisk.
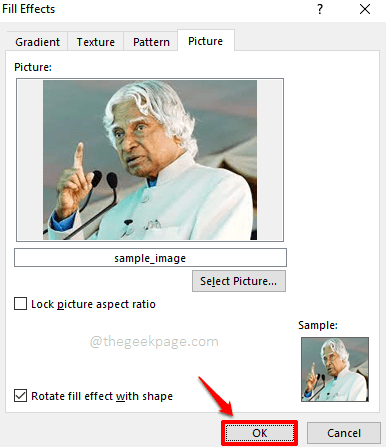
Krok 10: Kliknij na OK przycisk jeszcze raz, gdy wrócisz do Komentarz do formatu okno.
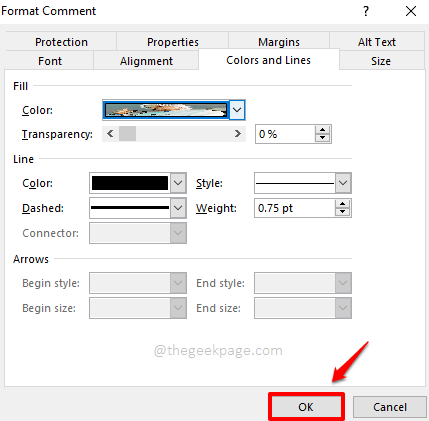
Krok 11: Otóż to. Jeśli teraz spojrzysz na swój arkusz Excel, możesz zobaczyć, że wybrany obraz jest teraz pomyślnie włożony do pola komentarza. Ilekroć unosicie się myszy na komórkę, w której włożyłeś komentarz, możesz zobaczyć ten obraz.
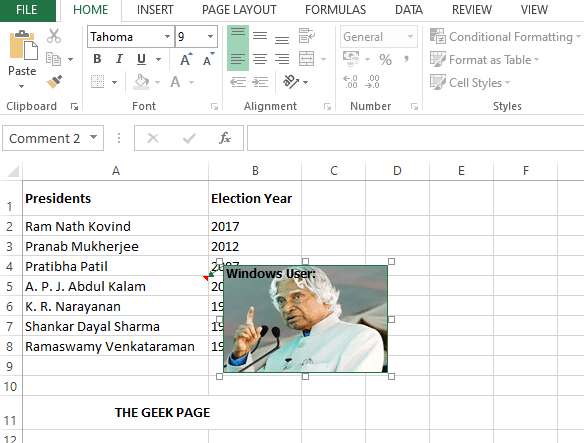
Krok 12: Jeśli chcesz zmienić obraz w polu komentarza, to Kliknij prawym przyciskiem myszy na komórka i kliknij Edytuj komentarz opcja.
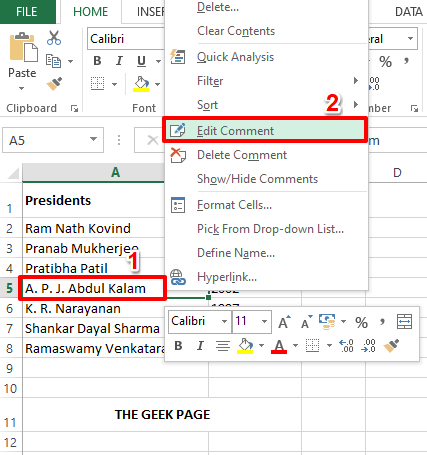
Krok 13: Teraz będziesz mieć małe kwadraty na rogach pola komentarza, tak jak to, jak je miałeś w kroku 4. Możesz Kliknij prawym przyciskiem myszy jeden z kwadratów i wykonaj te same kroki Jak wspomniano w powyższych krokach, aby wybrać nowy obraz dla twojego pola komentarza.
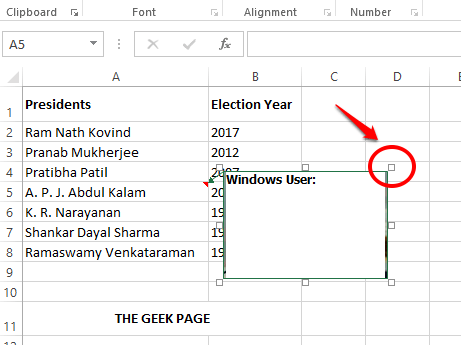
Krok 14: Jeśli chcesz dodać tekst na swoim obrazie w polu komentarza, po prostu Wpisz tekst wewnątrz pola komentarza.
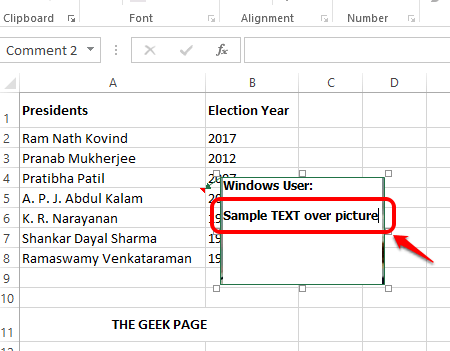
Krok 15: Jeśli klikniesz teraz gdzie indziej, możesz zobaczyć, że tekst jest teraz pomyślnie dodany na swoim obrazku w polu komentarza. Cieszyć się!
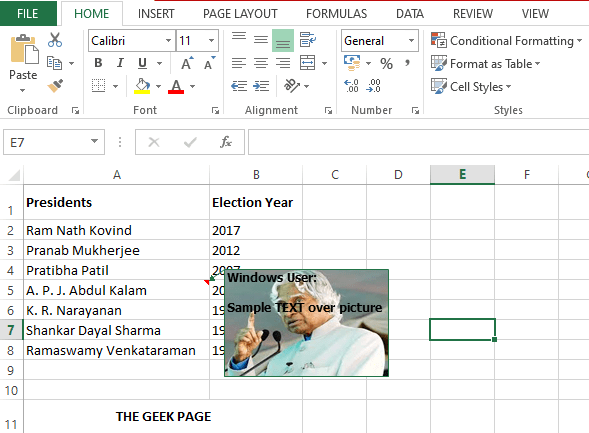
Powiedz nam w sekcji komentarzy, jeśli możesz z powodzeniem wstawić obraz w polu komentarza po naszym artykule.
Wróć po więcej niesamowitych artykułów na swoje ulubione tematy techniczne.
- « Wdrożenie PowerShell nie powiodło się w HRESULT 0x80073d02
- Jak naprawić problem z Internetem w walorantowej grze »

