Wdrożenie PowerShell nie powiodło się w HRESULT 0x80073d02
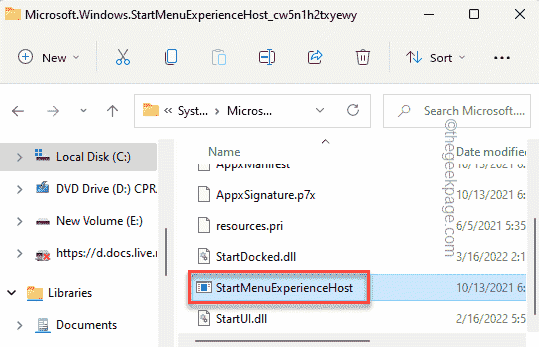
- 4769
- 197
- Juliusz Janicki
Czy widzisz ten komunikat o błędzie podczas uruchamiania skryptu „Add-AppxPackage: wdrożenie nie powiodło się za pomocą HRESULT: 0x80073d02, pakiet nie można zainstalować, ponieważ modyfikuje zasoby, które modyfikuje. Błąd 0x80073d02… „W Powershell? To, jak przedstawia komunikat o błędzie, występuje, gdy użytkownik próbuje ponownie zarejestrować jedną lub wszystkie aplikacje hosta Windows Shell, gdy uruchomi się poprzedni proces. Zaciągnęliśmy kilka łatwych rozwiązań, aby szybko rozwiązać ten problem.
Spis treści
- Napraw 1 - Zabij proces hosta doświadczenia
- Napraw 2 - Przenieś plik EXE
- Napraw 3 - Zainstaluj oczekujące aktualizacje systemu Windows
Napraw 1 - Zabij proces hosta doświadczenia
Musisz zakończyć proces hosta Windows Host tuż przed wykonaniem polecenia PowerShell.
1. Na początku musisz otworzyć stronę PowerShell. Więc naciśnij Klucz wygrany i wpisz „PowerShell”W polu wyszukiwania.
2. Następnie, w prawo „Windows PowerShell”I kliknij„Uruchom jako administrator".
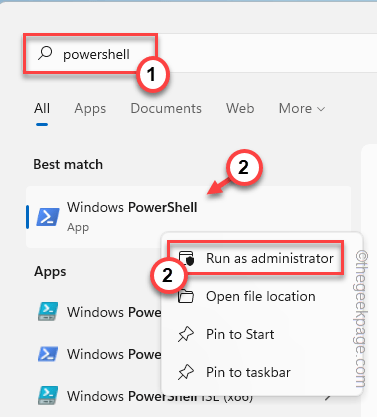
3. Teraz zapisz kod na terminalu. Ale, nie rób wciśnij Wchodzić klucz.
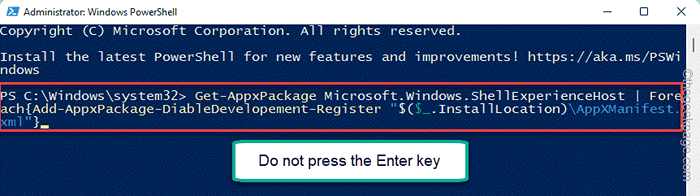
Nie minimalizuj terminala.
1. Teraz musisz otworzyć menedżera zadań.
Możesz to zrobić z prawym spotem na Ikona Windows i kliknięcie „Menadżer zadań".
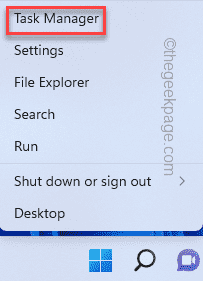
2. Szybko przejdź do „Procesy”Tab i przewiń w dół, aby zlokalizować„Windows Shell Experience Host" proces.
3. Gdy go znajdziesz, zetknij się z prawej i dotknij „Zadanie końcowe".
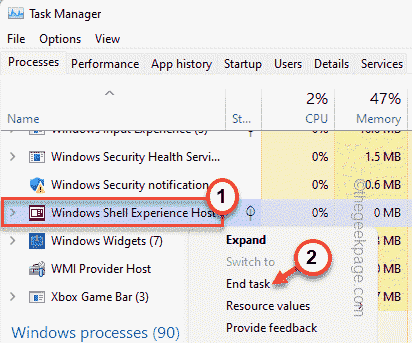
[[[
Dodatkowo możesz przejść do „Detale”Tab, aby znaleźć„StartMenuexperiencehost.exe”Przetwarzaj i zabij również.
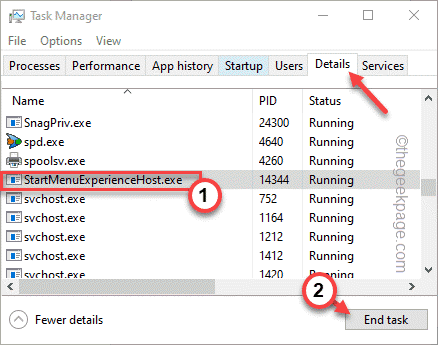
]
4. Teraz szybko przejdź do terminalu PowerShell i uderz Wchodzić klucz do wykonania kodu.
To ponownie zainstaluje proces hosta Windows Shell Experience.
Napraw 2 - Przenieś plik EXE
Jeśli pierwsza poprawka nie działa, musisz przenieść plik wykonywalny.
1. wciśnij Wygraj klucz+x klucze razem i dotknij „Menadżer zadań".
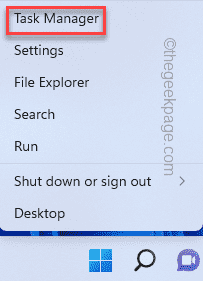
2. Na stronie menedżera zadań po prostu przejdź do „Detale" Sekcja.
3. Przewiń w dół powoli, aby znaleźć i skleić „StartMenuexperiencehost.exe„Proces i dotknij”Otwórz lokalizację pliku".
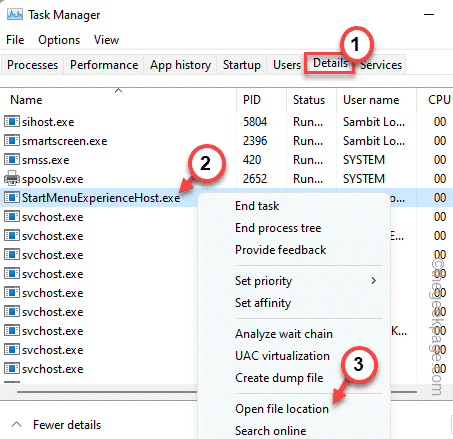
To doprowadzi bezpośrednio do rzeczywistej lokalizacji pliku aplikacji.
4. Następnie wybierz „StartMenuexperiencehost.exe”I dotknij Cut ikona (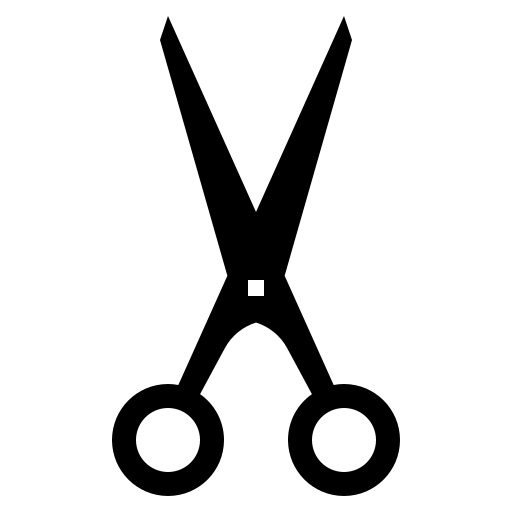 ) Aby to wyciąć.
) Aby to wyciąć.
5. Następnie możesz iść i wkleić w dowolnym miejscu (jak - Pulpit).
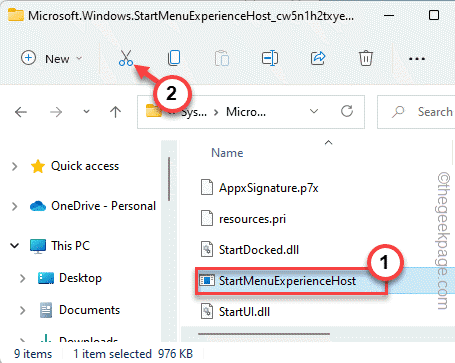
Następnie po prostu zminimalizować eksplorator plików.
Teraz możesz otworzyć Windows PowerShell i ponownie uruchomić kod. Powinno działać dobrze.
6. Gdy kod zostanie z powodzeniem wykonany, wróć do pasty, w której wycięłeś „StartMenuexperiencehost.exe”W eksploratorze plików.
7. Wytnij go stamtąd i przejdź do tej lokalizacji -
C: \ Windows \ SystemApps \ Microsoft.Okna.StartMenuexperiencehost_cw5n1h2txyewy
8. Po tym, pasta tam.
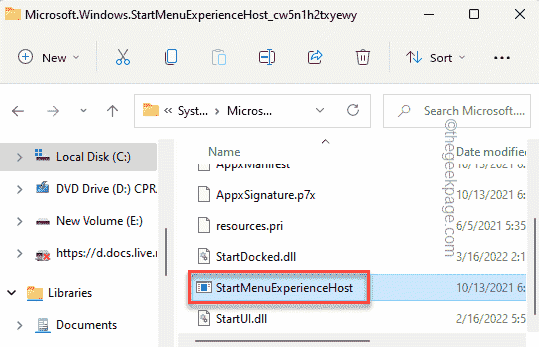
W ten sposób wróciłeś plik aplikacji do jego oryginalnej lokalizacji.
Napraw 3 - Zainstaluj oczekujące aktualizacje systemu Windows
Sprawdź, czy istnieją pewne aktualizacje systemu Windows, zainstaluj je i uruchom kod.
1. Naciskając Wygraj klucz+i Klucze razem powinny otworzyć stronę Ustawienia.
2. Gdy pojawią się ustawienia, kliknij „Aktualizacja systemu Windows”Na linii lewej.
3. Możesz sprawdzić, czy aktualizacja jest w toku urządzenia z dotknięciem „Sprawdź aktualizacje".
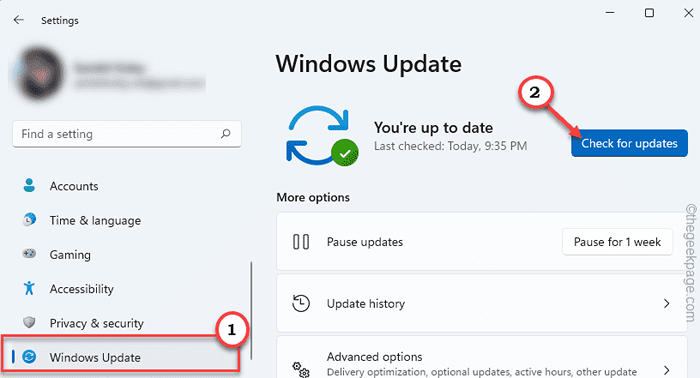
Windows wykryje najnowszą aktualizację łatki lub funkcji dla twojego systemu.
4. Zwykle nie musisz niczego kliknąć, ponieważ Windows automatycznie zaczyna pobierać pakiet aktualizacji.
5. Jeśli to nie dotknie ”Pobierz teraz„Aby pobrać pakiet aktualizacji.
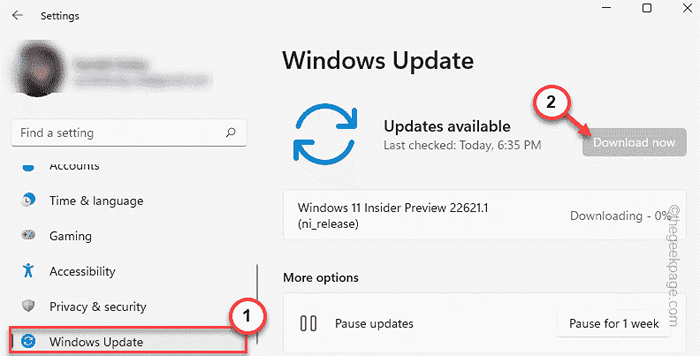
Windows pobrą oczekujące aktualizacje i zainstalują je.
Po zakończeniu systemu Windows pobierania oczekujących aktualizacji i zainstaluj je w systemie.
6. Dotknij „Zrestartuj teraz„Aby zrestartować system.
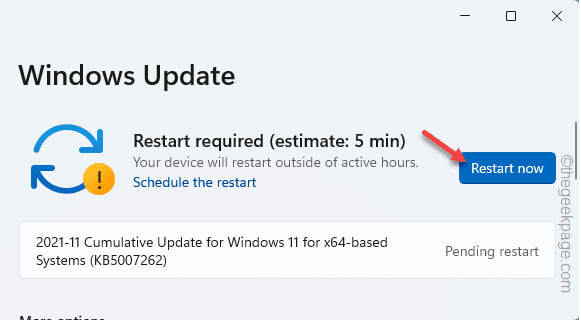
Po uruchomieniu systemu możesz wykonać kod z terminalu PowerShell.
- « Jak używać wciągającego czytnika w przeglądarce Edge
- Jak wstawić obraz w polu komentarza w Microsoft Excel »

