Jak używać wciągającego czytnika w przeglądarce Edge
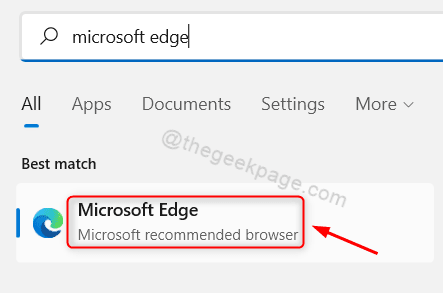
- 4346
- 639
- Tacjana Karpiński
Ponieważ technologie rosną z dnia na dzień, ułatwia to ludziom w każdym wieku. Jedna z takich funkcji nazywa się Immersive Reader, która jest opcja odczytania na głos Microsoft dla ich przeglądarki Edge, w której użytkownicy mogą po prostu aktywować funkcję odczytu i po prostu usiąść i posłuchać tego, co jest napisane na stronie internetowej, którą przeglądają.
Czy nie byłoby to naprawdę pomocne, gdybyś nie musiał naprawdę czytać całych akapitów lub esejów z jakiejkolwiek strony internetowej lub gazet online? Tak. Cóż, musisz tylko wybrać, z którego punktu przeglądarka musi odczytać na głos, używając funkcji wciągającego czytnika w przeglądarce krawędziowej.
Jeśli jesteś podekscytowany, aby dowiedzieć się więcej na ten temat i jak go używać, ten artykuł poprowadzi Cię, jak możesz to zrobić z podanymi krokami.
Jak używać wciągającego czytnika w przeglądarce Edge
Zobaczmy poniżej, w jaki sposób można użyć funkcji wciągającego czytnika w przeglądarce Edge. I wyjaśnia także, w jaki sposób możesz wprowadzić tryb wciągający czytnik.
Krok 1: otwarty Krawędź przeglądarka w twoim systemie. Aby to zrobić, naciśnij Okna klucz i typ Microsoft Edge.
Krok 2: Następnie albo naciśnij Wchodzić klucz bezpośrednio na klawiaturze lub wybierz Microsoft Edge Browser z wyników wyszukiwania, klikając go, jak pokazano poniżej.
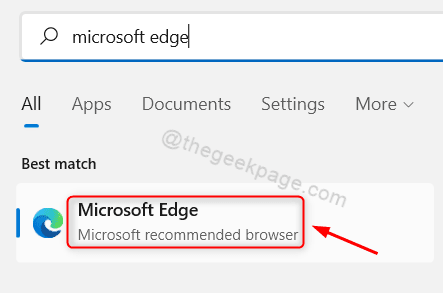
Krok 3: Po otwarciu przeglądarki Microsoft Edge, przeglądaj kilka stron internetowych, które chcesz czytać jak gazety, eseje lub artykuły.
Krok 4: Po znajdowaniu na dowolnej stronie internetowej, którą chcesz, aby przeglądarka Edge przeczytała dla ciebie na głos, proszę wybierać słowo przez kliknięcie dwukrotnie tak że funkcja odczytu na dole wie, skąd ona musi zacząć czytać.
Krok 5: Kliknij prawym przyciskiem myszy na wybrane słowo i kliknij Przeczytaj na głos stąd Opcja z menu kontekstowego, jak pokazano na poniższym zrzucie ekranu.
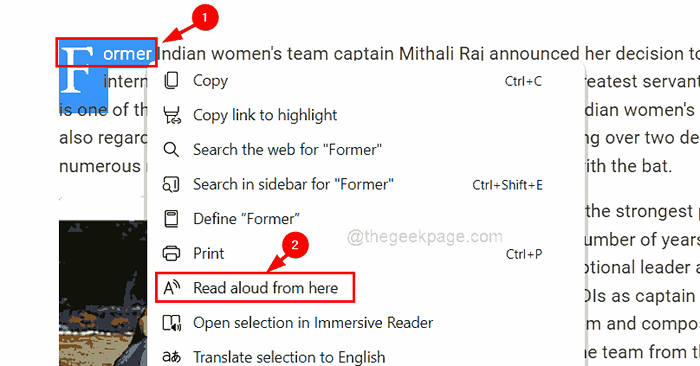
Krok 6: Następnie rozpocznie czytanie od wybranego słowa.
Krok 7: Możesz zatrzymać czytanie, naciskając Spacebar klucz na klawiaturze lub kliknięcie Pauza przycisk na górze, jak pokazano poniżej.
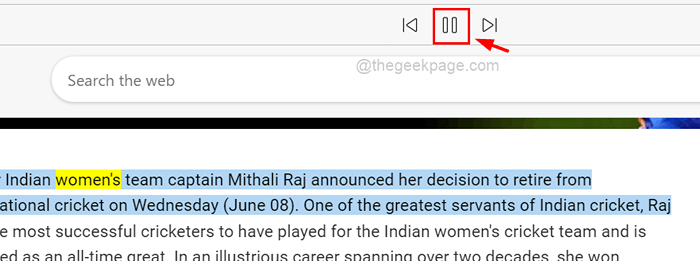
Krok 8: Możesz zmienić ustawienia głosu, klikając Opcje głosowe Aby zobaczyć sekcję rozwijaną.
Krok 9: Następnie możesz zmienić prędkość głosu przesuwny Prędkość opcja z Normalna Do Powolny Lub Szybko jak sobie życzysz.
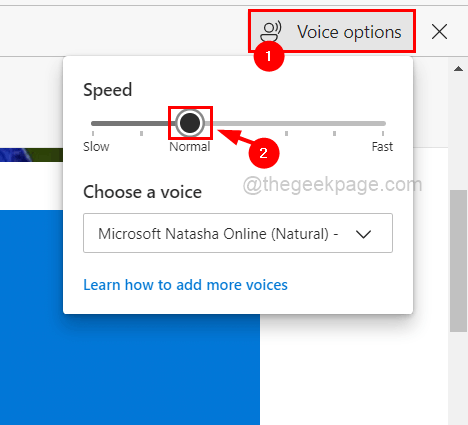
Krok 10: Możesz także zmienić głos, który czyta dla Ciebie stronę internetową, klikając Wybierz głos menu rozwijane i wybór dowolnego innego głosu, który chcesz, z listy, jak pokazano poniżej.
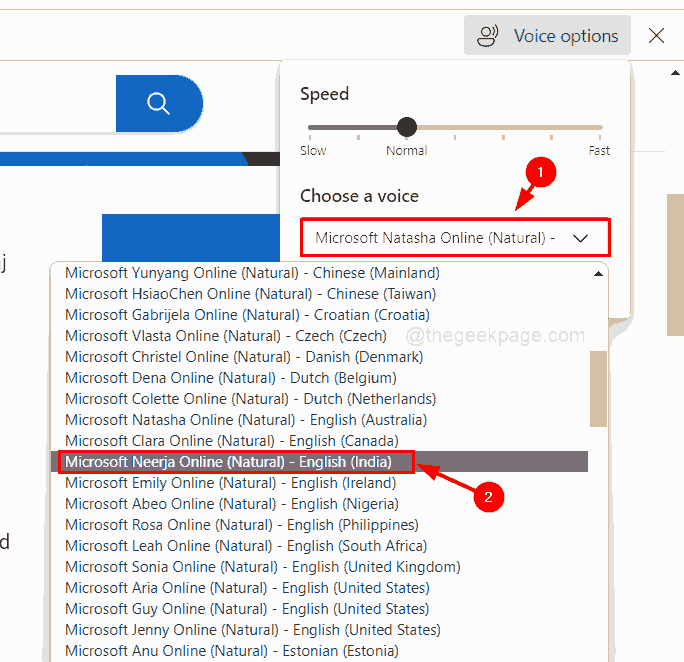
Krok 11: Aby zamknąć sekcję opcji głosowych, kliknij Opcje głosowe Ponownie lub kliknij gdzieś na zewnątrz.
NOTATKA: Możesz zamknąć funkcję odczytu na głos według kliknięcie Zamknąć przycisk obok opcji głosowych, jak pokazano poniżej.
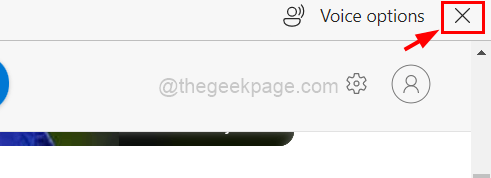
Krok 12: Aby uzyskać więcej wygody, istnieje opcja wejścia w tryb wciągającego czytnika F9 klucz na klawiaturze, gdy jesteś na stronie internetowej, którą chcesz przeczytać. LUB przejdź do końca paska adresu i kliknij Wprowadź wciągający czytelnik Opcja, która wygląda jak otwarta książka, jak pokazano na poniższym zdjęciu.
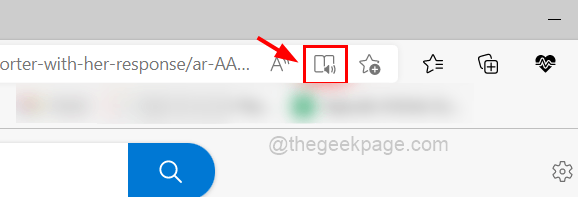
Krok 13: Po wprowadzeniu trybu wciągającego czytnika możesz zobaczyć, że strona internetowa stała się dla Ciebie bardzo wygodna bez niepotrzebnych reklam i zdjęć itp.
Krok 14: Teraz możesz bezpośrednio kliknąć Czytać na głos przycisk na górze, aby rozpocząć czytanie od początku, jak pokazano poniżej.
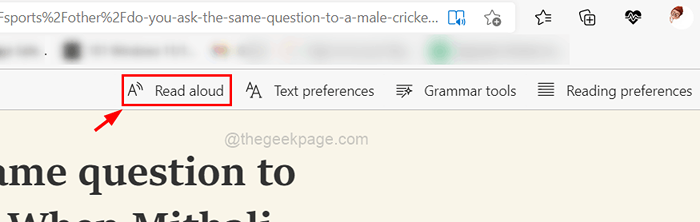
NOTATKA: Możesz także zacząć czytać z środka Kliknięcie prawym przyciskiem myszy NA to słowo i kliknięcie Przeczytaj na głos stąd Z jego menu kontekstowego.
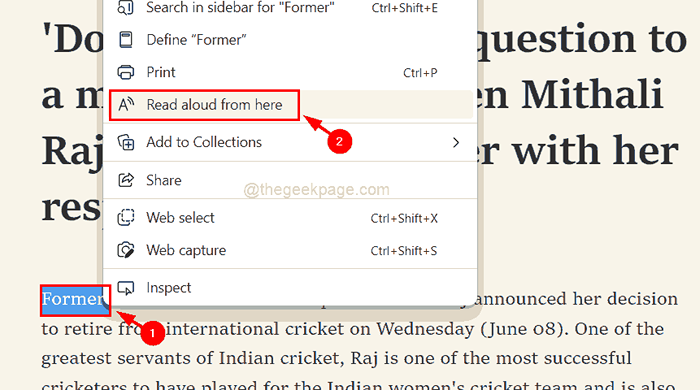
Krok 15: Możesz także zmienić ustawienia, takie jak Preferencje tekstowe, Narzędzia gramatyczne I Czytanie preferencji jak również pokazano poniżej.
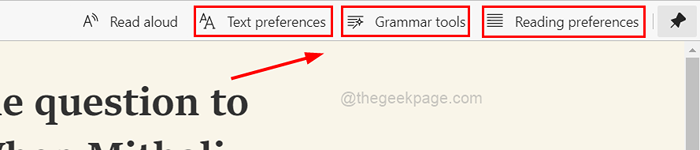
Krok 16: Po zakończeniu możesz kliknąć Wyjdź ikonę czytelnika wciągającego Na końcu paska adresu, jak pokazano poniżej.
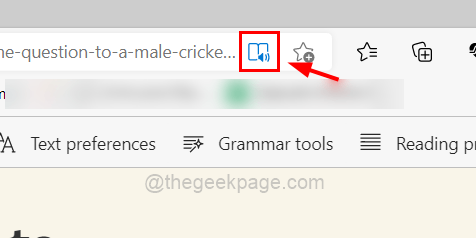
- « Mysz wybiera wszystko po kliknięciu w systemie Windows 11 [rozwiązany]
- Wdrożenie PowerShell nie powiodło się w HRESULT 0x80073d02 »

