Mysz wybiera wszystko po kliknięciu w systemie Windows 11 [rozwiązany]
![Mysz wybiera wszystko po kliknięciu w systemie Windows 11 [rozwiązany]](https://ilinuxgeek.com/storage/img/images_1/mouse-is-selecting-everything-when-i-click-in-windows-11-[solved].png)
- 3406
- 557
- Natan Cholewa
Ostatnio kilku użytkowników systemu Windows doświadczyło problemu z systemem Windows, że wszystko jest wybierane lub podświetlone po kliknięciu za pomocą myszy zamiast funkcjonowania zgodnie z oczekiwaniami przez użytkownika. To sprawiło, że użytkownicy byli bezradni, ponieważ nie są w stanie wykonać żadnego zadania bez użycia myszy, takich jak wybór części akapitów do składowania kopii itp.
Może istnieć wiele powodów tego problemu i może to wynikać z przestarzałego sterownika myszy, włączona jest opcja klawisza Sticky, umożliwiając funkcję ClickLock itp. Są to kilka możliwości, które naszym zdaniem mogłyby spowodować ten problem.
Mając na uwadze te punkty, zbadaliśmy i zebraliśmy kilka rozwiązań w tym artykule, które mogą łatwo rozwiązać ten problem w systemie systemu Windows.
Spis treści
- Metoda 1 - Wyłącz funkcję ClickLock, jeśli jest włączona
- Metoda 2 - Wyłącz klawisze lepkie
- Metoda 3 - Zaktualizuj sterownik myszy
- Metoda 4 - Ponownie zainstaluj urządzenie myszy
Metoda 1 - Wyłącz funkcję ClickLock, jeśli jest włączona
Funkcja ClickLock to coś, co pozwala użytkownikom wybrać teksty, pliki lub przeciągnąć dowolny folder lub pliki z kliknięciem raz i nie trzymając przycisku myszy, dopóki nie wykonasz zadania. Może to być przydatne dla niektórych użytkowników, ale większość użytkowników stoi przed problemem wyjaśnionym powyżej, jeśli ta funkcja jest włączona w systemie.
Dlatego sugerujemy, że użytkownicy wyłączą funkcję ClickLock w swoim systemie, jeśli niektórzy inni użytkownicy włączono ją nieświadomie. Oto kroki poniżej, jak to zrobić.
Krok 1: otwarty Uruchom pole poleceń w systemie, naciskając i trzymając WIndow I R klawisze razem na klawiaturze.
Krok 2: Po polu polecenia Uruchom na ekranie systemu, wpisz główny.Cpl w polu tekstowym i uderz Wchodzić klucz.
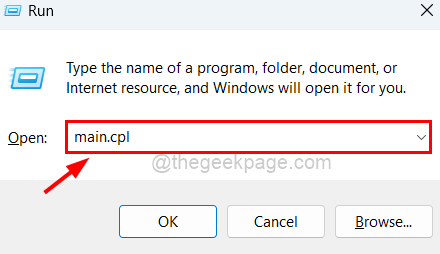
Krok 3: To otworzy okno właściwości myszy na systemie.
Krok 4: W oknie właściwości myszy upewnij się, że jesteś w guziki Tab, klikając ją.
Krok 5: Następnie na dole znajduje się sekcja o nazwie Clicklock. Proszę odznaczyć Włącz Clicklock pole wyboru przez nieselektowanie się, jak pokazano poniżej.
Krok 6: Kliknij Stosować I OK Aby odzwierciedlić zmiany i zamknąć okno właściwości myszy.
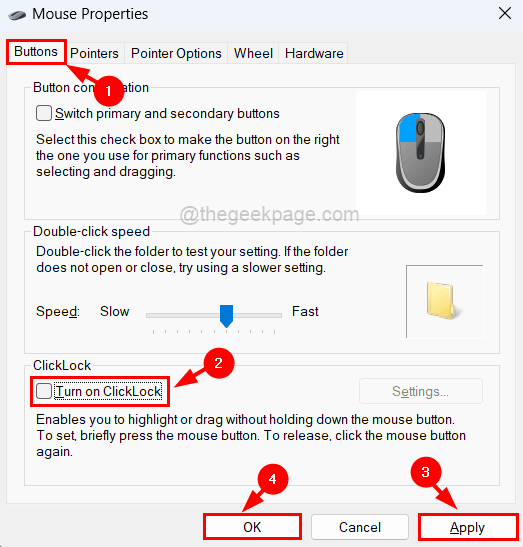
Teraz sprawdź, czy problem został rozwiązany. Jeśli nie, wypróbuj inne rozwiązania poniżej.
Metoda 2 - Wyłącz klawisze lepkie
Niektórzy użytkownicy systemu Windows skomentowali, że byli w stanie rozwiązać ten problem w swoim systemie poprzez proste wyłączenie funkcji klawiszy Sticky. Zalecamy więc, aby użytkownicy spróbują i sprawdzić, czy wyłączenie klawiszy Sticky działa dla Ciebie.
Zobaczmy, w jaki sposób można to zrobić, używając poniższych kroków.
Krok 1: otwarty Strona dostępności w twoim systemie, naciskając Okna I U klucze razem.
Krok 2: Następnie kliknij Klawiatura Opcja w sekcji interakcji na dole, przewijając stronę, jak pokazano poniżej.
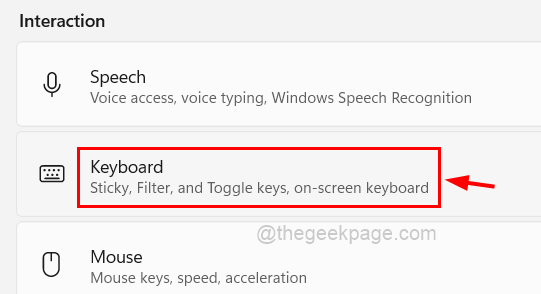
Krok 3: Następnie kliknij Przycisk przełączania klawiszy lepkich Aby to obrócić Wyłączony jak pokazano niżej.
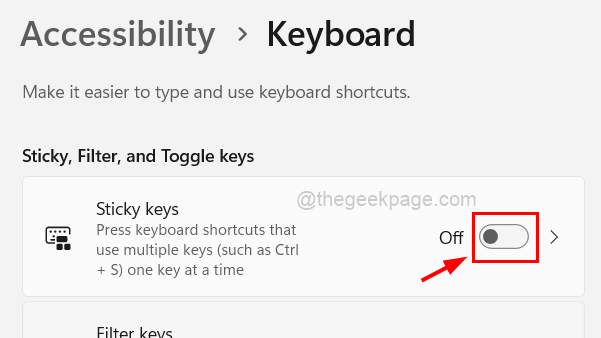
Krok 4: Kliknij Lepkie klawisze Aby zobaczyć więcej opcji.
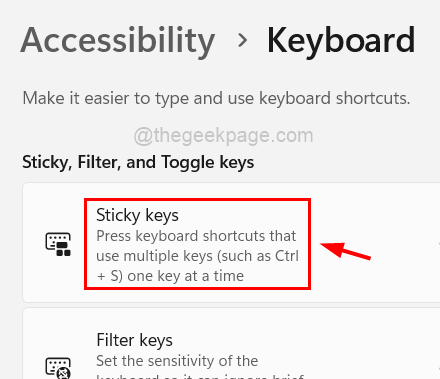
Krok 5: Teraz Wyłączyć coś Wszystkie przyciski przełączania wymienione na stronie klawiszy Sticky, jak pokazano poniżej.
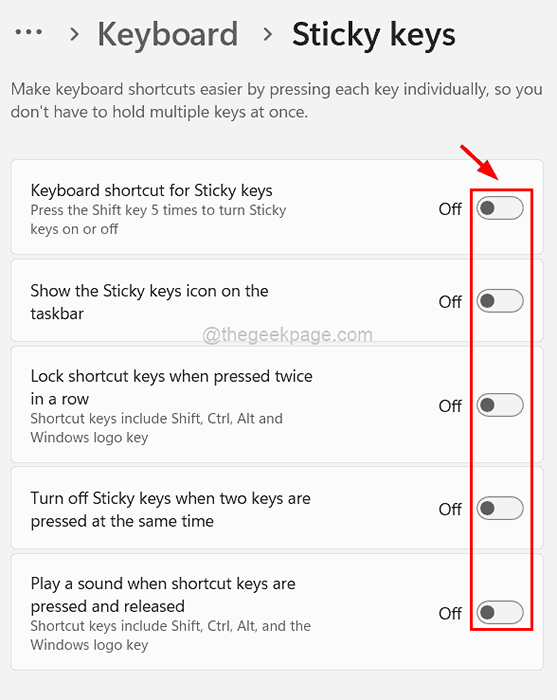
Krok 4: Teraz zamknij stronę dostępności po zakończeniu.
Metoda 3 - Zaktualizuj sterownik myszy
Nieaktualny kierowca myszy może być przyczyną wyjaśnionego powyżej. Zobaczmy więc, jak zaktualizować sterownik myszy za pomocą menedżera urządzeń za pomocą poniższych czynności.
Krok 1: otwarty Menadżer urządzeń w systemie przez pilny I trzymać Okna I X klucze razem, a potem uderzenie M Klucz na klawiaturze.
Krok 2: Kliknij dwukrotnie Myszy i inne urządzenia wskazujące opcja z listy, aby ją rozwinąć, jak pokazano poniżej.
Krok 3: W takim razie powinieneś Kliknij prawym przyciskiem myszy na Urządzenie myszy i wybierz Uaktualnij sterownik Z menu kontekstowego, jak pokazano poniżej.
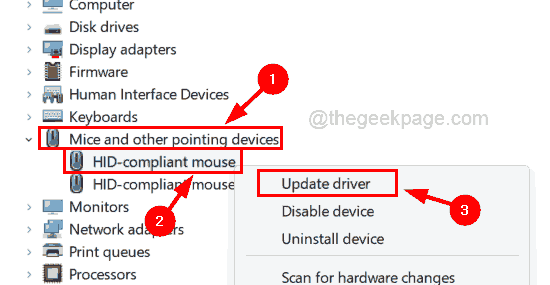
Krok 4: Wybierz Wyszukaj automatycznie sterowników z opcji w oknie sterownika aktualizacji, jak pokazano poniżej.
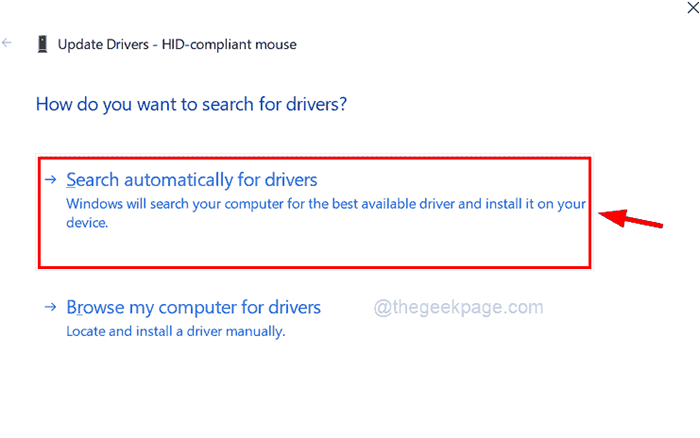
Krok 5: Następnie zacznie aktualizować sterownik myszy w twoim systemie.
Metoda 4 - Ponownie zainstaluj urządzenie myszy
Czasami aktualizacja sterownika myszy nie pomaga w rozwiązaniu tego problemu. Więc lepiej jest spróbować odinstalować, a następnie ponownie zainstalować urządzenie myszy w systemie. Po odinstalowaniu musisz ponownie uruchomić system, aby Windows mógł zainstalować urządzenie myszy w systemie.
Postępuj zgodnie z poniższymi krokami, w jaki sposób odinstalować i ponownie zainstalować urządzenie myszy za pomocą menedżera urządzeń.
Krok 1: Naciśnij Okna klucz i typ menadżer urządzeń za pomocą klawiatury.
Krok 2: Naciśnij Wchodzić klucz lub wybierz Menadżer urządzeń z wyników wyszukiwania, klikając go, jak pokazano poniżej.
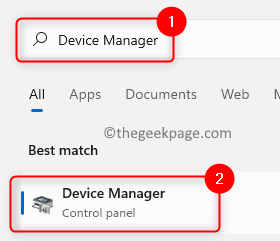
Krok 3: Po otwarciu okna menedżera urządzeń należy rozwinąć Myszy i inne urządzenia wskazujące opcja przez kliknięcie dwukrotnie na nim, jak pokazano poniżej.
Krok 4: W takim razie, Kliknij prawym przyciskiem myszy na urządzeniu myszy i kliknij Urządzenie odinstalowane Z jego menu kontekstowego, jak pokazano poniżej.
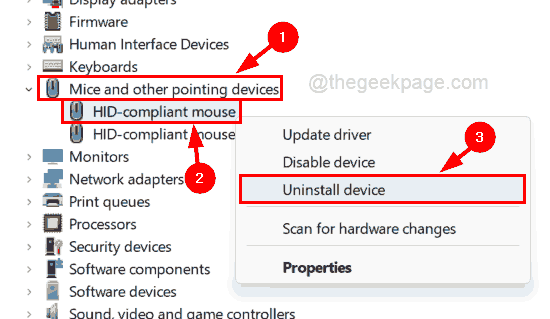
Krok 5: To odinstaluje urządzenie myszy.
Krok 6: Teraz ponownie uruchom system.
Krok 7: Po ponownym uruchomieniu systemu widać, że urządzenie myszy zostaje ponownie zainstalowane przez okna i powinno działać dobrze.
- « Jak powstrzymać program przed dostępem do Internetu w systemie Windows 11, 10
- Jak używać wciągającego czytnika w przeglądarce Edge »

