Jak powstrzymać program przed dostępem do Internetu w systemie Windows 11, 10
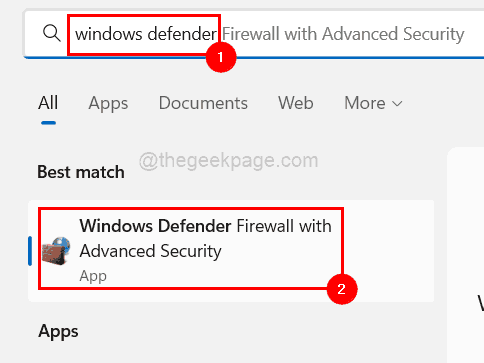
- 1946
- 203
- Tomasz Szatkowski
Czy wiesz, dlaczego czasami prędkość Internetu staje się wolniejsza na twoim komputerze? Możesz nawet spróbować ponownie uruchomić router raz lub system, ale nadal pozostaje taki sam. Jest tak, ponieważ zwykle uruchomione aplikacje w tle zużywają Internet w twoim systemie.
Jeśli zastanawiasz się, jak powstrzymać konkretny program przed dostępem do Internetu i na przykład nie wyłączenie aplikacji w tle, istnieje sposób, aby to zrobić za pomocą zapory ogniowej Windows Defender.
Poprowadzimy Cię w tym poście, jak możesz to zrobić z wyjaśnionymi poniżej krokami.
Jak powstrzymać program przed dostępem do Internetu w systemie Windows 11, 10
Krok 1: Po pierwsze, musisz uruchomić aplikację Firewall Windows Defender w swoim systemie.
Krok 2: Aby to zrobić, naciśnij Okna klucz i typ Windows Defender i naciśnij Wchodzić klucz.
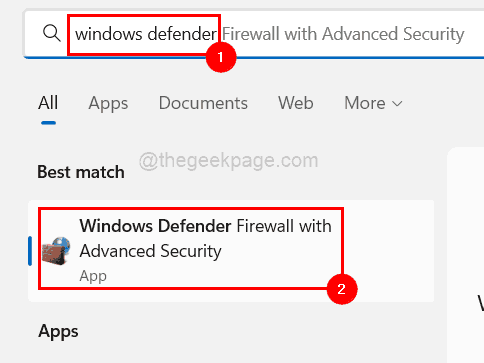
Krok 3: To otwiera aplikację Firewall w systemie Windows Defender w twoim systemie.
Krok 4: Teraz powinieneś przejść do lewego górnego rogu i Kliknij prawym przyciskiem myszy na Zasady wychodzące i wybierz Nowa zasada z listy, jak pokazano poniżej.
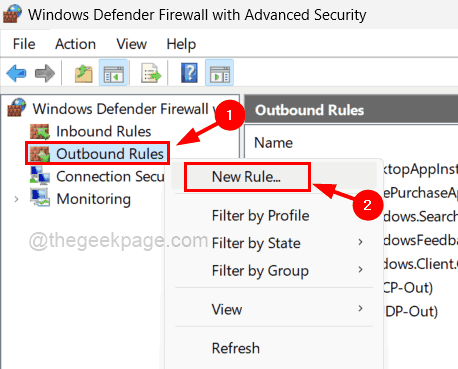
Krok 5: W systemie pojawia się nowy kreator reguły wychodzących.
Krok 6: Wybierz wywoływany przycisk opcji Program i kliknij Następny kontynuować.
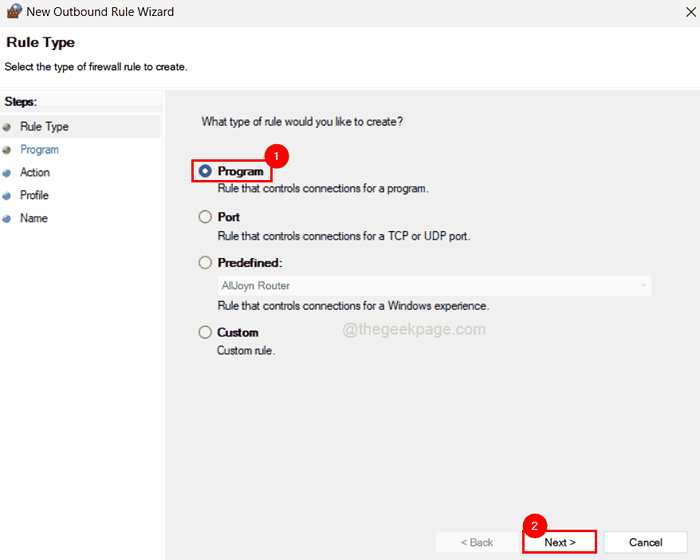
Krok 7: Następnie program, który musisz wybrać, do którego potrzebujesz ścieżki programu.
Krok 8: Więc najpierw przejdź do Ikona programu gdziekolwiek jest obecny i Kliknij prawym przyciskiem myszy na tym.
Krok 9: Następnie wybierz Nieruchomości Z menu kontekstowego.
Krok 10: Skopiuj Ścieżka docelowa bez cytatów, które są pod Skrót Tab i wklej go do pliku notatnika.
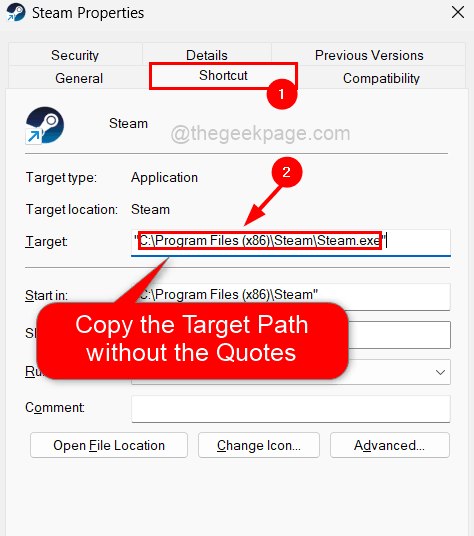
Krok 11: Zamknij okno właściwości programu, które właśnie otworzyłeś.
NOTATKA: Powtórz to samo dla wszystkich programów, które chcesz zaprzestać dostępu do Internetu, i skopiuj swoją ścieżkę docelową do pliku Notatnika w celu uzyskania przyszłego odniesienia.
Krok 12: Teraz wróć do aplikacji Windows Defender, która jest nadal otwarta.
Krok 13: Skopiuj ścieżkę programu i wklej ją do pola tekstowego pod Ta ścieżka programu przycisk opcji, który musisz wybrać, aby zamówić, aby działał aktywnie.
Krok 14: Kliknij Następny kontynuować.
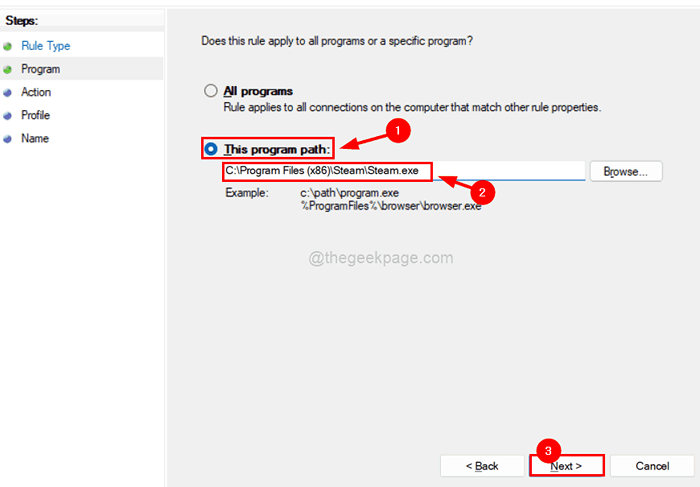
Krok 15: Teraz pojawia się akcja, w której musisz wybrać, co należy zrobić z połączeniem.
Krok 16: Więc wybierz Zablokować połączenie opcja, jak pokazano na poniższym zrzucie ekranu i dotknij Następny.
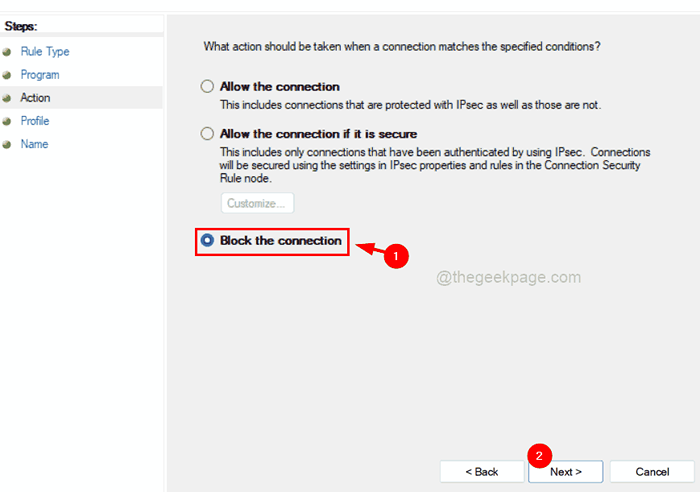
Krok 17: Następnie musisz upewnić się, że wszystkie profile (Domena, prywatna, I Publiczny) są wybierane, klikając ich pola wyboru, jak pokazano poniżej.
Krok 18: Kontynuuj, klikając Następny.
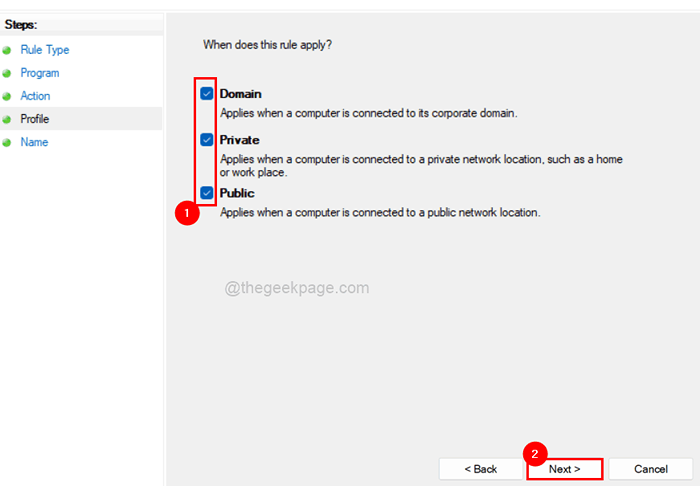
Krok 19: Ostatnią częścią reguły jest odpowiednio nazwać zasadę wychodzącą.
Krok 20: Więc podaj odpowiednią nazwę do zrozumienia w przyszłości, abyś mógł ją edytować lub usunąć.
Krok 21: Wreszcie kliknij Skończyć Aby stworzyć nową zasadę wychodzącą.
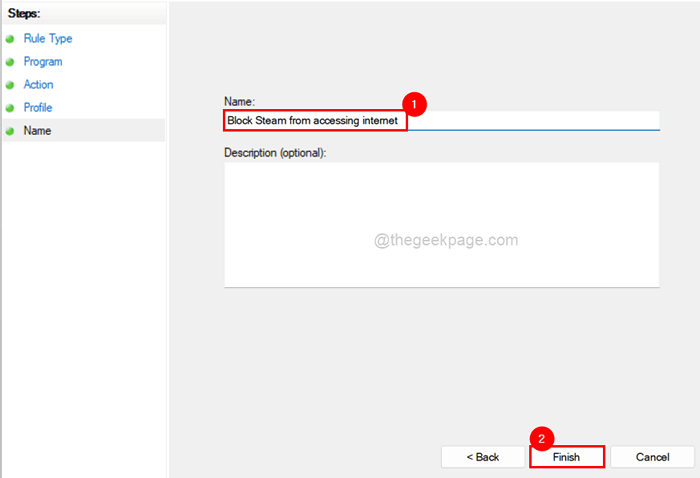
Krok 22: Ta utworzona reguła wychodząca zapewnia, że ten program nie może uzyskać dostępu do Internetu odtąd, dopóki nie zostanie usunięty lub edytowany.
Możesz także powtórzyć tę samą procedurę dla innych programów.
Mam nadzieję, że to było pouczające. Daj nam znać w sekcji komentarzy.
- « Jak zdobyć płytki na żywo na komputerze stacjonarnym i menu uruchom w systemie Windows 11
- Mysz wybiera wszystko po kliknięciu w systemie Windows 11 [rozwiązany] »

