Jak zdobyć płytki na żywo na komputerze stacjonarnym i menu uruchom w systemie Windows 11
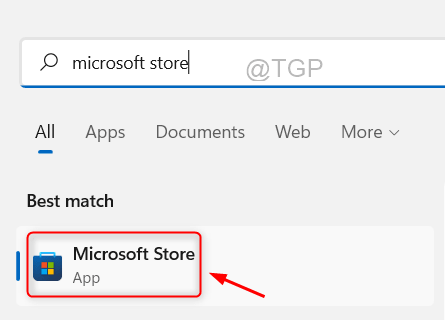
- 3231
- 93
- Seweryn Augustyniak
Wyobraź sobie, że szukasz czegoś w swoim systemie, ale nie jestem pewien, która aplikacja otworzyć lub wybrać. Tutaj pojawia się funkcja płytek na żywo. Na komputerze lub menu startowym systemu Windows, którego płytki często zmieniają się płytki na żywo dla wszelkich obsługiwanych aplikacji.
Płytki na żywo sprawia, że widżet aplikacji ożywa i jest tak przyjemny. Nie tylko ze względu na swój wygląd, ale nawet dla wygody. Załóżmy, że używasz aplikacji WhatsApp lub Facebook w swoim systemie, czy nie byłoby to wygodne, jeśli liczba powiadomień zostanie wyświetlona na ikonie aplikacji? Jest to możliwe, jeśli jakaś taka obsługiwana aplikacja jest dodawana jako płytki na żywo.
Zobaczmy, jak można to zrobić w systemie Windows. Jeśli znajdziesz także sposób, w jaki można zdobyć płytki na żywo na komputerze stacjonarnym i uruchomić menu w systemie Windows 11, kontynuuj czytanie tego artykułu, aby dowiedzieć się więcej.
Jak zdobyć płytki na żywo na komputerze stacjonarnym i menu uruchom w systemie Windows 11
Przede wszystkim, aby uzyskać płytki na żywo w systemie Windows 11, musisz zainstalować aplikację na żywo w dowolnym miejscu, którą można pobrać i zainstalować ze sklepu Microsoft Store. Postępuj zgodnie z poniższymi czynami, jak pobierać i zainstalować płytki na żywo w dowolnym miejscu.
Krok 1: Po pierwsze, musisz otworzyć aplikację Microsoft Store w swoim systemie. Aby to zrobić, naciśnij Okna klucz i typ Microsoft Store.
Krok 2: Następnie wybierz Microsoft Store Aplikacja z wyników wyszukiwania, jak pokazano poniżej.
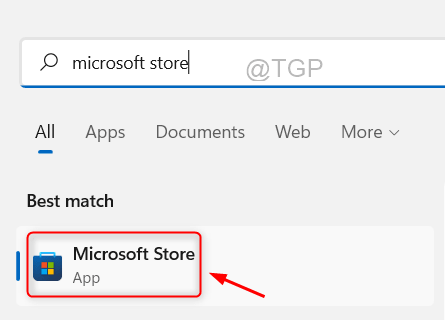
Krok 3: Po otwarciu okna aplikacji Microsoft Store w systemie wpisz żywe płytki w dowolnym miejscu na pasku wyszukiwania i wybierz Żywe płytki w dowolnym miejscu aplikacja z listy wyszukiwania, klikając ją, jak pokazano poniżej.
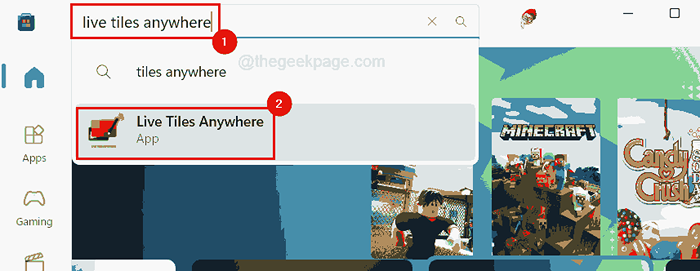
Krok 4: Na stronie aplikacji na żywo w dowolnym miejscu kliknij zainstalować i wkrótce zaczyna pobierać, a następnie instaluje go w systemie, jak pokazano poniżej.
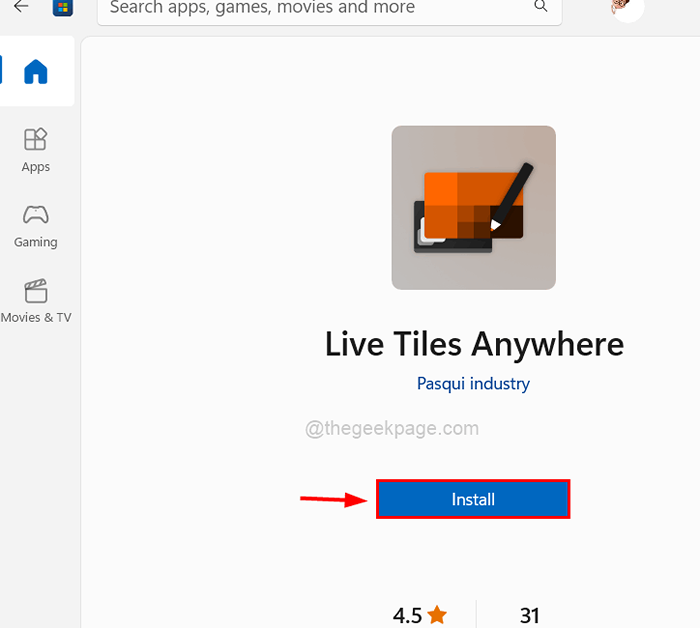
Krok 5: Po zakończeniu instalacji możesz zobaczyć przycisk wywołany otwarty na stronie aplikacji.
Krok 6: Aby uruchomić aplikację, powinieneś kliknąć otwarty Lub naciśnij Okna typ klucza żywe płytki w dowolnym miejscu i uderz Wchodzić klucz.
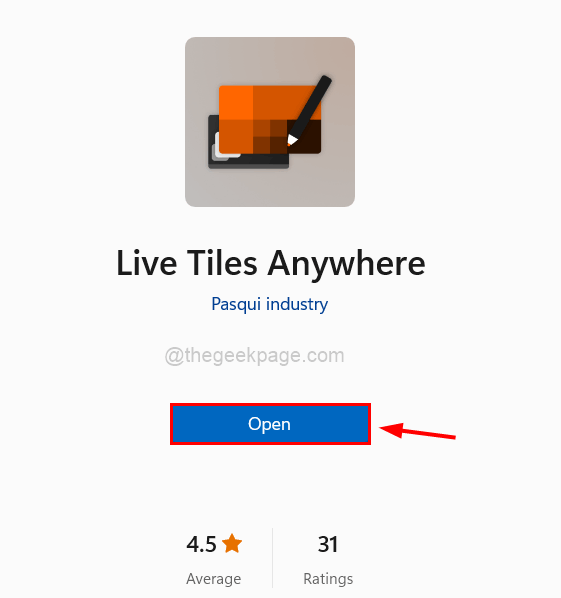
Krok 7: Po otwarciu aplikacji powinieneś kliknąć WSZYSTKIE APLIKACJE na górnym pasku menu okna aplikacji, jak pokazano poniżej.
Krok 8: Tutaj wszystkie aplikacje z zainstalowanego systemu, zostaną wymienione.
Krok 9: Teraz, jeśli chcesz dodać dowolną aplikację (np. Zdjęcia, notatnik, pogoda itp.) Do dodania na komputery stacjonarnym lub menu Start jako widżet, a następnie znajdować App pierwszy i Kliknij prawym przyciskiem myszy na tym.
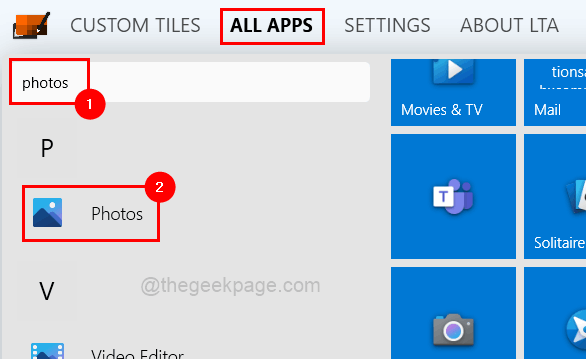
Krok 10: Kliknij Tworzyć widżet Z menu kontekstowego.
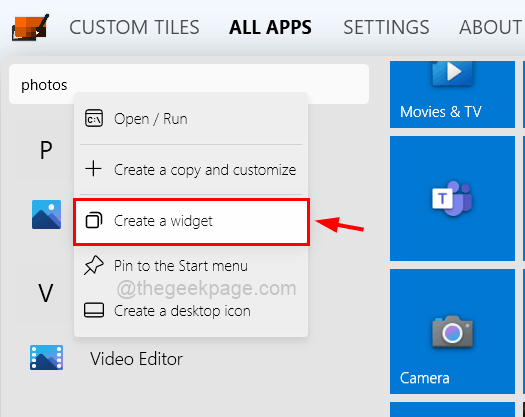
Krok 11: Następnie, jeśli chcesz przypiąć go do menu Start, to Kliknij prawym przyciskiem myszy na App i wybierz Szpilka do menu Start opcja z menu kontekstowego, jak pokazano poniżej.
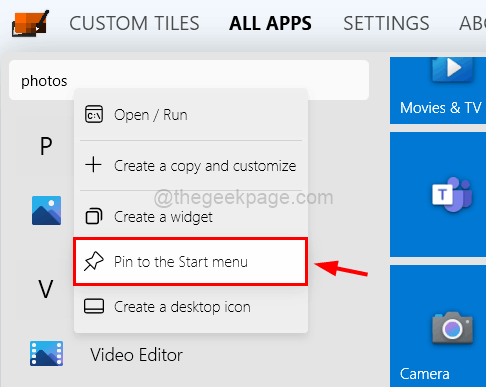
NOTATKA: Zaakceptuj okno dialogowe potwierdź, klikając Tak Aby kontynuować przypinanie, aby się rozpocząć.
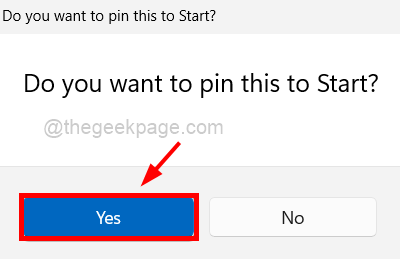
Krok 12: Teraz nowo utworzony widżet będzie obecny w lewym górnym rogu ekranu. Musisz przeciągnąć go do dowolnego miejsca na ekranie komputerów stacjonarnych.
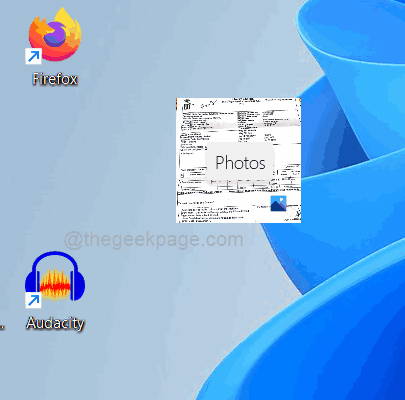
Krok 13: Teraz wszystkie aplikacje, które utworzyłeś widżet, będą tam pod Niestandardowe płytki patka.
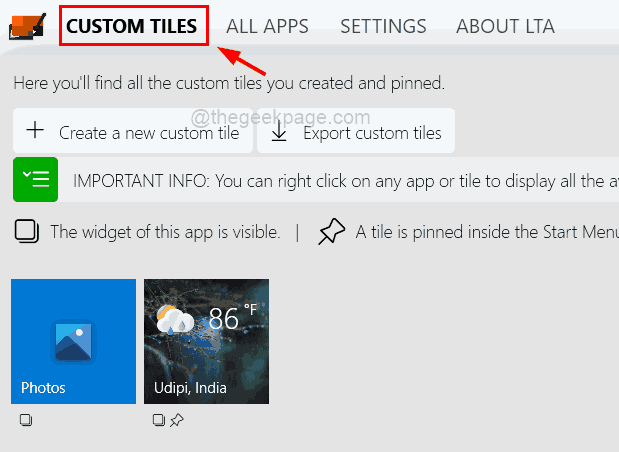
Krok 14: Jeśli chcesz usunąć te aplikacje z niestandardowych kafelków, to Kliknij prawym przyciskiem myszy w aplikacji i wybierz Usuwać i nie-pin Z menu.
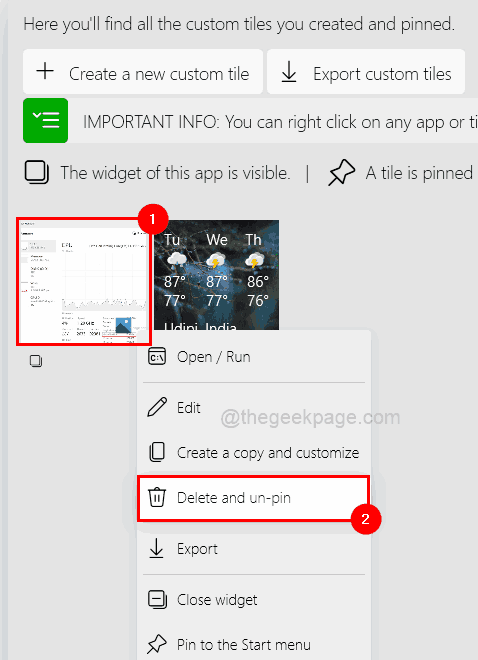
Krok 15: Pod pod Niestandardowe płytki Tab, możesz zamknąć widżet Kliknięcie prawym przyciskiem myszy na App i kliknięcie Zamknij widżet Z menu kontekstowego, jak pokazano poniżej.
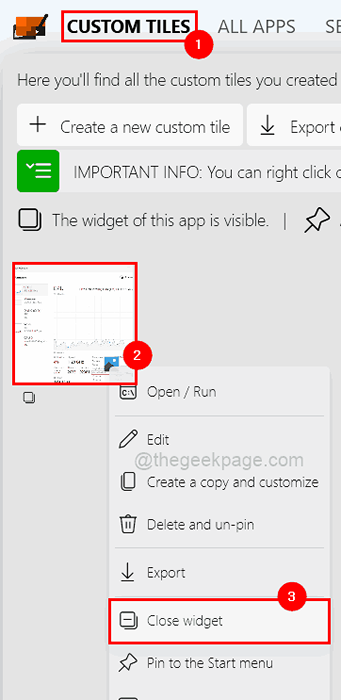
Krok 16: Możesz również zamknąć widżet bezpośrednio z komputera Kliknięcie prawym przyciskiem myszy na Widżet i wybór Zamknąć opcja z menu.
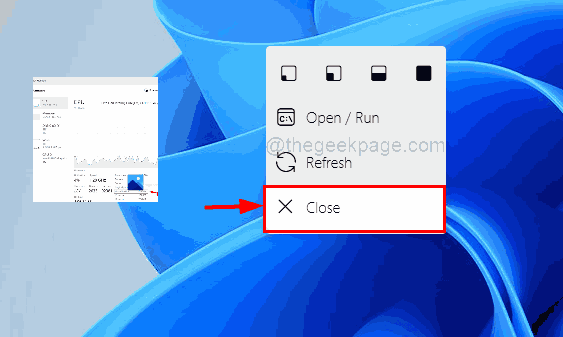
Krok 17: Aby zmienić rozmiar lub wymiar widżetu na ekranie pulpitu, proszę Kliknij prawym przyciskiem myszy na utworzonym widżecie (np. Pogoda).
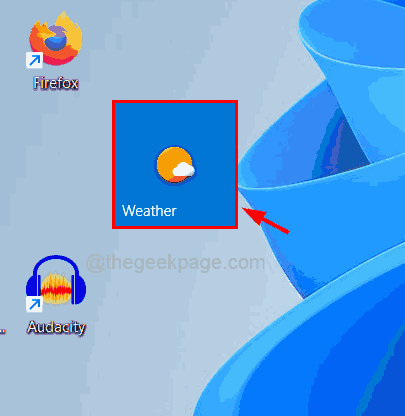
Krok 18: Następnie wybierz zakres wymiarów od górnego paska menu kontekstowego, jak pokazano poniżej.
Wybraliśmy największy możliwy wymiar. Możesz wybrać dowolny z nich.
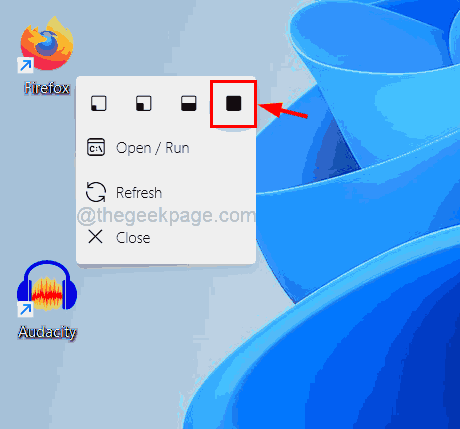
Krok 19: Jak tylko klikniesz, wymiar widgetów zostanie zmieniony na wybrany, jak pokazano na poniższym obrazku.
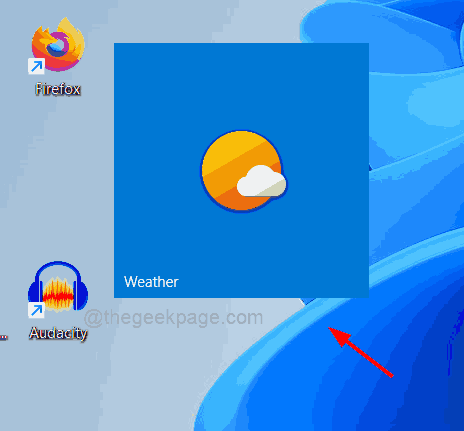
- « Jak zmienić domyślną lokalizację zapisu plików w pobliskim udostępnianiu w systemie Windows 11
- Jak powstrzymać program przed dostępem do Internetu w systemie Windows 11, 10 »

