Jak zmienić domyślną lokalizację zapisu plików w pobliskim udostępnianiu w systemie Windows 11

- 871
- 23
- Juliusz Janicki
Pobliska funkcja udostępniania systemów Windows ułatwiła użytkownikom udostępnianie plików bez konieczności przesyłania ich za pośrednictwem urządzenia USB, jak w niektórych dawnych dniach. Kiedy każdy użytkownik chce udostępniać dowolne pliki za pośrednictwem Bluetooth lub Wi-Fi z swojego systemu do innego systemu Windows, musi tylko włączyć tę pobliską funkcję udostępniania i wysłać pliki.
Otrzymane pliki w innym systemie systemu Windows są zapisywane w miejscu, w którym jest folder do pobrania, który jest domyślnie ustawiony przez system. Czasami użytkownicy nie chcą zapisywać wielu plików w folderze do pobrania, aby uniknąć dwuznaczności z innymi pobieranymi plikami z innych krajów.
Tak więc w tym artykule poprowadzimy użytkowników, jak zmienić lub ustawić domyślną lokalizację zapisu plików w pobliskiej opcji udostępniania w systemie systemu Windows. Uprzejmie kontynuuj czytanie, aby wiedzieć więcej.
Jak zmienić domyślną lokalizację zapisu plików w pobliskim udostępnianiu w systemie Windows 11
Zmiana domyślnej ścieżki na zapisz pliki nie jest tak trudna w pobliskim udostępnianiu w systemie Windows i można to zrobić za pomocą aplikacji Ustawienia, jak wyjaśniono poniżej z krokami.
Krok 1: otwarty Ustawienia Okno aplikacji na system. Aby to zrobić, musisz nacisnąć Windows + i klucze razem na klawiaturze.
Krok 2: Upewnij się, że jesteś na System Strona w oknie Ustawienia, klikając go po lewej stronie, jak pokazano poniżej.

Krok 3: Następnie powinieneś wybrać Pobliski dzielenie się opcja z listy po prawej stronie okna Ustawienia, jak pokazano poniżej.
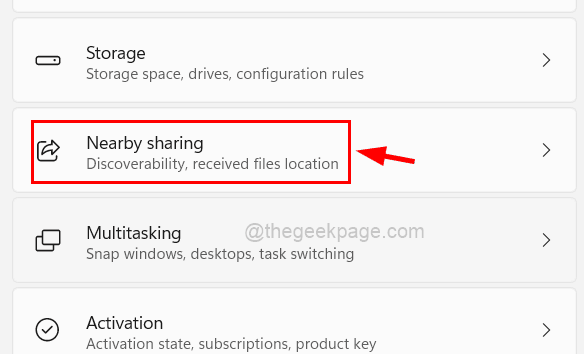
Krok 4: W takim razie możesz zobaczyć opcję o nazwie Zapisz pliki, do których otrzymuję. Ale przycisk zmiany został wyrzucony.
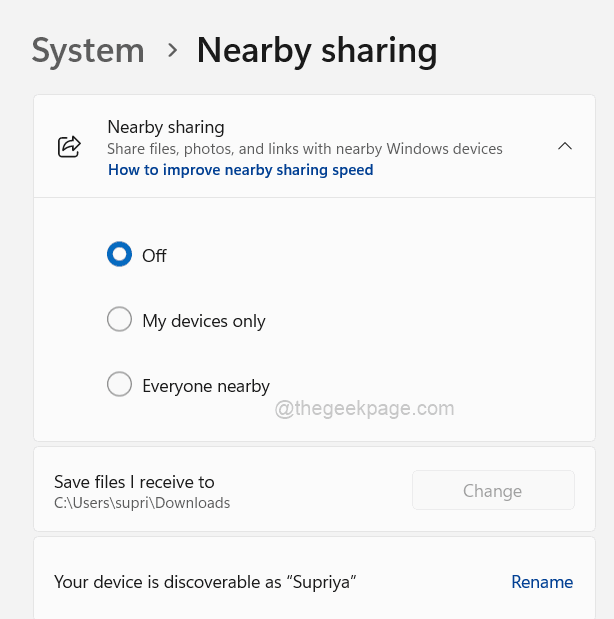
Krok 5: Aby aktywować przycisk zmiany, musisz upewnić się, że pobliska funkcja udostępniania jest włączona.
Krok 6: Więc najpierw wybierz Tylko moje urządzenia Przycisk opcji, aby włączyć pobliską funkcję udostępniania.
NOTATKA: Możesz także wybrać Wszyscy w pobliżu Jeśli jesteś w bezpiecznym środowisku. (Nie jakaś kawiarni i miejsce publiczne)
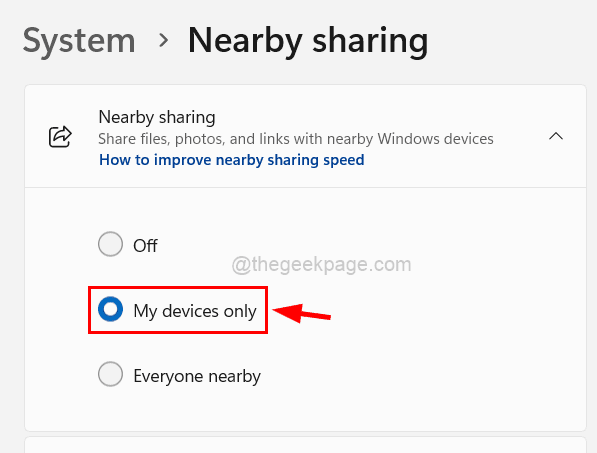
Krok 7: Teraz możesz zauważyć, że automatycznie Bluetooth został również włączony przez system, jeśli był wcześniej wyłączony, a przycisk zmiany zostanie aktywowany.
Krok 8: Kliknij Zmiana Aby przejrzeć lokalizację, w której chcesz zapisać odebrane pliki z pobliskiego udostępniania.
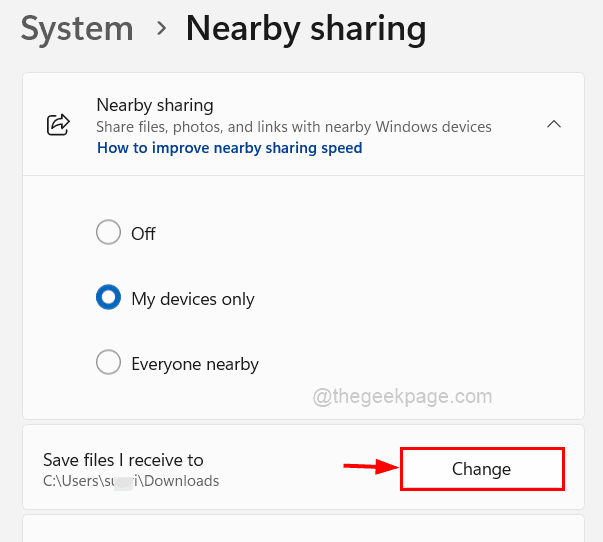
Krok 9: Na ekranie pojawia się okno Wybierz folder.
Krok 10: Przejrzyj folder na komputerze, który chcesz wybrać jako lokalizację zapisu.
Krok 11: Po wybraniu folderu kliknij Wybierz katalog przycisk w oknie, jak pokazano na poniższym obrazku.
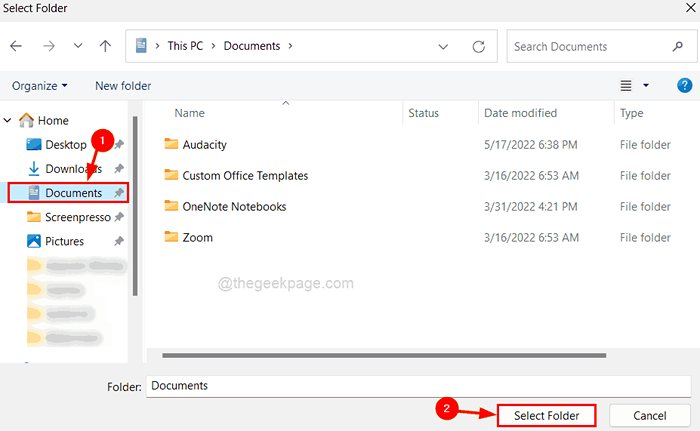
Krok 12: Teraz możesz zobaczyć, że ścieżka Zapisz lokalizację w ramach zapisu plików, które otrzymuję, została zmieniona.
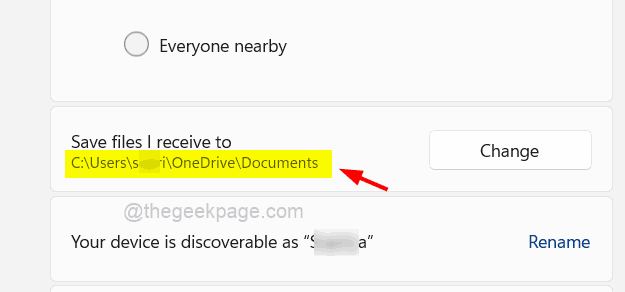
Krok 13: Po zakończeniu możesz zamknąć stronę Ustawienia.
- « Jak zainstalować niestandardowe czcionki w dokumentach Google
- Jak zdobyć płytki na żywo na komputerze stacjonarnym i menu uruchom w systemie Windows 11 »

