Jak zainstalować niestandardowe czcionki w dokumentach Google
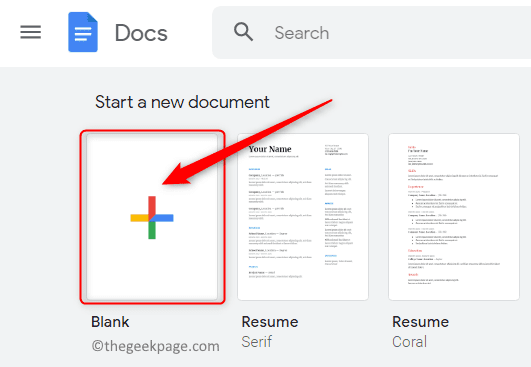
- 3739
- 577
- Ignacy Modzelewski
Dokumenty Google stały się popularne w środowiskach szkolnych i pracy, ponieważ zapewnia całą funkcjonalność oczekiwaną od edytora tekstu. Korzystając z Dokumentów Google, możesz tworzyć dokumenty, CV i propozycje projektów, a także pracować jednocześnie z innymi użytkownikami na całym świecie.
Możesz zauważyć, że Dokumenty Google nie zawierają wszystkich funkcji, które są dostarczane z Microsoft Word, ale zapewnia możliwość dostosowania dokumentów. Korzystanie z odpowiedniej czcionki może zmienić wygląd twojego dokumentu i sprawić, że jest atrakcyjny. Dokumenty Google zapewnia dużą liczbę czcionek, z których możesz wybrać każdego na podstawie twoich upodobań.
Jeśli chcesz dodać niestandardowe czcionki do Dokumentów Google, śmiało i przeczytaj ten artykuł. W tym artykule omówiliśmy dwie metody, które pomogą ci w dodaniu niestandardowych czcionek do dokumentów Google.
Metoda 1 - Dodaj nowe niestandardowe czcionki do Dokumentów Google
W tej metodzie będziesz dodawać czcionki oferowane przez Google Docs. Zaletą jest to, że możesz wybierać spośród dużej liczby czcionek dostępnych w Google Docs.
1. Otwórz przeglądarkę internetową i wpisz dokumenty.Google.com na pasku nawigacji, aby przejść na stronę główną dokumentów.
Będziesz musiał zalogować się na Twoje konto Google.
2. Możesz wybrać dowolny dokument, który jest już obecny, klikając wymagany plik Ostatnie dokumenty.
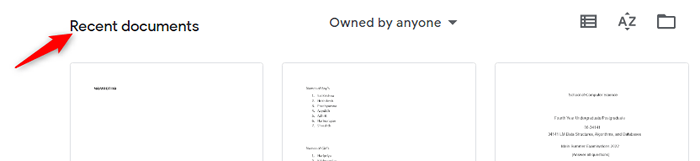
Lub utwórz nowy pusty dokument, klikając Plus (+) znak.
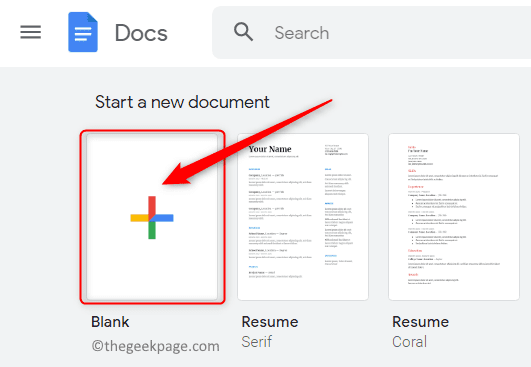
Możesz także utworzyć nowy dokument za pomocą dowolnego szablonów oferowanych przez Dokumenty Google.
3. Po otwarciu dokumentu zobaczysz pudełko pokazujące czcionkę, która jest obecnie używana na pasku narzędzi u góry.
Kliknij na strzałka w dół w tym polu, aby otworzyć menu rozwijane. To menu wyświetla wszystkie inne czcionki, które są dostępne do użycia.
Wyświetlane tutaj czcionki to te pobrane z czcionek oferowanych przez Google Docs.
4. W menu rozwijanym kliknij pierwszą opcję Więcej czcionek.
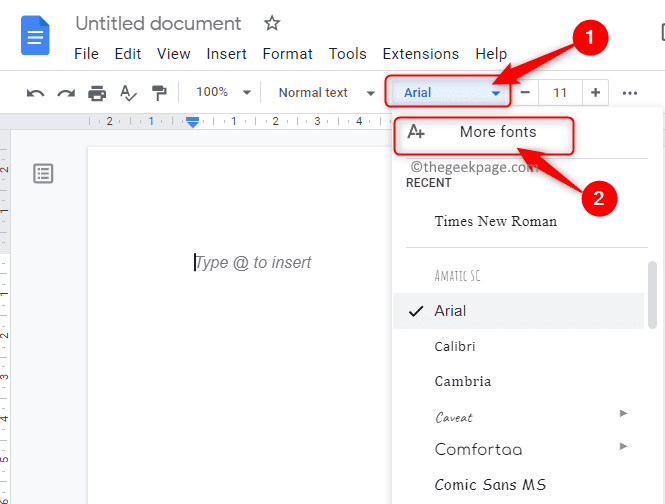
To otwiera Okno czcionek.
Możesz zobaczyć wszystkie czcionki, które są dostępne w dokumentach Google, ale nie zostały pobrane przez Ciebie po lewej stronie tego okna czcionek.
Podczas gdy po prawej stronie pokazuje pobierane czcionki.
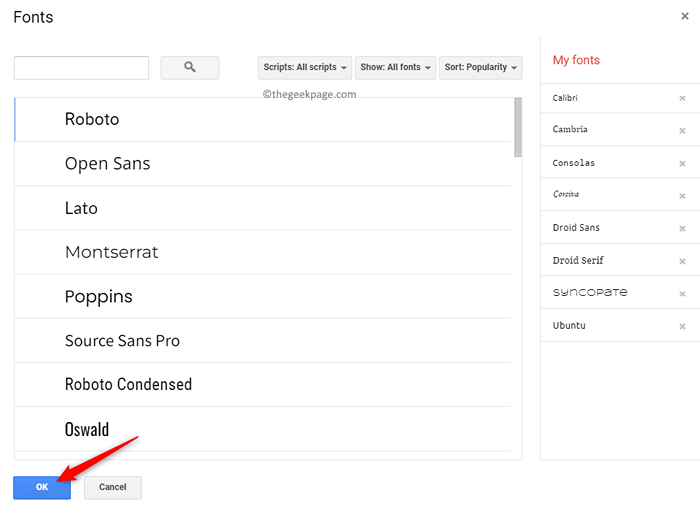
5. w Okno czcionek, możesz Filtr i sortować czcionki na podstawie twojego wyboru.
- Filtr oparty na skryptach takich jak arabski, grecki, hebrajski i tak dalej. Kliknij na Skrypty przycisk, aby zmienić skrypt czcionki.
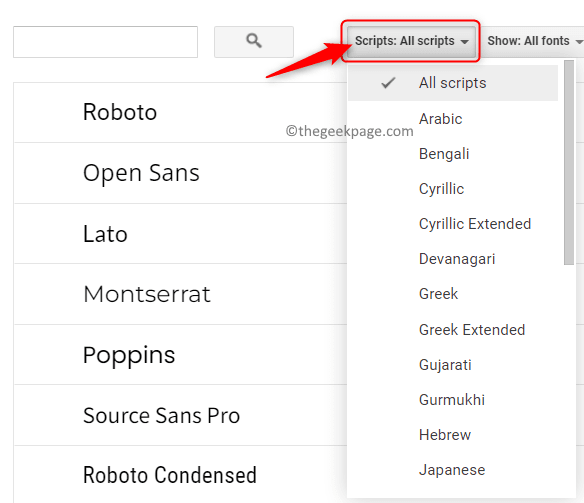
- Filtr oparty na typografii (i.mi. wygląd twojej czcionki) jak monospace, pismo i tak dalej. Kliknij na Pokazywać przycisk, aby zobaczyć czcionki na podstawie typografii.
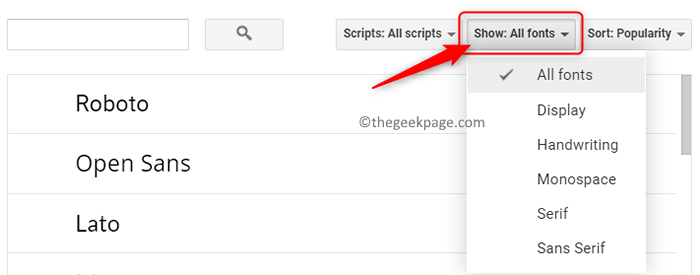
- Sortuj czcionki na podstawie ich popularności, dodanej daty, alfabetycznej itp. Aby wyświetlić najpopularniejsze czcionki na liście czcionek, kliknij Sortować przycisk i wybierz popularność opcji.
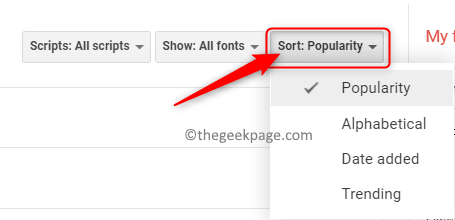
6. Teraz zobaczysz wszystkie czcionki na podstawie wybranych kryteriów. Kliknij czcionki, które chcesz dodać do listy.
Po dodaniu czcionek kliknij OK.
7. Te nowe czcionki będą teraz widoczne w rozwijanym polu na pasku narzędzi czcionki.
Te czcionki mogą być teraz używane w dowolnym miejscu w dokumencie Dokumenty Google.
Metoda 2 - Dodaj nowe czcionki Dokumentów Google za pomocą dodatku do czcionek Extensis
W tej metodzie zainstalujemy rozszerzenie/dodatek o nazwie Czcionki extensis do dokumentów Google, aby znaleźć nowe czcionki, które można użyć.
1. Idź do Strona główna Google Docs jak w Krok 1 powyżej.
Otwórz nowy dokument lub istniejący, jak wskazano w Krok 2 W Metoda 1.
2. U góry strony kliknij Rozszerzenia zakładka obok Narzędzia.
W wyświetlanym menu wybierz Dodatki a następnie wybierz Zdobądź dodatki.
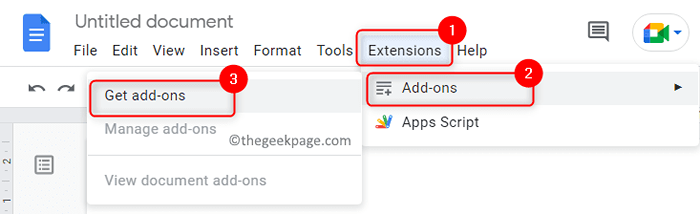
3. W oknie Google Workspace, które otwiera się, możesz szukać wymaganego dodatku.
W polu wyszukiwania u góry Okno dodatków, typ Czcionki extensis.
Dotknij Czcionki extensis w wyświetlanym wyniku wyszukiwania.
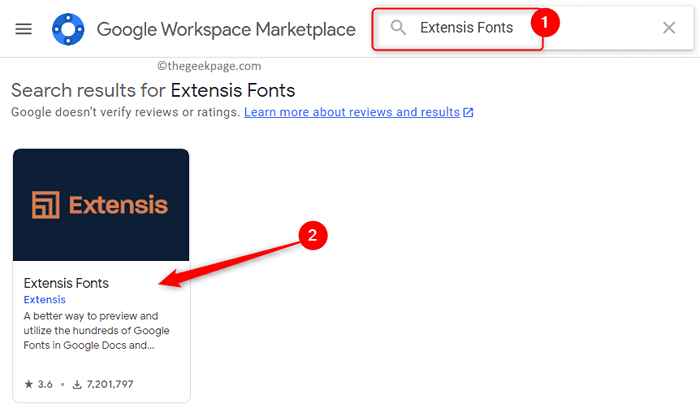
4. Po kliknięciu otwiera się strona, która pokazuje szczegóły dotyczące tego dodatku.
Na tej stronie kliknij zainstalować przycisk u góry, aby zainstalować ten dodatek.
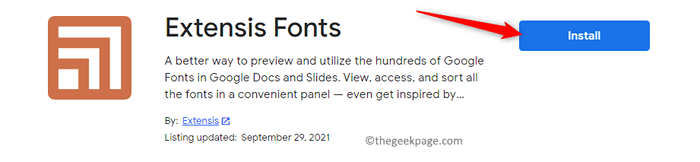
Kliknij Kontynuować W wyświetlonym oknie dialogowym z prośbą o uprawnienia instalacyjne.
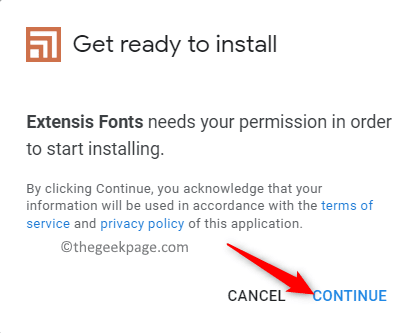
Zaloguj się na konto Google który jest używany do dostępu do dokumentów Google.
Po zalogowaniu, podaj uprawnienia do dostępu do czcionek Extensis na swoje konto Google, klikając Umożliwić przycisk.
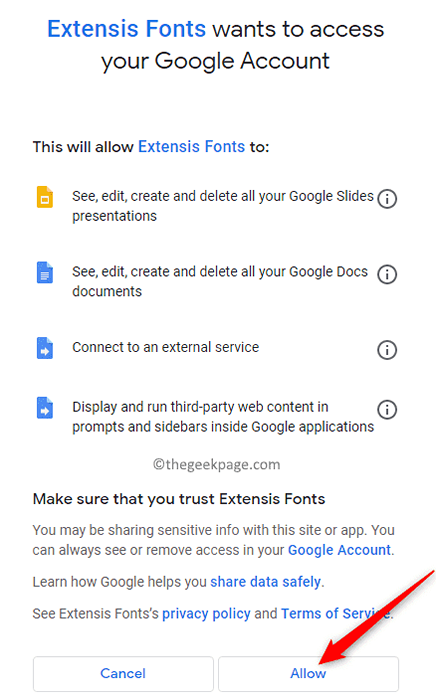
5. Pojawia się okno dialogowe wskazujące, że zainstalowano czcionki extensis. Kliknij Następny.
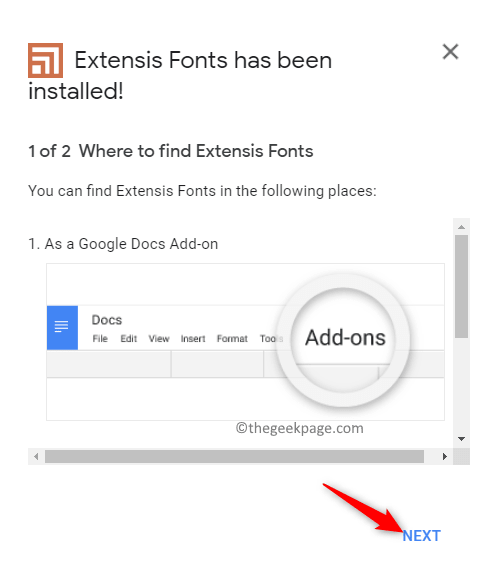
Na koniec kliknij Zrobione Aby zacząć korzystać z dodatku w Google Docs.
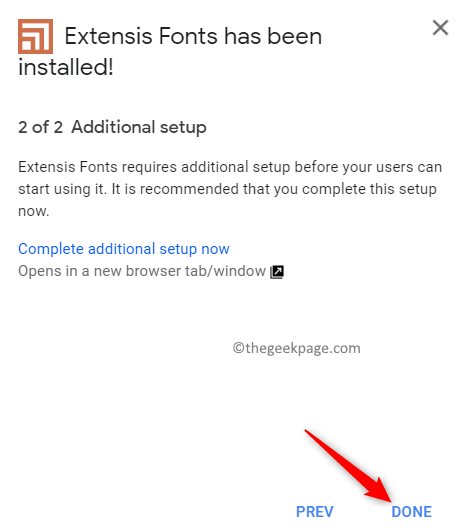
Wyjście To okno i powrót do dokumentu w Google Docs.
6. Teraz kliknij kartę o nazwie Rozszerzenia Aby zacząć korzystać z dodatku.
Menu otwiera się z Czcionki extensis w tym. Kliknij Czcionki extensis a następnie wybierz Początek.
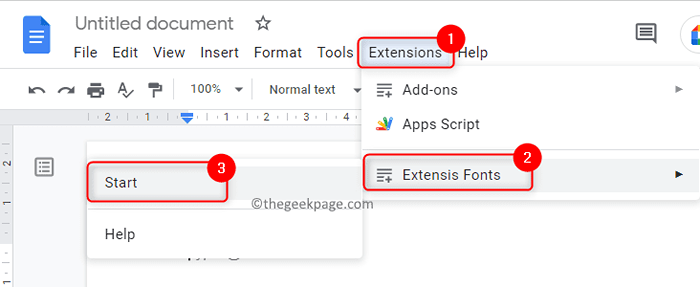
Panel otwiera się po prawej stronie okna, który zawiera podgląd wszystkich czcionek Extensis.
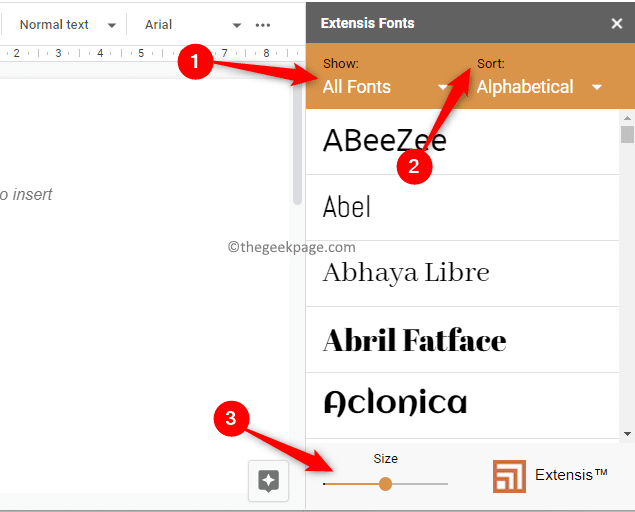
7. Jak wspomniano w metoda 1 Powyżej czcionki w tym panelu można filtrować i sortować.
Użyj Pokazywać opcja filtrowania czcionek na podstawie typografii.
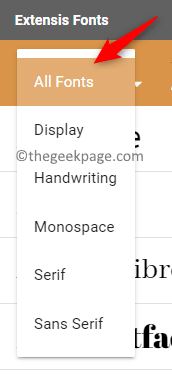
Możesz użyć Sortować opcja sortowania popularności opartej na czcionkach, trendów i tak dalej.
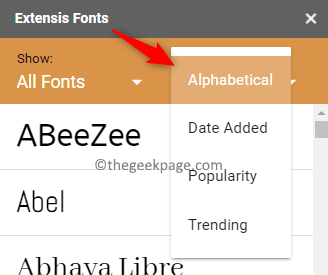
Na dole tego panelu czcionki po prawej stronie znajduje się suwak do regulacji rozmiar czcionki.
8. Aby zastosować czcionkę, najpierw wybierz tekst w dokumencie, do którego należy zastosować czcionkę.
Następnie kliknij czcionkę na liście, aby zastosować ją do tekstu w dokumencie.
Otóż to!
Dziękuje za przeczytanie.
Mamy nadzieję, że ten artykuł pomógł Ci dostosować i kontrolować wygląd dokumentu w Google Docs, instalując niestandardowe czcionki. Skomentuj i daj nam znać swoje myśli i opinie dotyczące instalacji niestandardowych czcionek w Google Docs.
- « Jak włączyć lub wyłączyć pliki cookie zewnętrzne w Google Chrome
- Jak zmienić domyślną lokalizację zapisu plików w pobliskim udostępnianiu w systemie Windows 11 »

