Jak zainstalować nową kartę graficzną - od sprzętu po sterowniki

- 4597
- 1069
- Tomasz Szatkowski
Mam nową kartę graficzną, ale nie wiem, jak ją zainstalować? Jesteśmy z Tobą. W tym artykule przejdziemy do każdego kroku niezbędnego do odinstalowania starego GPU, zainstalowania nowej karty graficznej, aktualizacji kierowców i grania.
Przejrzymy Cię również przez wszystkie środki ostrożności, które należy podjąć przed, w trakcie i po procesie instalacji.
Spis treściMamy nadzieję, że ten przewodnik powinien pomóc Ci poczuć się pewnie w instalacji nowego procesora graficznego, nawet jeśli to twój pierwszy raz.

Obszar podkreślony na czerwono to zasilacz. Będzie na tym etykieta, która mówi ci Wattage Twojego zasilania. Zanotuj to.
Obliczanie zużycia zasilania
Następnie odwiedź kalkulator zasilacza chłodnicy. Musisz wprowadzić wszystkie dane sprzętowe, w tym fanów. Obejmuje to procesor, pamięć RAM, wentylatory, chłodzenie płynne i procesor graficzny, który planujesz kupić lub zainstalować. Możesz użyć rozwijanych pola, aby wybrać sprzęt.
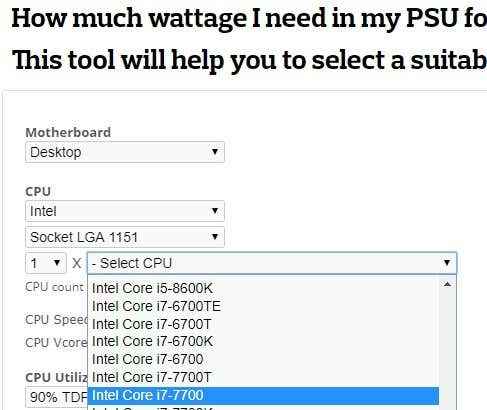
Możesz znaleźć informacje o procesorze i pamięci, otwierając menu Start i wyszukując, a następnie otwierając dxdiag.
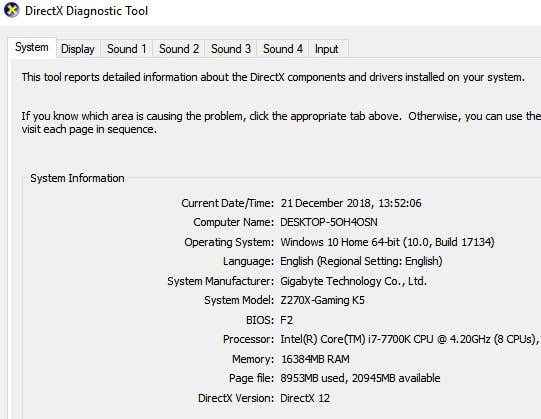
Inne sprzęt, takie jak dyski twarde i fanów, można ocenić wizualnie, patrząc na wnętrze komputera. Jeśli nie znasz dokładnego rozmiaru wentylatora, nie martw się, po prostu dokonaj oszacowania, ponieważ fani nie przyjmują dużej mocy.
Po wprowadzeniu wszystkich informacji możesz nacisnąć Oblicz przycisk, który ma oszacować, ile zasilania potrzebuje Twój system. W większości przypadków wystarczy zasilacz 500, 600 lub 750 wat.
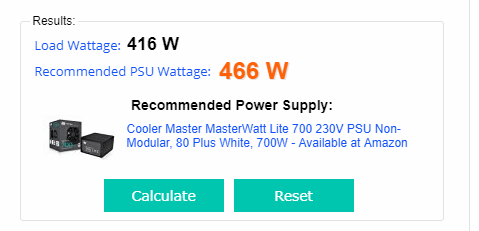
Usuwanie starej karty graficznej
Teraz, gdy sprawdziłeś, aby upewnić się, że karta graficzna może być obsługiwana przez Twój zasilacz, czas na usunięcie starej karty graficznej.
Notatka: Jeśli jeszcze nie masz karty graficznej, możesz pominąć ten krok. Radzimy i tak czytamy, abyś mógł zapoznać się z komputerem.
Najpierw wyłącz komputer. Aby uzyskać dodatkowe bezpieczeństwo, wyjmij kabel zasilający z komputera - zapewni to, że nie będzie w stanie przejść przez komputer.
Następnie przesuń panel boczny na komputerze. Spójrz na poniższe obrazy - pokaże to różne elementy karty graficznej, z którą będziesz musiał wchodzić w interakcje, aby usunąć ją z systemu.

Oznaczone powyżej (1), możesz zobaczyć kabel zasilania karty graficznej. To należy odłączyć. Naciśnij klips, a następnie odciągnij go od karty graficznej. Jeśli to się nie rusza, upewnij się, że ściągasz klips. Ten klip utrzymuje bezpiecznie kabel zasilający. Zdjęcie poniżej zostało przedstawione w celach informacyjnych.
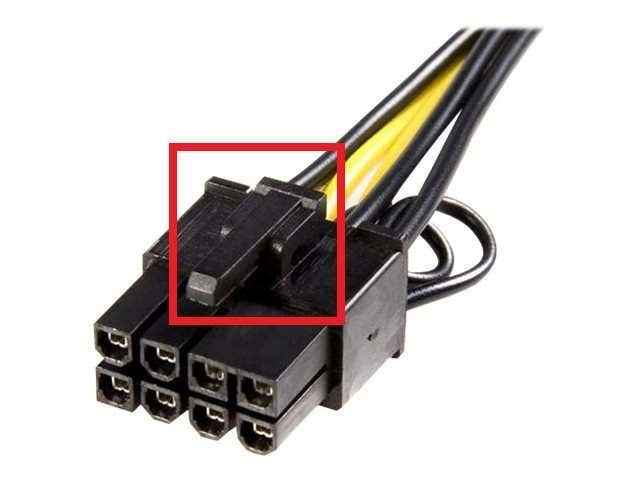
Teraz, gdy kabel zasilający jest usuwany, nadszedł czas, aby odkręcić kartę graficzną z płyty głównej we/wy. Jak pokazano poniżej (2), powinna być jedna lub dwie śruby zabezpieczające kartę graficzną. Tutaj zadziała standardowa śrubokręta Phillips lub Flathead.

W ostatnim kroku musisz podnieść ręce pod kartą graficzną i pociągnąć za klip, który zabezpiecza go do rzeczywistego gniazda karty graficznej. To nazywa się szczeliną PCI-e. Na przykład podano poniższy obraz.
Twoja karta graficzna zostanie podłączona do tego gniazda, ale nie wyjdzie, dopóki nie naciśniesz klips, a następnie nie odciągnie karty graficznej od gniazda. Na poniższym obrazku sam klip został oznaczony przez numer 3.

Przy tych trzech krokach na uboczu karta graficzna zostanie teraz usunięta i nadszedł czas, aby zainstalować nową kartę graficzną.
Instalowanie nowej karty graficznej - proces krok po kroku
Następny krok polega na użyciu tych samych kroków w ostatniej sekcji, ale w odwrotnej. Na początek musisz ustawić komponent PCI-E (4) na karcie graficznej i włożyć go do zapasowego gniazda PCI-E na płycie głównej. Jeszcze raz powinieneś zepchnąć klip, aby karta graficzna mogła bezpiecznie zmieścić się.

Po zakończeniu karty graficznej zostanie teraz wbita na płytę główną. Na następny krok należy wziąć śruby i wkręcić nową kartę do płyty głównej I/O. Pomoże to GPU zachować bezpieczeństwo. Poniższy obraz pokazuje obszar, w którym powinieneś instalować śruby.
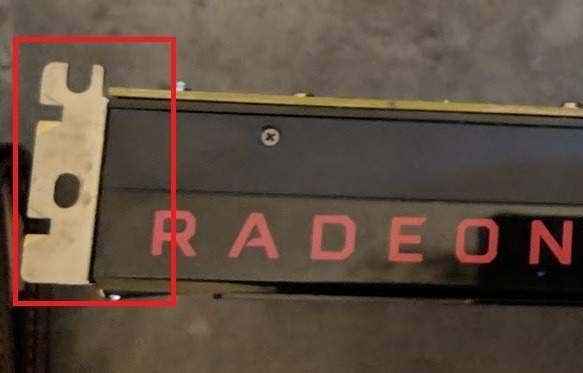
W ostatnim kroku nadszedł czas, aby wziąć kabel zasilający i zainstalować go na nowej karcie graficznej. Poniżej znajduje się przykład obszaru na karcie graficznej, której potrzebujesz do zainstalowania kabla.
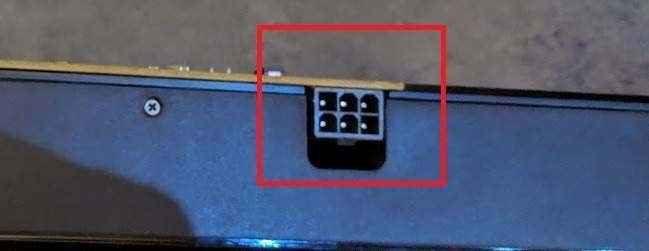
Pamiętaj, że nie wszystkie karty graficzne są takie same. Niektóre, takie jak ten, wymagają sześciu pin kabla. Niektóre wymagają 4 szpilki, a niektóre nawet wymagają 8. Jeśli nie możesz znaleźć odpowiedniego kabla z zasilacza, sprawdź pole karty graficznej, aby uzyskać adapter.
Jeśli nie możesz znaleźć adaptera, możesz wyszukiwać online i kupić go w miejscach takich jak Amazon i eBay. W większości przypadków wszystko, czego potrzebujesz, powinno być już dostępne.
To podsumowuje, jak podłączyć nową kartę graficzną. Użyj poniższej listy kontrolnej, aby upewnić się, że podjąłeś właściwe kroki przed włączeniem komputera.
- To karta graficzna bezpiecznie w gnieździe PCI-e?
- Czy kabel zasilający bezpiecznie w karcie graficznej?
- To karta graficzna wkręcona w płycie głównej we/wy?
Instalowanie nowych sterowników kart graficznych
Teraz, gdy fizycznie zainstalowałeś kartę graficzną, czas zainstalować nowe sterowniki kart graficznych. Może się zdarzyć, że płyta CD została dołączona do karty graficznej. W takim przypadku możesz tego użyć i pominąć poniższe kroki.
Aby zainstalować sterowniki dla karty AMD
Przejdź do strony wsparcia AMD i Wyszukaj model karty graficznej.
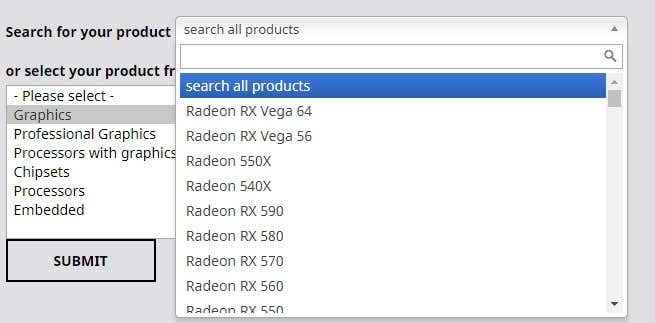
Po znalezieniu go w polu wyszukiwania kliknij Składać. Na następnej stronie kliknij „+” obok systemu operacyjnego, który jest dla Ciebie odpowiedni.

Następnie kliknij Pobierać. Po pobraniu instalatora otwórz go i przejdź przez proces instalacji krok po kroku.
Aby zainstalować sterowniki dla karty NVIDIA
Przejdź do strony pobierania sterowników GeForce. Użyj narzędzi wyszukiwania Na tej stronie, aby znaleźć model karty graficznej. Po znalezieniu modelu kliknij SEarch.
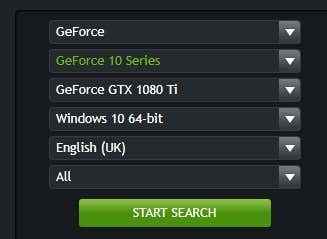
Po zakończeniu wyszukiwania przewiń w dół i kliknij pierwszy Dyrektor Geforce Game.
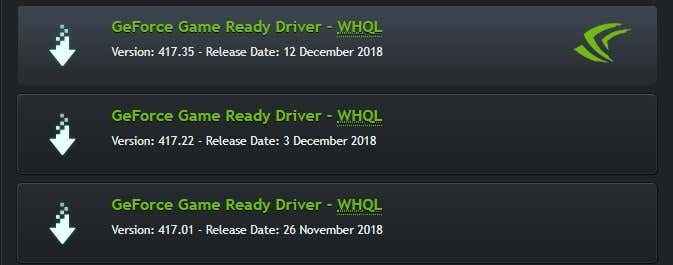
Na następnej stronie kliknij Pobierać przycisk. Po zainstalowaniu instalatora sterownika otwórz go i przejrzyj instrukcje krok po kroku dostarczone przez instalatora.
Kilka ostatecznych notatek: Twój wyświetlacz może migotać lub włączać i wyłączać podczas procesu instalacji. Nie martw się, to jest całkowicie normalne. Po zakończeniu instalacji powinieneś ponownie uruchomić komputer przed graniem w gry lub korzystać z komputera. Cieszyć się!
- « Jak naprawić mikrofon, który nie działa w systemie Windows 10
- 7 niesamowitych tapet na żywo dla systemu Windows 10, aby przekształcić pulpit »

