Jak naprawić mikrofon, który nie działa w systemie Windows 10

- 4678
- 1042
- Tacjana Karpiński
Jeśli mikrofon nie działa w systemie Windows 10, musisz przejść przez poniższe kroki w rozwiązywaniu problemów, aby to naprawić. Może istnieć wiele powodów, dla których twój mikrofon nie odbiera głosu, a ten przewodnik przeprowadzi Cię przez każdy potencjalny problem krok po kroku.
Mamy nadzieję, że zanim skończysz nasz przewodnik, twój mikrofon będzie działał jak zwykle. Pamiętaj również, aby odczytać artykuł o tym, jak włączyć mikrofon w systemie Windows.
Spis treści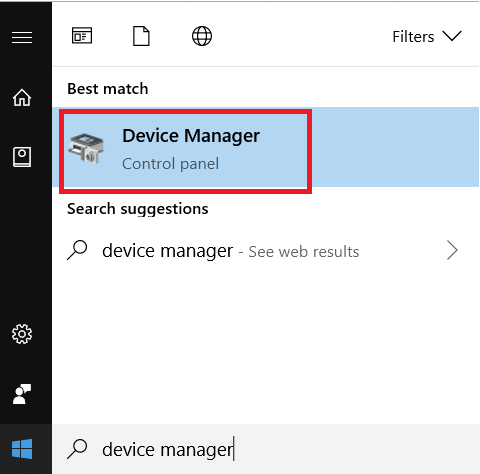
Następnie kliknij, aby rozwinąć Wejścia i wyjścia audio sekcja z Internetu Manager. Gdy mikrofon jest podłączony, powinien on pojawić się tutaj.
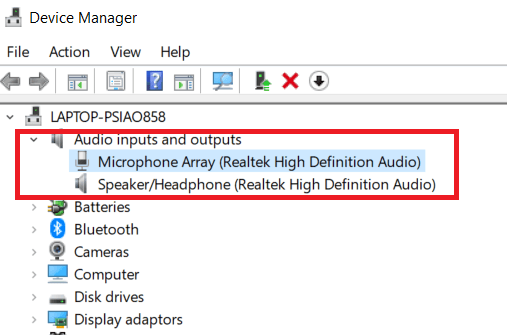
Jeśli nie widzisz tutaj swojego mikrofonu, Odłącz go i ponownie podłącz.
Nadal nie pojawia się? Odłącz go, a potem Podłącz go do innego portu USB. Jeśli nadal nie pojawia się w menedżerze urządzeń, powinieneś wypróbować inny kabel, jeśli to możliwe. Spróbuj również podłączyć go do innego komputera z systemem Windows na wypadek, gdyby coś było uszkodzone na bieżącym komputerze.
Jeśli nie jest to możliwe lub inny kabel nie pomaga, może to stanowić problem z mikrofonem i musisz odesłać mikrofon z powrotem do naprawy, zwrotu lub kupić nowy.
Sprawdź, czy sterowniki są konieczne
Jeśli możesz zobaczyć swój mikrofon tutaj, kliknij prawym przyciskiem myszy, a następnie kliknij Nieruchomości. Następnie kliknij Kierowca patka.Stąd kliknij Uaktualnij sterownik. Następnie kliknij Wyszukaj automatycznie zaktualizowane oprogramowanie do sterowników.
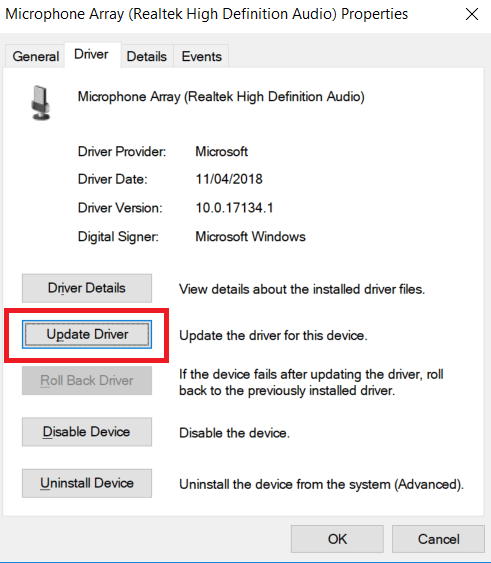
Jeśli nic nie zostanie znalezione, powinieneś wyszukać w Google swój mikrofon. Wyszukaj, czy producent mikrofonu ma dostępne sterowniki na swojej stronie internetowej.
Większość mikrofonów to teraz wtyczka, a instalacje do zabawy i sterowników są w większości przeszłe z systemem Windows 10, ale w rzadkich przypadkach może być potrzebne oficjalne pobieranie sterownika.
Po wykonaniu tych kroków ponownie sprawdź aplikację, w której próbowałeś użyć mikrofonu i przetestować, czy teraz działa. Nadal nie ma szczęścia? Przejdź do następnego kroku poniżej.
Sprawdź preferencje dźwiękowe w systemie Windows
Windows ma własne domyślne urządzenia audio, które mogą wymagać dostosowania przed użyciem mikrofonu. Aby dostosować swoje preferencje dźwiękowe w systemie Windows,otworzyć Menu Start i typ Audio. Po tym kliknij Zarządzaj urządzeniami audio.
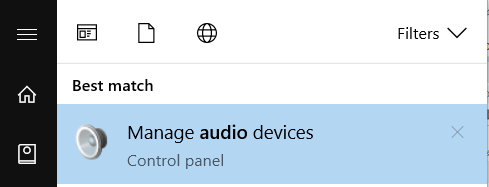
Raz w oknie urządzeń audio kliknij Nagranie patka. Tutaj znajdź mikrofon, którego chcesz użyć, a następnie kliknij prawym przyciskiem myszy. Po pierwsze, upewnij się, że mówi Wyłączyć jako opcja. Jeśli nie,Kliknij, aby to włączyć.
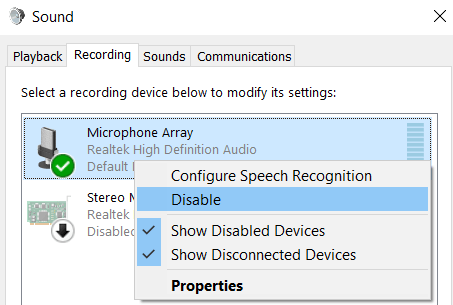
Jeśli nie widzisz tutaj swojego mikrofonu, możesz również kliknąć Pokaż wyłączone urządzenia Aby upewnić się, że nie był ukryty przed wzrokiem. Jeszcze raz musisz kliknąć prawym przyciskiem myszy mikrofon i wybrać włączenie, jeśli pojawia się jako urządzenie włączone.
Jeśli podano opcję, powinieneś również kliknąć do 'Ustaw jako domyślne urządzenie Po kliknięciu prawym przyciskiem myszy mikrofon. Jeśli jest to już domyślne, zobaczysz zielony kleszcz i Domyślne urządzenie linia.
Czy twój mikrofon nadal nie działa? Przejdź do następnego kroku poniżej.
Wyłącz bez użycia rąk na urządzeniach Bluetooth
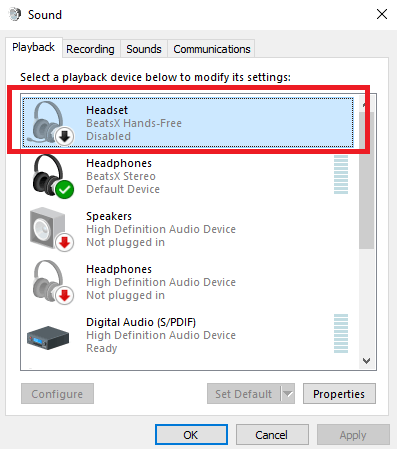
Jeśli używasz urządzenia Bluetooth, ale chcesz użyć samodzielnego mikrofonu, musisz upewnić się, że tryb bez użycia rąk został wyłączony. Możesz to zrobić, wykonując poniższe czynności.
- Otwórz menu Start
- Szukaj Zarządzaj urządzeniami audio
Następnie, zarówno na kartach odtwarzania, jak i nagrywania, kliknij prawym przyciskiem myszy wszelkie urządzenia Bluetooth bez użycia rąki kliknij Wyłączyć opcja.
Po wykonaniu tych kroków wypróbuj mikrofon w dowolnej wybranej aplikacji. Jeśli nadal nie działa, są jeszcze dwa kroki do wypróbowania.
Sprawdź ustawienia dźwięku w aplikacjach komunikacji głosowej
Sugerujemy, aby sprawdzić ustawienia dźwięku w używanej aplikacji. Czasami samodzielne aplikacje będą miały własne elementy sterujące do wyboru, które urządzenia audio są używane jako domyślne.
Zazwyczaj można znaleźć te opcje, otwierając menu Ustawienia i wybierając kartę audio. Lokalizacja będzie się różnić między każdą aplikacją, a niektóre aplikacje w ogóle nie będą miały ustawienia.
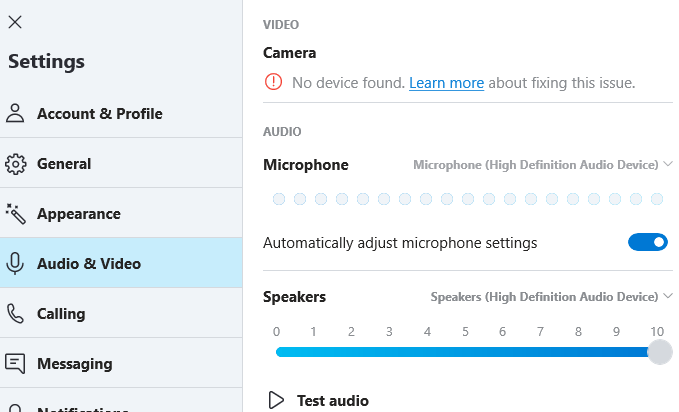 Ustawienia audio Skype
Ustawienia audio Skype Jeśli nie możesz znaleźć żadnej strony Ustawienia dźwięku, szybkie wyszukiwanie Google „Jak zmienić mikrofon w aplikacji x” przywróci kilka przydatnych wyników.
Po dokonaniu zmiany uruchom ponownie aplikację i przetestuj, czy Twój mikrofon działa teraz.
Sprawdź uprawnienia do aplikacji
W systemie Windows 10 można teraz odmówić lub pozwolić aplikacjom na dostęp do określonych uprawnień. Jedna z tych uprawnień kontroluje, czy aplikacja może uzyskać dostęp do mikrofonu.
Jeśli nie zezwalasz aplikacji na korzystanie z uprawnienia mikrofonu, aplikacja nie może użyć mikrofonu, nawet jeśli ustawiłeś go jako domyślne urządzenie rejestrujące.
Aby uzyskać dostęp do uprawnień do aplikacji, wykonaj poniższe kroki:
- Otwórz menu Start
- Typ Ustawienia prywatności mikrofonu
Po raz pierwszy w oknie prywatności mikrofonu przewiń aplikacje i znajdź używaną aplikację. Kliknij Przycisk przełączania/wyłączania tak, że wyświetla się jako 'NA'. Upewnij się również Pozwól aplikacjom na dostęp do mikrofonu jest również przełączany na NA.
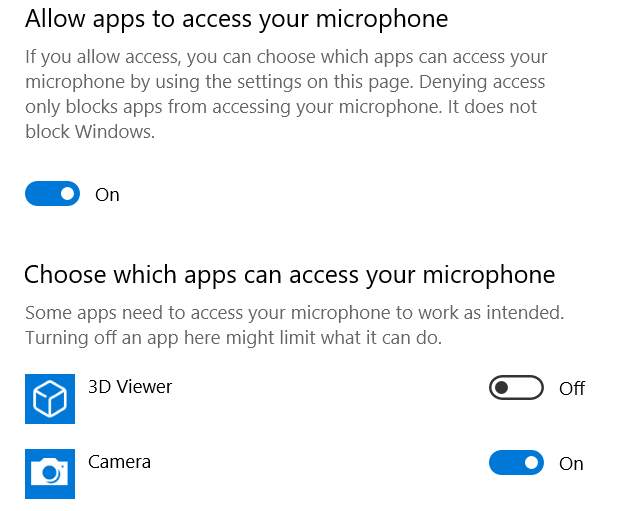
Zauważ, że pojawią się tylko aplikacje oparte na Microsoft. Jeśli używasz aplikacji takich jak zespoły Microsoft lub Skype, ten krok może naprawić mikrofon.
Wniosek
To kończy nasz przewodnik po rozwiązywaniu problemów w naprawie złamanego mikrofonu w systemie Windows 10. Miej jakieś pytania dotyczące naszego przewodnika lub nadal nie mogę znaleźć rozwiązania? Wyślij mi e -mailem o twoim konkretnym problemie, a postaram się pomóc. Cieszyć się!
- « Najlepsze bezpłatne oprogramowanie do czatu zespołowego dla systemu Windows 10
- Jak zainstalować nową kartę graficzną - od sprzętu po sterowniki »

