Jak zainstalować nowy system operacyjny w VMware Workstation Pro

- 4033
- 1078
- Ignacy Modzelewski
VMware WorkStation Pro jest opłacane oprogramowanie do wirtualizacji, które pozwala uruchomić inny system operacyjny w bieżącym. Chcesz używać Linux w niektórych sytuacjach, ale masz tylko komputer z systemem Windows 10? Bez problemu - użyj stacji roboczej VMware w systemie Windows, aby zainstalować Ubuntu.
Ten program pozwala nawet jednocześnie uruchamiać wiele systemów operacyjnych. Jeśli masz wszystko, co masz, to Windows 10, ale lubisz grać stare gry Windows XP, a także korzystać z kilku programów, które działają tylko na komputerze Mac, po prostu załaduj maszynę wirtualną XP lub Mac, uczyń go na pełnym ekranie i użyj go tak jak Ty Czy byłeś jedynym systemem operacyjnym, który miałeś.
Spis treści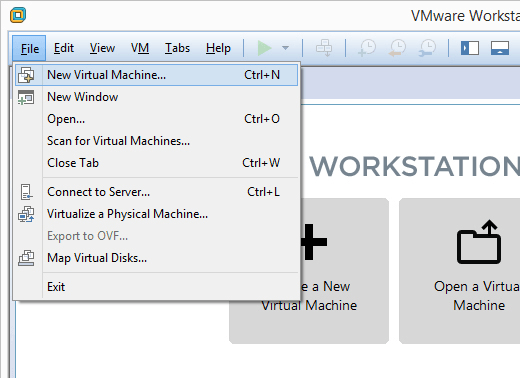
Krok 2: Wybierać Typowe (zalecane), a następnie naciśnij Następny.
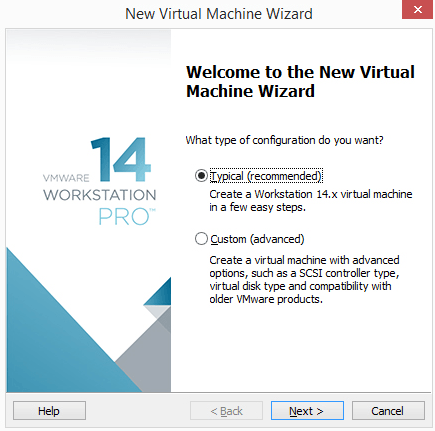
Krok 3: Wybierz, jak zainstalować system operacyjny.
Wybierać Dysk instalatora Jeśli system operacyjny znajduje się na dysku dysku. W przeciwnym razie wybierz Instalator Plik obrazu dysku (ISO) Jeśli masz plik zawierający system operacyjny, jak ISO Windows 10 lub ISO dla macOS.
Krok 4: Wybierz dokładnie tam, gdzie znajdują się pliki systemu operacyjnego.
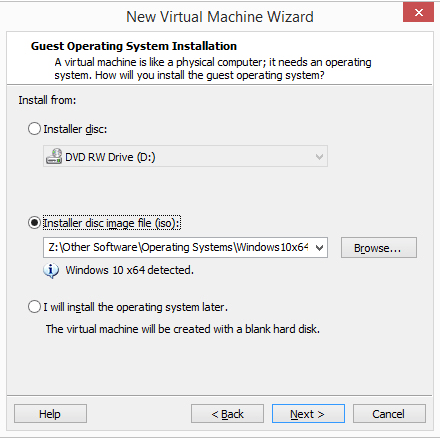
Jeśli wybrałeś do zainstalowania systemu operacyjnego z dysku, wybierz prawidłowy dysk z menu rozwijanego. W przypadku instalacji ISO wybierz Przeglądać i zlokalizuj obraz ISO.
Krok 5: Naciskać Następny Aby przejść do ekranu, na którym nazywasz nową maszynę wirtualną i wybrać, gdzie należy przechowywać jej pliki. Wypełnij te informacje, a następnie wybierz Następny Ponownie.
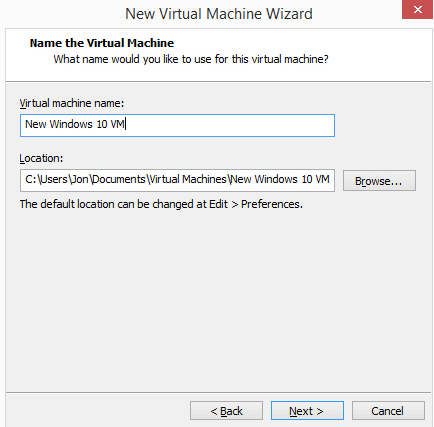
WAŻNE: Pamiętaj, aby wybrać lokalizację, która może obsłużyć ewentualnie ultra duże pliki utworzone przez system operacyjny podczas korzystania z niego. Możesz ostatecznie potrzebować setek gigabajtów, jeśli używasz tej maszyny wirtualnej. Przechowywanie go na zewnętrznym dysku twardym jest dobrym pomysłem, jeśli lokalny dysk twardy nie ma miejsca.
Uwaga: W przypadku niektórych konfiguracji systemu operacyjnego zostaniesz poproszony o wprowadzenie klucza produktu używanego do jego aktywacji. Powinieneś być w stanie przejść przez ten krok, jeśli chcesz wprowadzić klucz później.
Krok 6: Zdefiniuj, w jaki sposób przechowywanie powinno odbywać się za pomocą tej maszyny wirtualnej, a następnie naciśnij Następny.
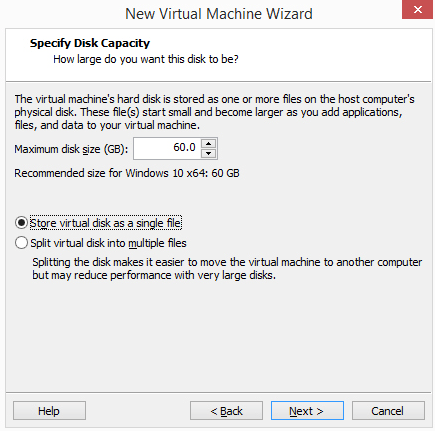
Możesz zmienić maksymalny rozmiar wirtualnego dysku twardego z małego pudełka. Z dołu tego okna znajdują się dwie opcje: Przechowywać wirtualny dysk jako pojedynczy plik I Przechowuj dysk wirtualny w wielu plikach.
Wybierz drugą opcję, jeśli uważasz, że pewnego dnia możesz przenieść dysk twardy VMware do innego komputera, ale zwróć uwagę na tekst na tym ekranie, który wspomina o możliwej redukcji wydajności używania wielu plików z dużym dysku twardym.
Innymi słowy, jeśli planujesz przechowywać wiele danych w tej maszynie wirtualnej, wybierz opcję „pojedynczy plik”, w przeciwnym razie idź z „wieloma plikami."
Krok 7: Wybierać Dostosuj sprzęt i dokonaj niezbędnych zmian. Możesz zmienić szczegóły dotyczące pamięci, procesorów, dysku dyskowego, adaptera sieciowego, kontrolera USB, karty dźwiękowej, drukarki i wyświetlacza.
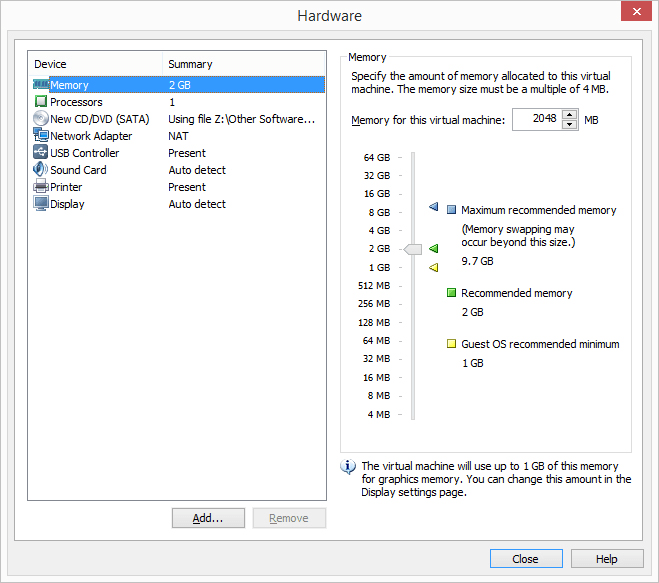
Na przykład Pamięć Sekcja polega na tym, że określasz, ile fizycznej pamięci RAM jest przydzielana maszyna wirtualna. Jeśli później zdecydujesz, że dałeś za mało pamięci VM, może ona działać powoli. Podobnie, jeśli dasz za dużo, komputer hosta będzie działał powolnie i będzie miał trudności nawet za pomocą VM.
VMware Workstation zaleca określoną kwotę na podstawie tego, ile zainstalowałeś, ale możesz dostosować pamięć do wszystkiego, co lubisz (choć najlepiej trzymać się zalecanego poziomu). Różne systemy operacyjne wymagają różnych ilości pamięci (e.G., Windows 10 potrzebuje więcej niż Windows 2000).
Adapter sieciowy jest tutaj ważnym elementem, który możesz kończyć później, jeśli Twoja maszyna wirtualna nie ma dostępu do Internetu. Istnieje wiele opcji, a niektóre mogą, ale nie muszą działać poprawnie w zależności od konfiguracji komputera hosta i działania systemu operacyjnego gościa (VM). Możesz to pominąć na razie, aby wybrać domyślną opcję.
Krok 8: Wybierać Zamknąć Aby wyjść z Sprzęt komputerowy ekran, a następnie naciśnij Skończyć.
VMware Workstation utworzy dysk wirtualny określony w kroku 6, a następnie automatycznie włączy maszynę wirtualną. Ten proces może potrwać trochę czasu, ale możesz obejrzeć pasek postępu w celu oszacowania, kiedy skończy.
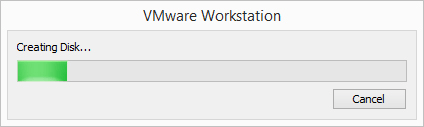
Krok 9: Śledź wszelkie podpowiedzi na ekranie, aby rozpocząć instalację systemu operacyjnego. Na przykład, jeśli zobaczysz Naciśnij dowolny klawisz do uruchomienia z CD lub DVD, Zrób to, aby rozpocząć konfigurację systemu operacyjnego.
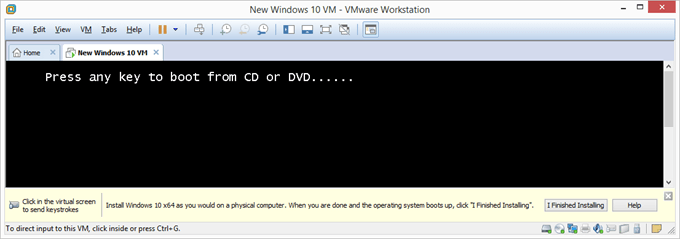
Krok 10: Postępuj zgodnie ze wskazówkami dla konkretnej instalacji systemu operacyjnego, aby dodać system operacyjny do VMware Workstation.
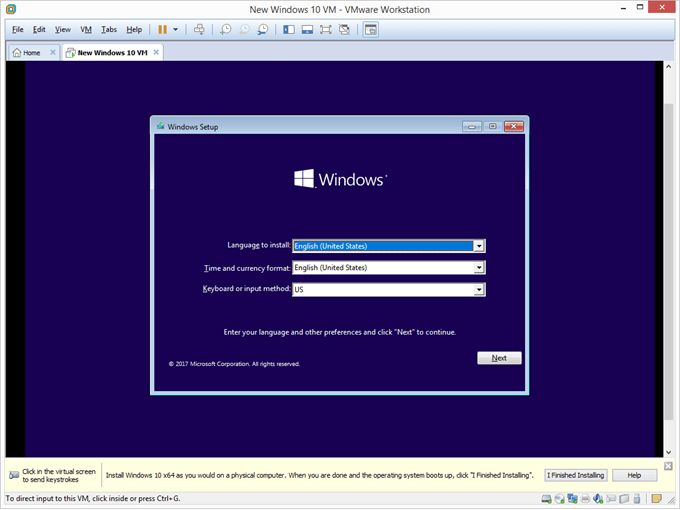
Rzeczy do zapamiętania
Vm > Migawka Opcja to sposób, w jaki „zamrażasz” obecny stan maszyny wirtualnej, abyś mógł powtórzyć do tego samego stanu. Być może trzeba to zrobić, jeśli system operacyjny zawiedzie później, otrzymasz wiele wirusów, których nie można wyczyścić, lub po prostu chcesz zacząć od nowa instalacja.
Zalecamy stworzenie nowej migawki w momencie, gdy system operacyjny jest w pełni zainstalowany i zostaniesz zalogowany, ale zanim Wprowadzasz wszelkie zmiany w maszynie wirtualnej.
Jednak nawet potem rozważ zainstalowanie wszystkich aktualizacji systemu operacyjnego i dowolnego z niezbędnych programów, takich jak ulubiona przeglądarka internetowa i oprogramowanie antywirusowe, Adobe Flash itp., a następnie wykonaj kolejną migawkę. Przywracanie maszyny wirtualnej z powrotem do stanu, który zawiera te przedmioty, pozwoli Ci zaoszczędzić czas, że nie trzeba ponownie zainstalować wszystkich.
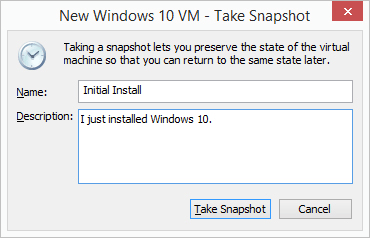
Po zainstalowaniu i uruchomieniu systemu operacyjnego przejdź do Vm > Ustawienia Aby dostosować wszelkie ustawienia sprzętowe, które zmieniłeś lub nie zmieniło się z kroku 7. Niektóre opcje są edytowalne tylko wtedy, gdy maszyna wirtualna jest wyłączona.
W dowolnym momencie, gdy maszyna wirtualna VMware jest włączona, możesz ją wyłączyć lub ponownie uruchomić z Vm > Moc menu. W ten sposób zawiesisz maszynę wirtualną, co oznacza jej zatrzymanie, abyś mógł wznowić dokładnie w tym samym punkcie następnym razem. Różni się to od zasilania go od stanu poza nim, w którym musisz ponownie zalogować się, otwierać programy i pliki itp.
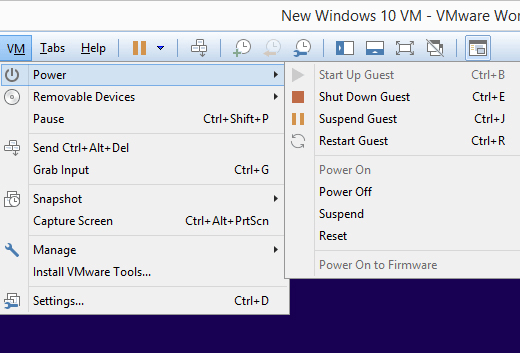
- « Office 365 vs. G Suite, który wybrać dla Twojej firmy?
- Jak usunąć zduplikowane cyfrowe zdjęcia na komputerze z systemem Windows »

