Jak zainstalować drukarkę w systemie Windows 10 krok po kroku
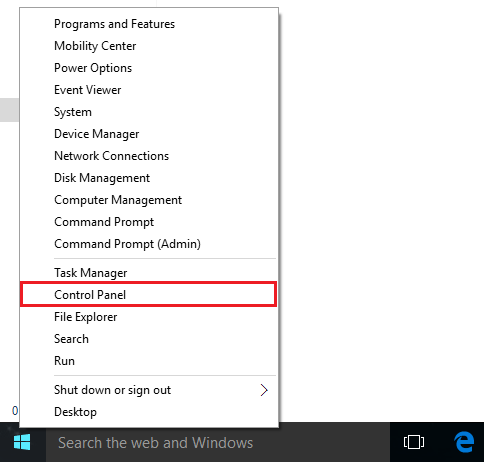
- 4991
- 1212
- Laura Zygmunt
Drukarka to urządzenie sprzętowe podłączone do komputera do drukowania liter i obrazów. Instalacja drukarek wymaga skonfigurowania plików systemowych w komputerze. Niektóre drukarki są wstępnie zdefiniowane w systemie Windows. Ponieważ są podłączone do komputera, komputer identyfikuje drukarkę i instaluje ją automatycznie, podczas gdy niektóre drukarki wymagają konfiguracji (CD zasobów, dysk flash) do instalacji.
Przeczytaj także: - Jak zmienić nazwę drukarki w systemie Windows 10
W tym artykule wykonamy określone kroki, jak zainstalować drukarkę w systemie Windows 10:
Krok 1:
Kliknij prawym przyciskiem myszy ikonę „Start” ustawiona w lewym dolnym rogu ekranu.
Kliknij „Panel sterowania”.
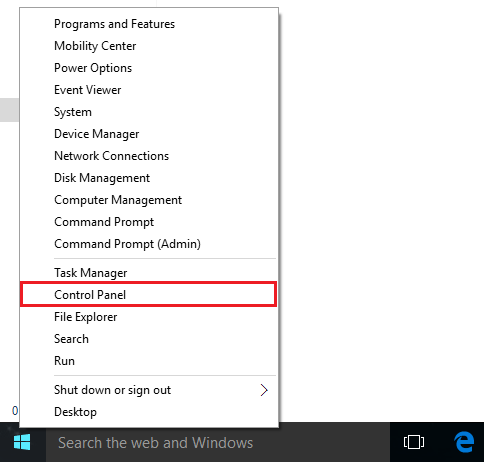
Krok 2:
Wybierając widok „kategorii”, kliknij „Wyświetl urządzenia i drukarki”.
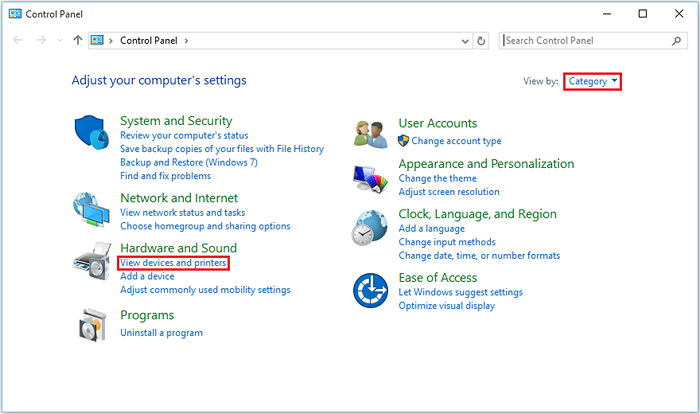
Krok 3:
Kliknij „Dodaj drukarkę”.
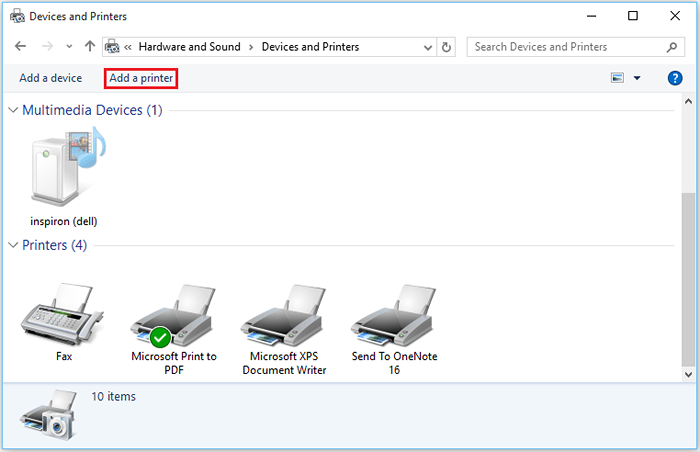
Uwaga: W niektórych przypadkach drukarki po podłączeniu do komputera są konfigurowane i zainstalowane automatycznie.
Jeśli tak się stanie, możesz pominąć cały proces.
Krok 4:
Jeśli istnieje kilka drukarek, które można dodać do komputera, wybierz dowolną drukarkę i kliknij „Dalej”.
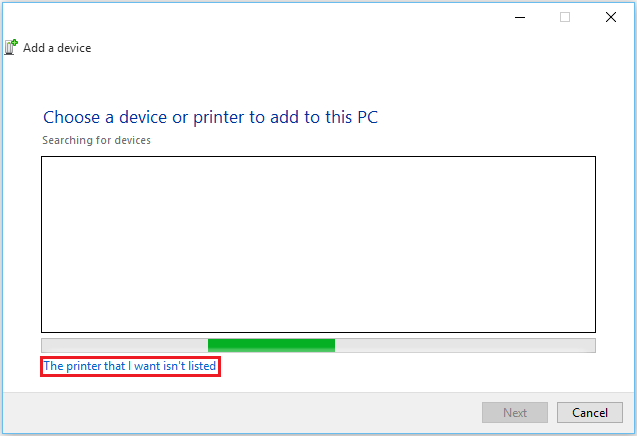
Jeśli nie możesz znaleźć drukarki, którą chcesz zainstalować, kliknij „Drukarka, którą chcę, nie jest wymieniona”.
Krok 5:
Możesz wybrać dowolną z podanych opcji, aby zainstalować drukarkę. Na przykład wybraliśmy „dodanie drukarki za pomocą adresu TCP/IP lub nazwy hosta”.
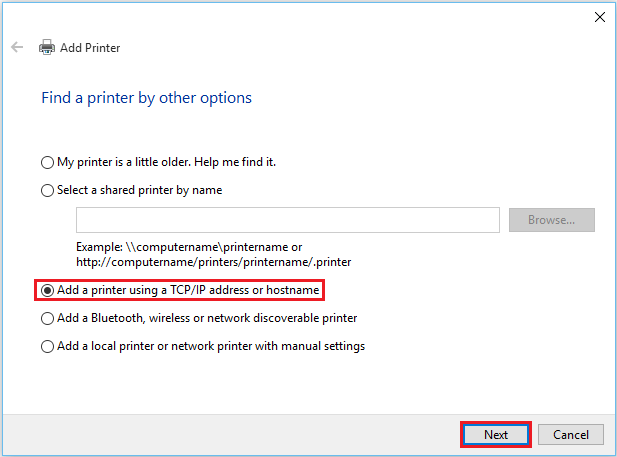
Kliknij „Dalej”, aby kontynuować.
Krok 6:
Możesz wybrać „Typ urządzenia” swojej drukarki, wybierając ją z listy rozwijanej.
Teraz wprowadź adres IP swojej drukarki. Na przykład weszliśmy 1.1.1.1
Kliknij „Dalej”, aby zakończyć proces.
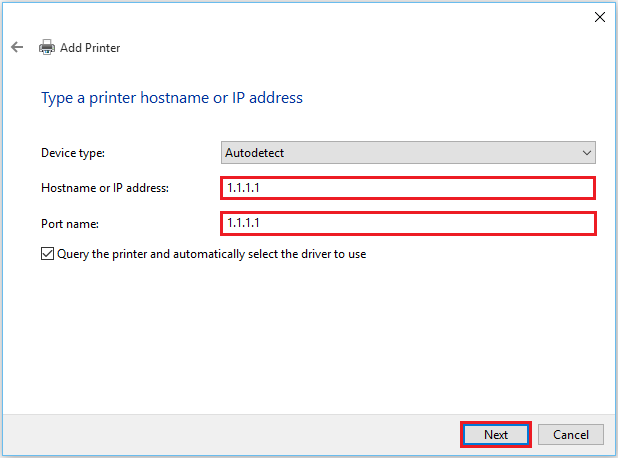
Jak tylko klikniemy „Dalej”, system z podanym adresem IP kontaktuje się z drukarką. Jeśli są podłączone, drukarka jest wymieniona na komputerze i można ją znaleźć w sekcji „Urządzenia i drukarki” w panelu sterowania.
- « Jak używać wbudowanej funkcji alarmu timera stopu w systemie Windows 10
- Jak dołączyć do domeny Active Directory w systemie Windows 10 »

