Jak używać wbudowanej funkcji alarmu timera stopu w systemie Windows 10
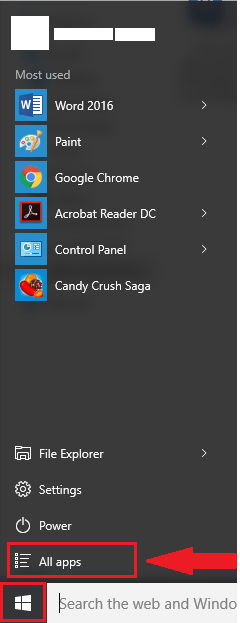
- 2881
- 409
- Roland Sokół
Timer jest specjalną cechą zegara, która służy do ustawiania z góry określonego przedziału czasu. Timery są obsługiwane w okresie pomiarowym. Gdy zegar osiągnie ustawiony czas trwania czasu, wskazuje czas przy użyciu dźwięku sygnałowego lub powiadomienia. W codziennym życiu timery są praktycznie bardzo przydatne.
W przeciwieństwie do poprzednich wersji systemu Windows, Windows 10 oferuje funkcję „Timer” w aplikacji „Alarm & Clock”.
W tym artykule wykonamy określone kroki, w jaki sposób korzystać z funkcji timera w systemie Windows 10:
Krok 1:
Kliknij ikonę „Start” umieszczoną w lewym dolnym rogu ekranu. Kliknij „Wszystkie aplikacje”.
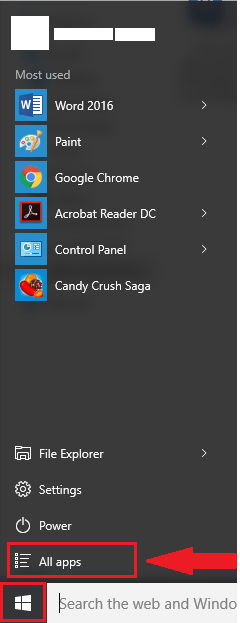
Uwaga: wszystkie aplikacje zawierają zarówno aplikacje sklepowe, jak i aplikacje komputerowe, które są zainstalowane w systemie Windows 10.
Krok 2:
Przewiń w dół i kliknij aplikację „Alarms and Clock”.
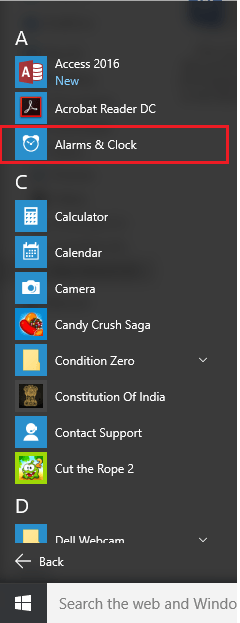
Krok 3:
Kliknij kartę „Timer” znajdującą się u góry okna aplikacji „Alarm and Clock”.
Domyślny timer wyświetli się na ekranie jako 00:15:30, gdzie 00 jest godzinami, 15 to minuty, a 30 sekund.
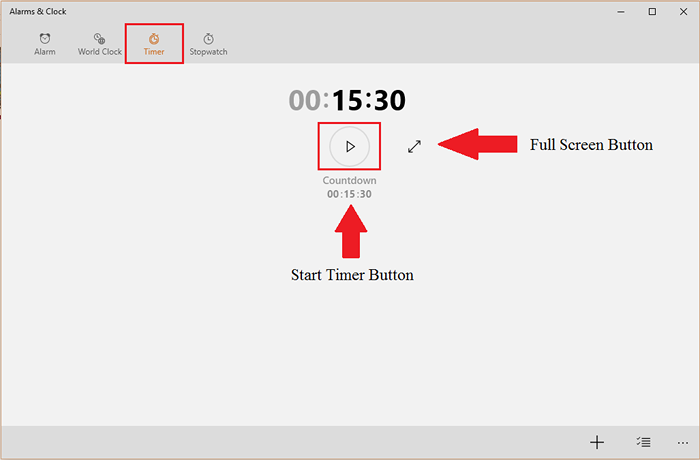
Timer ma opcje takie jak „Start”, aby uruchomić timer i „rozwinąć”, aby był na pełnym ekranie.
Jeśli klikniesz pełny ekran, zostanie wyświetlony w pełnym widoku, jak podano na zrzucie ekranu poniżej:
Krok 4:
Jeśli chcesz dodać żądany timer, kliknij przycisk Plus „+” znajdujący się w prawym dolnym rogu okna „Alarm & Clock”.
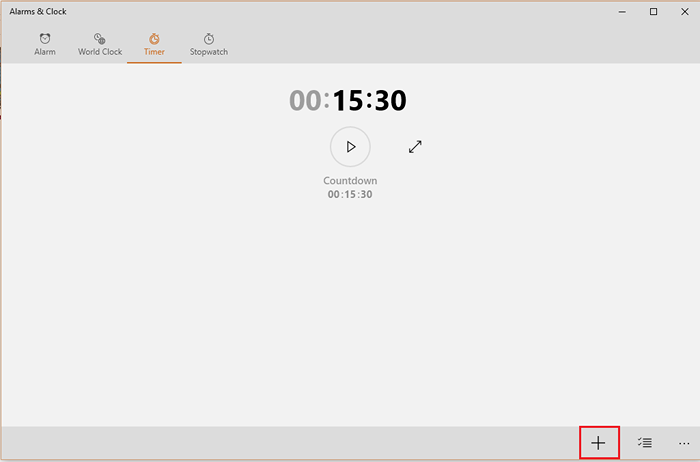
Krok 5:
Wprowadź nazwę timera. Wybierz czas trwania timera odpowiednio w godzinach, minutach i sekundach. Przewiń żądane wartości minuty, godziny i czasu, a następnie kliknij, aby wybrać go w odpowiedniej kolumnie. Wreszcie kliknij ikonę zaznaczenia, jak pokazano.
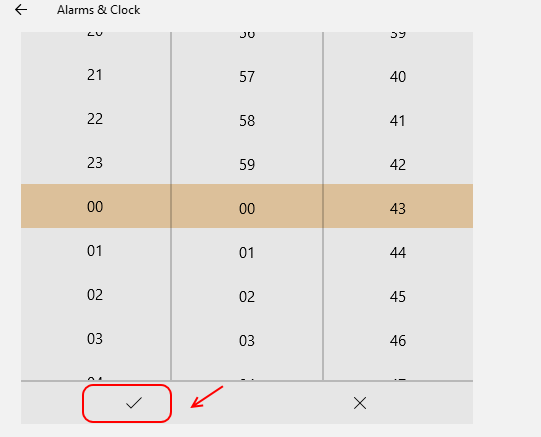
Kliknij ikonę „Zapisz”, aby zapisać timer. Znajduje się w prawym dolnym rogu okna aplikacji.
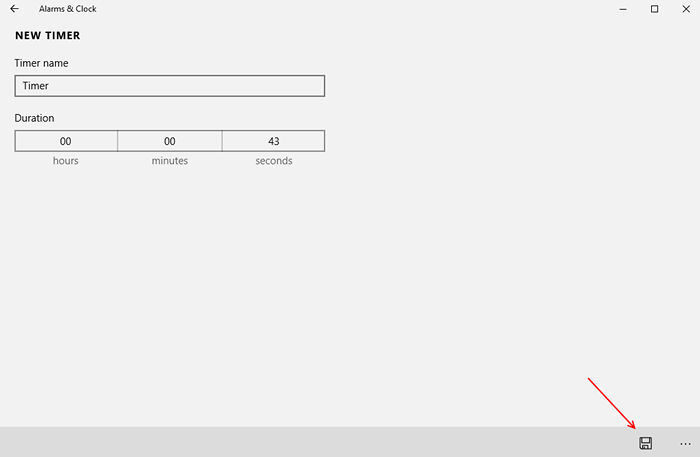
Krok 6 - Teraz kliknij przycisk odtwarzania, aby uruchomić alarm timera.
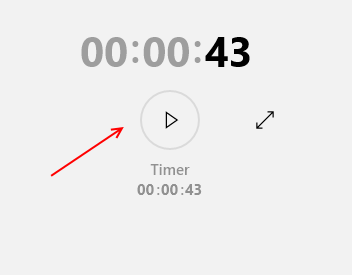
Po pożądanym czasie powiadomienie dźwiękowe powiadomi o zakończeniu czasu czasu.
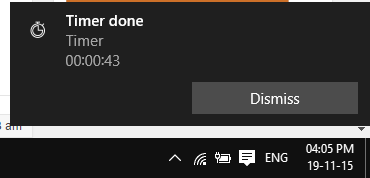
Uwaga: ikona „…” znajdująca się w prawym dolnym rogu ekranu zawiera takie opcje, jak dodawanie aplikacji „alarmy i zegar” do paska zadań, opinie aplikacji i szczegółów dotyczących aplikacji.
- « Jak dostosować czcionki ClearType w systemie Windows 10 w celu lepszego odczytu
- Jak zainstalować drukarkę w systemie Windows 10 krok po kroku »

