Jak zainstalować i używać Slacka na Chromebook

- 1326
- 230
- Ignacy Modzelewski
Slack jest dostępny tylko dla urządzeń Windows, MacOS, iOS, Android i Linux. Nie ma jeszcze oficjalnej aplikacji ani wsparcia dla ChromeOS. Jeśli masz Chromebook, użyj Slack za pośrednictwem Google Chrome lub dowolnej przeglądarki internetowej.
Alternatywnie możesz zainstalować Slack dla Linux, ponieważ ChromeOS obsługuje aplikacje Linux. Ten samouczek obejmuje kroki do instalacji i uruchamiania Slacka dla Linux na Chromebookach.
Spis treści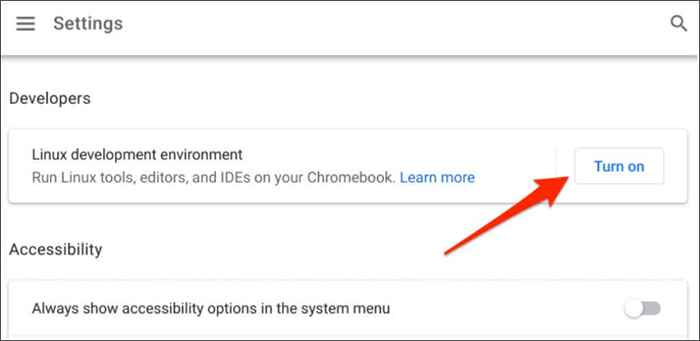
Skonfigurowanie środowiska Linux, w zależności od prędkości połączenia może potrwać kilka minut do godzin.
Nawiasem mówiąc, Google zaleca posiadanie co najmniej 10 GB wolnego miejsca przed skonfigurowaniem środowiska Linux. Zobacz nasz samouczek na temat uwalniania miejsca na ChromeOS, jeśli twój Chromebook jest mało miejsca do przechowywania.
Instalowanie Slacka w Chromebook
Po pomyślnym skonfigurowaniu środowiska Linux wykonaj poniższe czynności, aby zainstalować Slack w Chromebook.
- Otwórz terminal Linux w bibliotece aplikacji Chromebook.
- Wklej poniższe polecenie w konsoli terminalowej i naciśnij Enter, aby pobrać instalację Debiana Slacka (.Deb) plik.
wget https: // pobieranie.luźna krawędź.com/wydania/Linux/4.23.0/PROD/x64/Slack-Desktop-4.23.0-AMD64.Deb
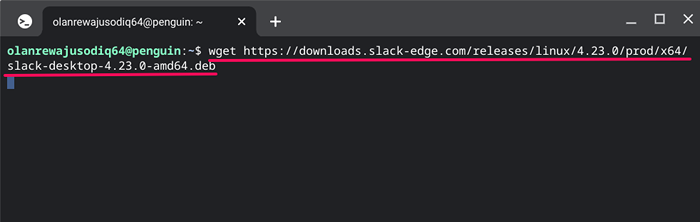
Terminal pobranie i zapisz plik instalacji Slack w folderze „pliki Linux” w aplikacji plików. Możesz także pobrać plik ze strony Slack za pośrednictwem przeglądarki Google Chrome.
Wklej https: // pobieranie.luźna krawędź.com/wydania/Linux/4.23.0/PROD/x64/Slack-Desktop-4.23.0-AMD64.Deb na pasku adresu i naciśnij Enter.
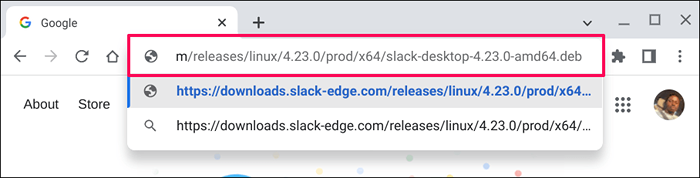
Zapisz plik w folderze „Pliki Linux” i przejdź do następnego kroku.
- Kliknij dwukrotnie plik konfiguracji lub kliknij prawym przyciskiem myszy i wybierz instaluj za pomocą Linux.
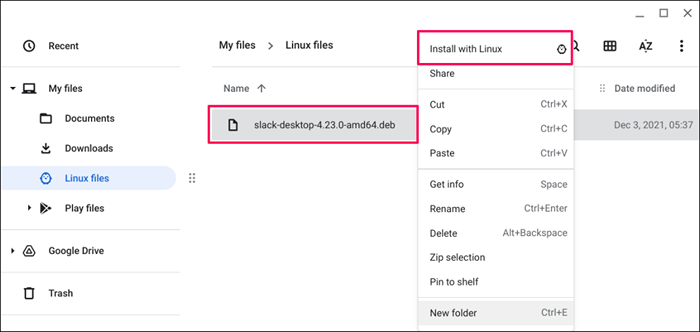
- Wybierz zainstaluj w oknie wyskakującym „Zainstaluj aplikację z Linux”.
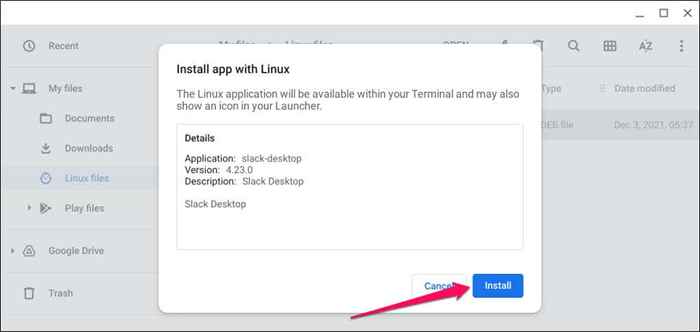
- Wybierz OK, aby zamknąć okno instalacji.
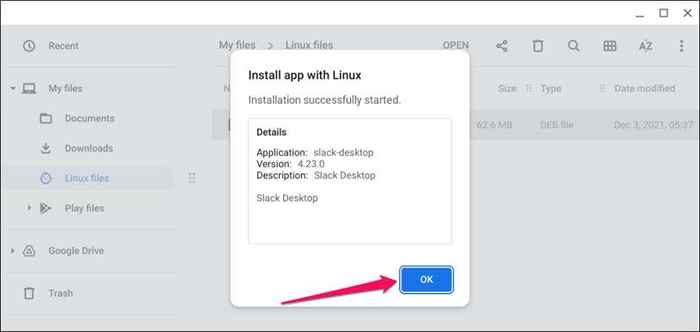
- Powinieneś zobaczyć wyskakujące okienko „kompletne instalacja” w obszarze statusu swojego Chromebooka. Wybierz Uruchom, aby otworzyć aplikację Slack.
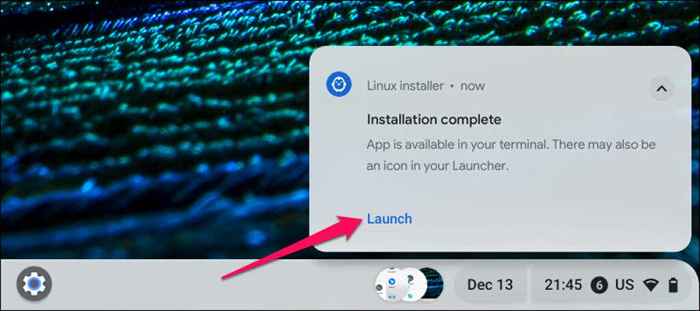
Alternatywnie naciśnij klawisz wyszukiwania i wybierz Slack, aby otworzyć aplikację.
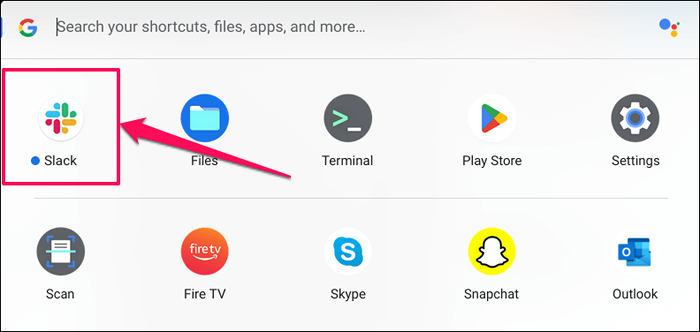
Sprawdź folder „Linux Apps”, jeśli nie znajdziesz luzu u góry szuflady aplikacji.
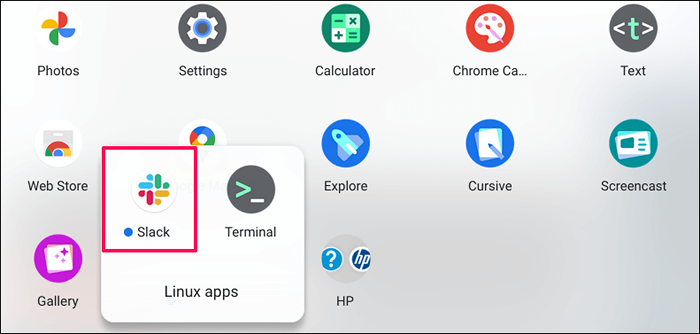
- Wybierz Zaloguj się do Slack, aby kontynuować.
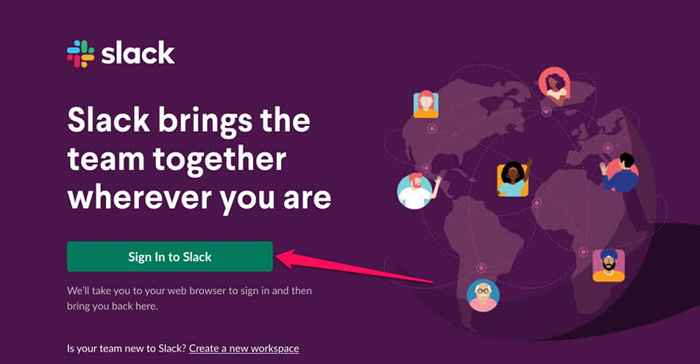
- Slack przekieruje Cię na stronę logowania w Google Chrome. Podaj informacje o koncie Slack, aby się zalogować.
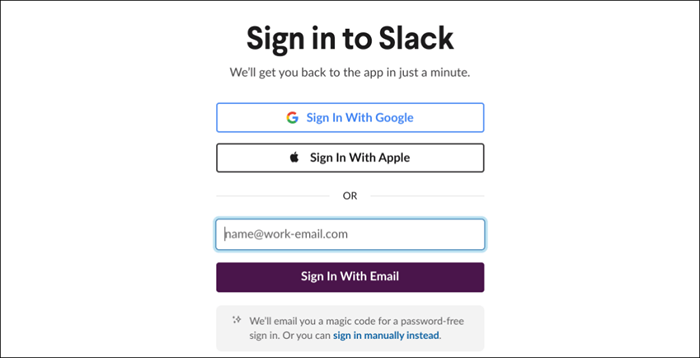
- Wybierz przestrzeń roboczą, które chcesz dodać do aplikacji Slack Desktop i wybierz Otwórz, aby kontynuować.
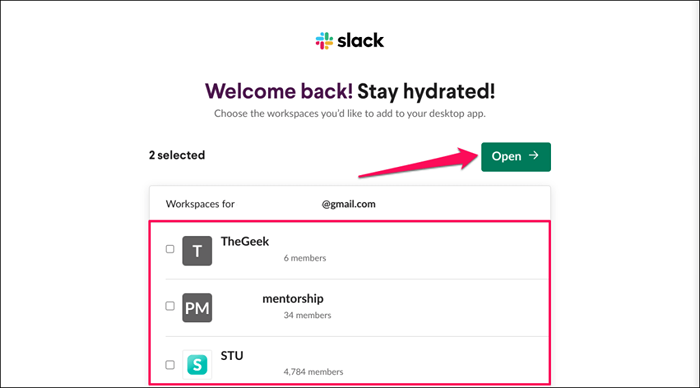
To przekieruje Cię do aplikacji Slack i otworzy wybrane przestrzenie robocze. Zalecamy przypięcie Slacka do półki Chromebooka, aby uzyskać szybki dostęp.
- Kliknij prawym przyciskiem myszy ikonę Slack na półce i wybierz PIN.
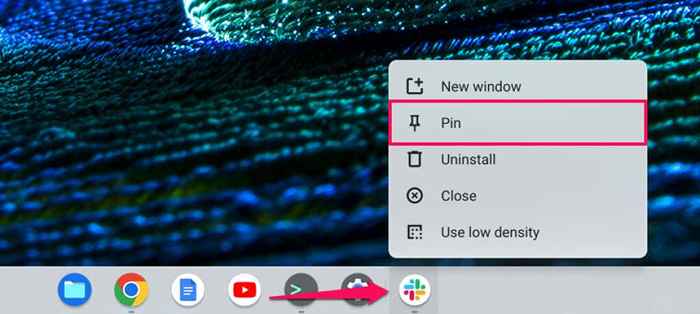
Alternatywnie naciśnij klawisz wyszukiwania, kliknij prawym przyciskiem myszy ikonę aplikacji Slack i wybierz PIN na półkę.
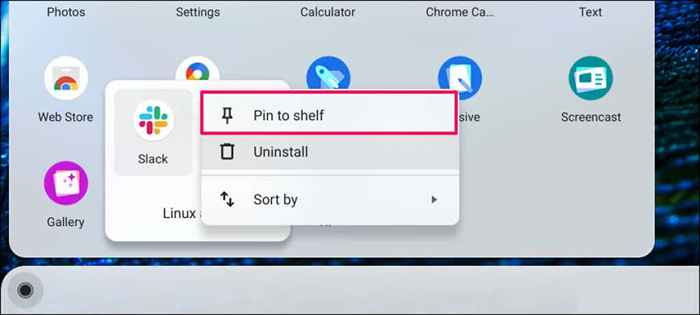
Użyj Slacka na Chromebook
Ponownie uruchom swój Chromebook, jeśli otrzymasz jakieś komunikaty o błędach podczas pobierania i instalowania plik konfiguracji Slack Linux. Zapoznaj się również z naszym samouczkiem na temat instalowania dystrybucji Linux na Chromebookach, jeśli masz problemy z konfiguracją środowiska Linux.
- « Jak kliknąć prawym przyciskiem myszy na Chromebook
- Jak naprawić błąd „Word doświadczył błędu, próbując otworzyć plik” »

