Jak kliknąć prawym przyciskiem myszy na Chromebook

- 1877
- 198
- Tomasz Szatkowski
Chromebooki zazwyczaj mają touchpad lub trackpad bez (lewy i prawy) przyciski. Miękki dotknięcie, dotyk lub naciśnięcie Trackpad jest równoważne z lewym kliknięciem. Jeśli po raz pierwszy korzystasz z nieformu, kliknięcie prawym przyciskiem myszy w Chromebook może być mylące.
Ten samouczek pokaże, jak kliknąć prawym przyciskiem myszy Chromebook za pomocą Touchpad i zewnętrznej myszy. Pokażemy również, jak rozwiązywać problemy z myszą i touchpad w ChromeOS.
Spis treści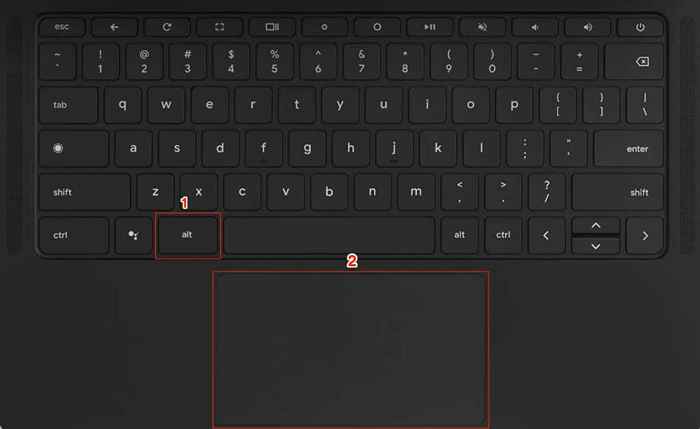
Możesz nacisnąć Trackpad dwoma palcami, aby osiągnąć ten sam wynik. Menu kontekstowe powinno pojawić się na ekranie, gdy usłyszysz kliknięcie.
Otwórz menu przycisku prawym przyciskiem myszy za pomocą ekranu dotykowego
Jeśli Twój Chromebook ma ekran dotykowy, możesz uzyskać dostęp do menu prawym przyciskiem myszy bez myszy lub trackpadu. Co ciekawe, istnieje więcej niż jeden sposób, aby kliknąć prawym przyciskiem myszy ekran dotykowy Chromebooka.
Stuknij i przytrzymaj ekran jednym palcem przez 1-3 sekundy. Wydaj palec, gdy na ekranie pojawi się menu prawym przyciskiem myszy.
Innym sposobem otwarcia menu kontekstowego ChromeOS jest jednocześnie dotknięcie ekranu dwoma palcami.
Użyj myszy bezprzewodowej lub USB
Wiele myszy zewnętrznych (przewodowe i bezprzewodowe) współpracuje z Chromebooks. Jeśli jest podłączona lub podłączona do Chromebooka, naciśnij przycisk kliknięcia prawym przyciskiem myszy, aby otworzyć menu kontekstowe.

Kliknij prawym przyciskiem myszy, nie pracując na Chromebook? Wypróbuj te poprawki
Obce cząsteczki (kurz lub brud) mogą sprawić, że dotyk touchowy chromebooka nie reaguje. Zanim wypróbujesz poniższe poprawki, upewnij się, że touchpad jest czysty i wolny od zabrudzenia. Użyj czystej, suchej i bez nadwozie szmatki, aby wytrzeć powierzchnię Touchpad i spróbuj ponownie kliknąć prawym przyciskiem myszy.
Według Google kilkakrotnie naciśnięcie klawisza ESC może również rozwiązać problemy związane z Touchpad. Naciśnij wielokrotnie klawisz ESC swojego Chromebooka i sprawdź, czy to rozwiązuje problem.
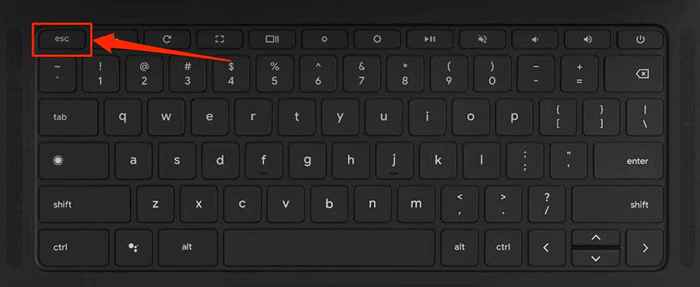
1. Włącz funkcję kliknięcia z kliknięciem
Czy Twój Chromebook nie otwiera menu kontekstowego po dotknięciu Touchpad z dwoma palcami? Może to być spowodowane tym, że „Tap-to-Click” jest wyłączone w ustawieniach Touchpad w Chromebooka.
Przejdź do Ustawienia> Urządzenie> Myszka i touchpad i przełącz na włączaniu Tap-to-Click w sekcji „Touchpad”.
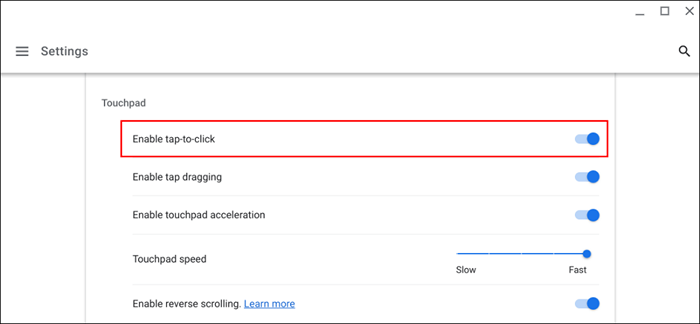
2. Sprawdź podstawowe ustawienia przycisku myszy
Domyślnie prawym przyciskiem myszy jest jego wtórny przycisk, a lewy przycisk jest głównym przyciskiem. Kliknięcie prawym przyciskiem myszy touchpad lub myszy zewnętrznej nie da pożądanego rezultatu, jeśli ustawienia przycisku myszy Chromebooka są prawidłowe.
Przejdź do Ustawienia> Urządzenie> Mysz i touchpad i ustaw „Zamień podstawową myszy” na lewy przycisk.
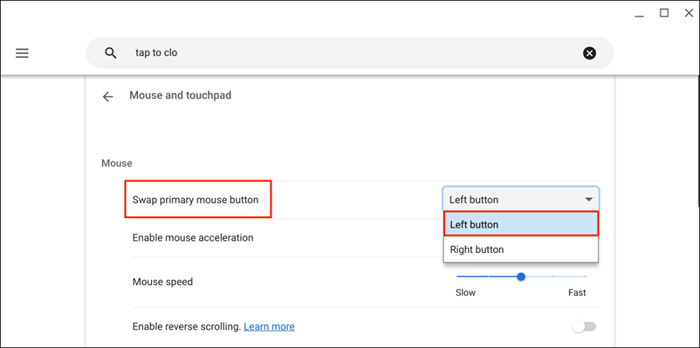
3. Uruchom ponownie swój Chromebook
Zamknij Chromebook i włącz go, jeśli nadal nie możesz kliknąć prawym przyciskiem myszy touchpad lub myszy zewnętrznej.
Wybierz ikonę czasu lub Wi-Fi w prawym dolnym rogu ekranu Chromebooka i wybierz ikonę zasilania.
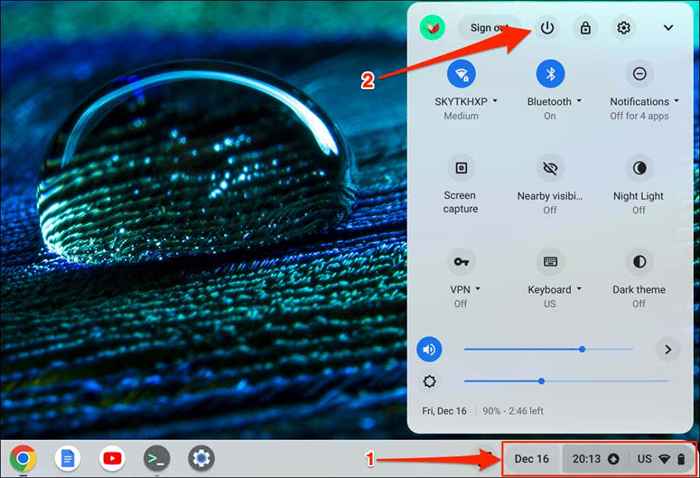
Poczekaj 5 minut, aż twój Chromebook się zamknie i włączy go. Odblokuj urządzenie i sprawdź, czy możesz kliknąć prawym przyciskiem myszy za pomocą Touchpad lub myszy.
4. Zaktualizuj swój Chromebook
Aktualizacja systemu operacyjnego Chromebooka może naprawić awarie touchpad lub myszy.
Podłącz swój Chromebook do sieci Wi-Fi lub Ethernet, przejdź do Ustawienia> O ChromeOS i wybierz sprawdź aktualizację.
Zdobądź Clickin '
Jeśli nie możesz kliknąć prawym przyciskiem myszy za pomocą USB, Bluetooth lub przewodowej myszy, prawdopodobnie nie obsługuje Chromebooków ani Chromeo. Skontaktuj się z producentem myszy lub zapoznaj się z jego instrukcją obsługi informacji o wykorzystaniu i kompatybilności.
Zresetuj swój Chromebook lub skontaktuj się z producentem, jeśli nadal nie możesz kliknąć prawym przyciskiem myszy z Touchpad lub Myszą zewnętrzną.

