Jak wyłączyć Num Lock na komputerze

- 2559
- 98
- Roland Sokół
Klucz Numlock jest prawdopodobnie najbardziej bezużyteczny i irytujący klucz na nowoczesnej klawiaturze. Jedno przypadkowe dotknięcie i kilka klawiszy nagle wyrastają liczby. Jak trwale wyłączasz Numlock na komputerze?
Jest to szczególnie problem na klawiaturach laptopów, gdzie zamiast klawiatury numerycznej są liczby wydrukowane na twoich normalnych klawiszach. A Numlock znajduje się gdzieś u góry, gdzie w końcu naciskasz, sięgając po przycisk Home.
Spis treści
- Uruchom pobraną konfigurację, aby zainstalować autohotkey na komputerze.
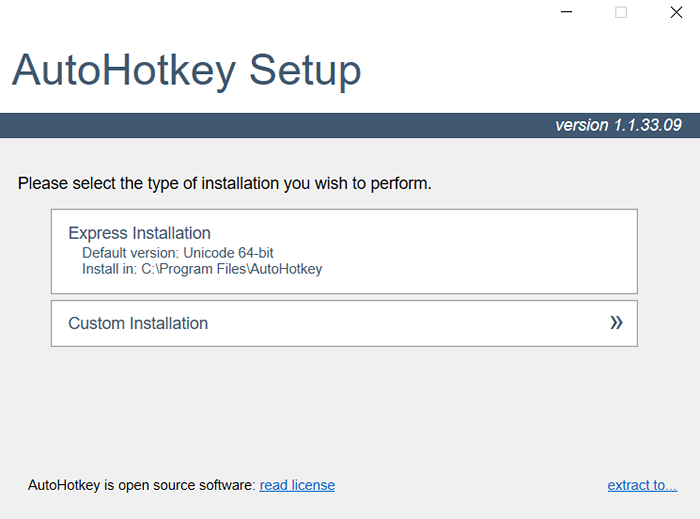
- Po zainstalowaniu autohotkey możesz utworzyć skrypt AHK w dowolnym miejscu. Kliknij prawym przyciskiem myszy pustą przestrzeń w dowolnym folderze i wybierz nowy> skrypt autohotkey.
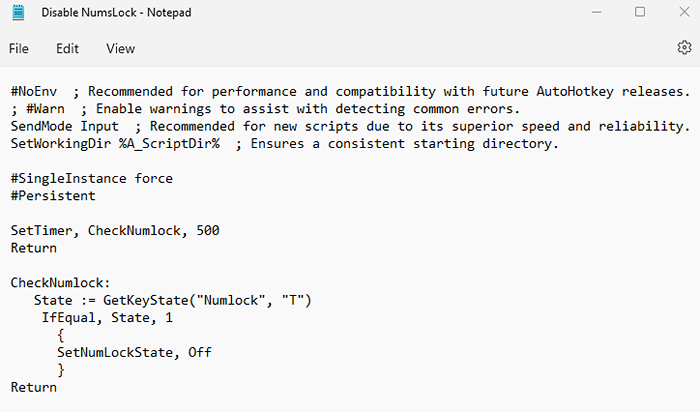
- Podaj mu odpowiednią nazwę i naciśnij Enter. Aby faktycznie edytować skrypt, kliknij prawym przyciskiem myszy plik i wybierz Otwórz za pomocą> Notatnika.
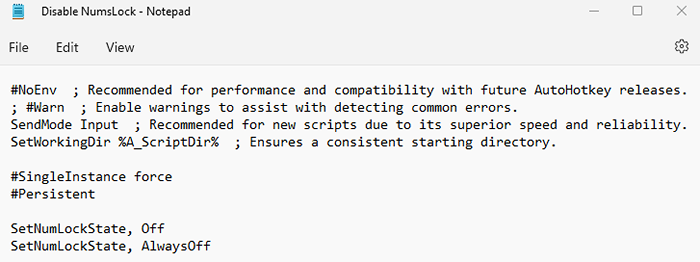
- Jest już kilka rzeczy w pliku, konfigurując rzeczy dla Ciebie. Zignoruj to i wprowadź następujące w nowym wierszu:
Numlock :: powrót
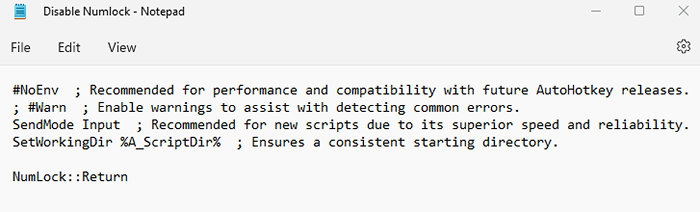
- Zapisz plik i notatnik wyjścia. Aby zastosować skrypt, kliknij go dwukrotnie. Klucz Numlock nie będzie już działał. Możesz zamknąć skrypt w dowolnym momencie, klikając prawym przyciskiem myszy ikonę tacki systemowej AHK i wybierając wyjście.
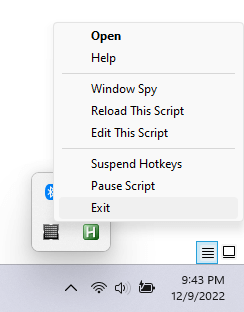
Zauważ, że niektóre aplikacje (głównie gry wideo) mogą zakłócać AHK, więc często dobrym pomysłem jest uruchomienie skryptu poprzez kliknięcie go prawym przyciskiem myszy i wybieranie biegu jako administratora. Daje to priorytet skryptu, umożliwiając mu przeglądanie dowolnej aplikacji.
Napraw 2: Wyłącz klawisz blokady NUM za pomocą Sharpkeys
Autohotkey to nie jedyny sposób na remapowanie klawiszy w Microsoft Windows. Masz także Sharpkeys, która jest aplikacją opartą na GUI, która w zasadzie robi to samo.
Sharpkeys działa, bezpośrednio wprowadzając zmiany w rejestrze systemu Windows zamiast przechwytywania naciśnięć, takich jak AHK. Jako taki, nie ma to całkiem elastyczności zapewnianej przez system scenariuszy AHK, ale nie potrzebujemy niczego fantazyjnego, aby ponownie mapować jeden klucz.
- Pobierz narzędzie ze strony Github. Możesz pobrać plik ZIP, który działa jako przenośna aplikacja lub instalator MSI, jeśli chcesz.
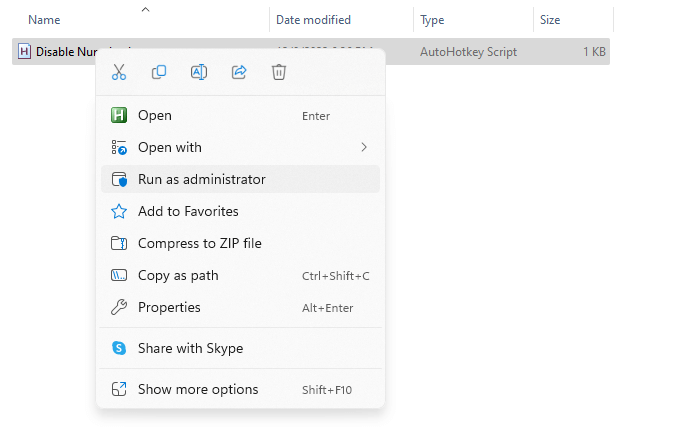
- Uruchom aplikację po zainstalowaniu lub wyodrębnianiu Sharpkeys.
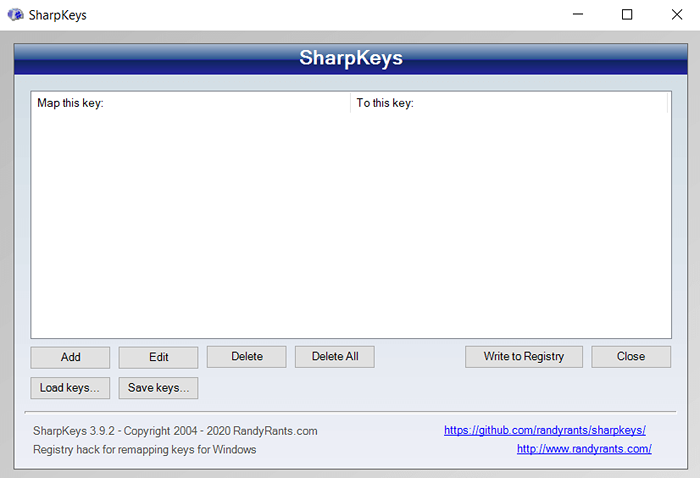
- Główne okno będzie wymienione wszystkie kluczowe powiązania, które zdecydujesz się zrobić w Sharpkeys. Aby utworzyć nowy, kliknij przycisk Dodaj. To otwiera okno dodawania nowego klawisza, z równoległymi listami klawiszy i funkcji, które można je zastąpić za pomocą.
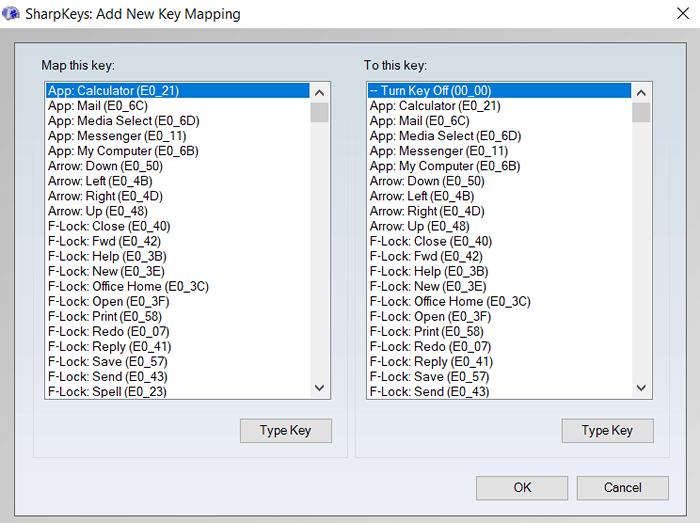
- Ręczne znalezienie określonego klucza może potrwać chwilę, więc wybierz Klucz typu poniżej lewego panelu i naciśnij klawisz Numlock na klawiaturze. Po wykryciu Sharpkeysa naciśnij, wybierz OK, aby kontynuować.
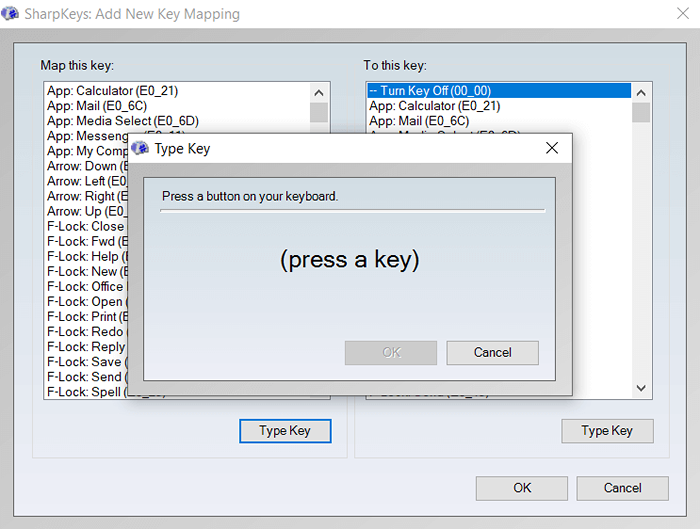
- Domyślna akcja po prawej jest wyłączenie klucza, a dokładnie tego, czego chcemy. Po prostu wybierz OK. Ponownie.
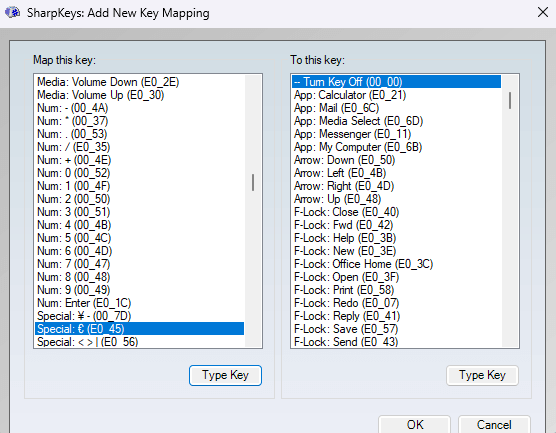
- Jak widać, główny ekran ma teraz nowy wpis opisujący nową zmianę. Aby faktycznie zastosować tę zmianę, użyj przycisku zapisu do rejestru.
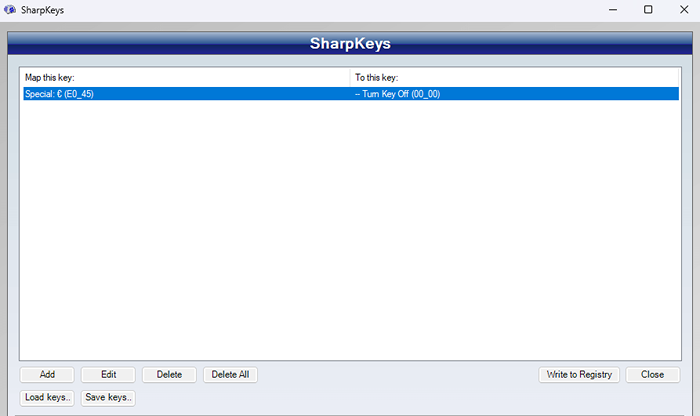
Efekt jest taki sam jak w przypadku skryptu AHK - klawisz Numlock klawiatury nie będzie już działać. Ten jest nieco trudniejszy do cofnięcia niż skrypt, ponieważ musisz ponownie wystrzelić Sharpkeys i usunąć zmianę, zamiast po prostu opuścić program.
Napraw 3: Ustaw domyślny stan blokady NUM w rejestrze
Dla wielu osób problem nie polega na tym, że przypadkowo uderzyły w klawisz Numlock, ale raczej ten Numlock rozpoczyna się domyślnie na komputerze.
Wyjaśnijmy jedną rzecz na samym początku - zmiana domyślnego zachowania Numlock nie jest prostą poprawką. Wymaga modyfikacji odpowiedniego ustawienia z BIOS lub rejestru.
Szczerze mówiąc, nie jest to nawet problem, który wymaga naprawy, ponieważ zawsze możesz wyłączyć Numlock ręcznie za każdym razem, gdy uruchamiasz komputer. Jeszcze lepiej, skrypt AHK, który opisujemy w Fix 5, automatycznie zajmuje się wyłączeniem Lock, niezależnie od tego, czy został domyślnie uruchomiony, czy nie.
Jeśli nadal chcesz majstrować przy ustawieniu rejestru, oto metoda krok po kroku, aby to zrobić.
- Otwórz edytor rejestru, wyszukując Regedit w menu Start.
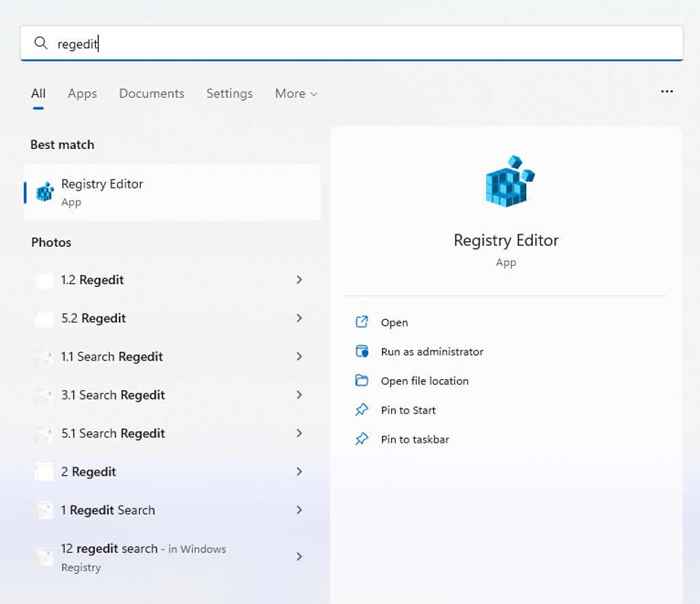
- Przejdź do HKEY_USERS \.Domyślnie \ Panel sterowania \ klawiatura \ w lewym panelu. Możesz także dołączyć ten adres do głównego w pasku adresu u góry:
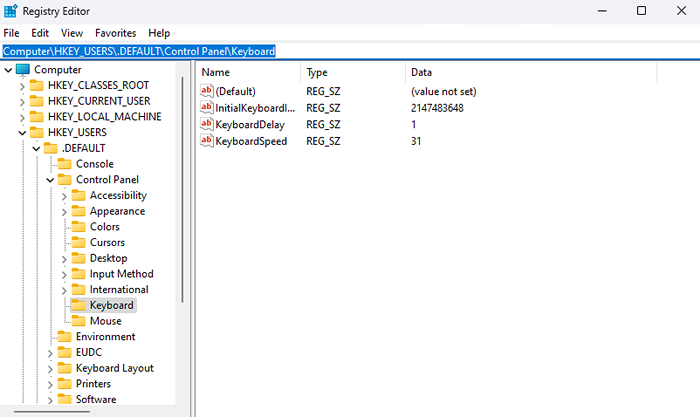
- Po prawej stronie zobaczysz kilka kluczy, w tym jeden o nazwie innitialkeyBoardIndicators. Kliknij dwukrotnie ten wpis, aby zmodyfikować jego wartość.
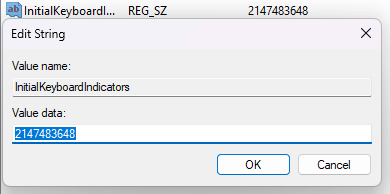
- Zmień wartość na 0, aby automatycznie wyłączyć Numlock przy uruchomieniu. Wybierz OK i zamknij regedit, aby zapisać zmiany. Nowe ustawienie wejdzie w życie po kolejnym uruchomieniu komputera.
Napraw 4: Ustaw domyślny stan blokady NUM na BIOS
Na większości laptopów i komputerów stacjonarnych można również zmodyfikować domyślny stan Numlock z ustawień BIOS. Zazwyczaj jest to bardziej trwałe poprawki niż edycja rejestru, którą często można cofnąć przez system Windows.

Nie ma jednak konkretnego przewodu dla zmiany stanu Numlock w BIOS, ponieważ układy BIOS różnią się od płyty głównej do płyty głównej. Po prostu szturcha się w ustawieniach BIOS komputera i sprawdź, czy nie ma wszystkiego, co mówi Num Lock - to zwykle ustawienie domyślne.
Poprawka 5: Trzymaj NUM Lock stale wyłączany za pomocą autohotkey
Widzieliśmy już, jak ponownie mapować klawisz Numlock na nic za pomocą AHK, ale co z całkowitym wyłączeniem Num Lock? Istnieją dwa sposoby na to.
Pierwszą metodą jest użycie wbudowanej funkcji SetNumlockState AHK. Korzystając z niego, możesz zmusić Numlock do pozostania wyłączonym, niezależnie od tego, ile razy aplikacja (lub przypadkowa keypress) próbuje ją włączyć. Wystarczy umieścić następujące wiersze w świeżym skrypcie autohotkey i zapisz je:
#Singleinstance Force
#Uporczywy
Setnumlockstate, off
Setnumlockstate, zawsze
Teraz uruchom ten skrypt jako administrator. Nie będzie już możliwe włączenie NUMLOCK na komputerze, z kluczem lub w inny sposób. Nawet jeśli Numlock został włączony przed uruchomieniem skryptu, zostanie wyłączony.
Jeśli chcesz ponownie użyć Numlock, zawsze możesz zatrzymać lub zawiesić skrypt z ikony tacki systemowej.
Teraz w niektórych systemach funkcja AlwaveOn nie będzie działać konsekwentnie. Zwykle jest to wtedy, gdy stan jest wyzwalany przez aplikację, a nie klucz.
W tych sytuacjach wymagany jest nieco bardziej złożony skrypt. Zasadniczo potrzebujemy timera, który będzie sprawdzał stan NUM Lock co kilkaset milisekund, wyłączając go na wypadek, gdyby okazało się, że jest włączony. Brzmi skomplikowane, ale w praktyce jest bardzo proste.
#Singleinstance Force
#Uporczywy
Settimer, CheckNumlock, 500
Powrót
CheckNumlock:
State: = getKeyState („numlock”, „t”)
Irequal, stan, 1
Setnumlockstate, Wyłączony
Powrót
Uruchom ten skrypt jako administrator, a Numslock nigdy więcej nie będzie mogła aktywować na komputerze.
Jaki jest najlepszy sposób na wyłączenie NUM Lock na komputerze?
Najbardziej niezawodnym sposobem na całkowite dezaktywację Numlock na komputerze - i utrzymanie go w ten sposób - jest użycie skryptu autohotkey, który stale sprawdza stan blokady NUM i wyłącza go w razie potrzeby.
To powiedziawszy, większość użytkowników nie potrzebuje takiego kompleksowego skryptu. Jeśli tylko chcesz wyłączyć fizyczny klawisz Numlock na klawiaturze, wystarczy scenariusz AHK o jednej linii.
Aby zmodyfikować domyślny stan NUMLOCK podczas uruchamiania, musisz zagłębić się w rejestr lub wprowadzić zmiany w ustawieniach BIOS. Możesz również dotknąć go raz za każdym razem, gdy uruchamiasz komputer, na wypadek, gdyby obie te opcje wydawały się dla Ciebie zbyt techniczne.
- « Jak utworzyć konto lokalne w systemie Windows 11
- Jak kliknąć prawym przyciskiem myszy na Chromebook »

