Jak zainstalować system operacyjny Android do uruchamiania ulubionych gier i aplikacji w Linux
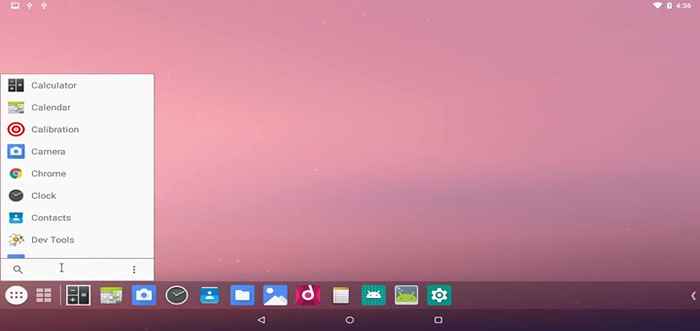
- 2159
- 61
- Roland Sokół
Android (x86) to projekt, którego celem jest przeniesienie systemu Androida do procesorów Intel X86, aby użytkownicy łatwo go zainstalować na dowolnym komputerze, sposób, w jaki to robią, przyjmując kod źródłowy Androida, załatanie go do procesorów Intel X86 i niektórych laptopów i laptopów i laptopów i laptopów i tabletki.
W tym artykule dowiesz się, jak zainstalować najnowszą wersję Android OS na Twoim VirtualBox platforma na Linux. Jeśli chcesz, możesz również zainstalować Android bezpośrednio w systemie Linux, Windows lub Mac.
Krok 1: Zainstaluj VirtualBox w Linux
1. VirtualBox można łatwo zainstalować za pośrednictwem oficjalnych repozytoriów w większości dystrybucji Linux, aby zainstalować je w dystrybucjach Linux opartych na Debian.
Najpierw dodaj następujący wiersz do swojego /etc/apt/źródła.lista Plik i zgodnie z wydawnictwem dystrybucji, pamiętaj, aby wymienić '' z wydaniem dystrybucji.
Deb [arch = amd64] https: // pobierz.VirtualBox.org/virtualbox/debian Następnie importuj klawisz publiczny i zainstaluj VirtualBox, jak pokazano.
$ wget -q https: // www.VirtualBox.org/pobierz/oracle_vbox_2016.ASC -O- | sudo apt -key add -$ wget -q https: // www.VirtualBox.org/pobierz/oracle_vbox.ASC -O- | sudo apt-key add-$ sudo apt-get aktualizacja $ sudo apt-get instaluj VirtualBox-6.1
Dla innych dystrybucji Linux, takich jak Rhel, Centos, I Fedora, Użyj następującego artykułu, aby zainstalować VirtualBox.
- Zainstaluj VirtualBox w Rhel, Centos i Fedora
Krok 2: Pobierz i zainstaluj Android w VirtualBox
2. To łatwy krok, przejdź do projektu Android-X86 i weź najnowszą wersję Androida Android-X86 64-bitowy ISO Plik do architektury.
3. Żeby zainstalować Android NA VirtualBox, musisz najpierw uruchomić z .ISO obraz, który pobrałeś, aby to otworzyć, otwórz VirtualBox, Kliknij nowy, aby utworzyć nową maszynę wirtualną i wybierz ustawienia w następujący sposób.
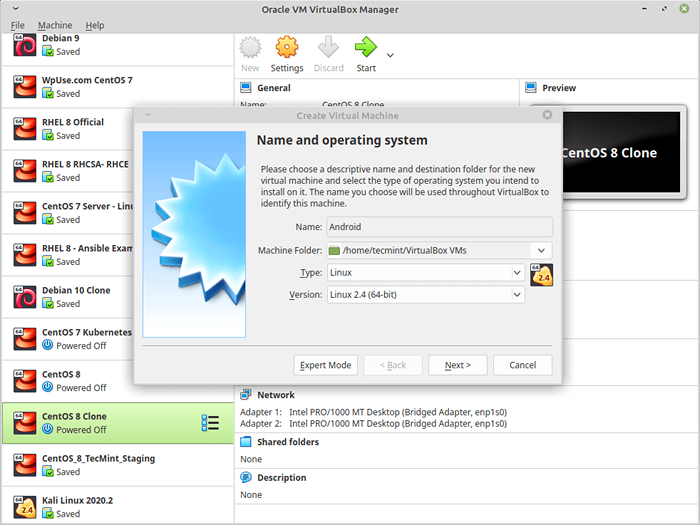 Utwórz nową maszynę wirtualną
Utwórz nową maszynę wirtualną 4. Wtedy poprosi cię o wybranie Pamięć Rozmiar maszyny, Android potrzebuje 1 GB z Baran działać idealnie, ale wybiorę 2 GB Ponieważ mam tylko 4 GB pamięci RAM na moim komputerze.
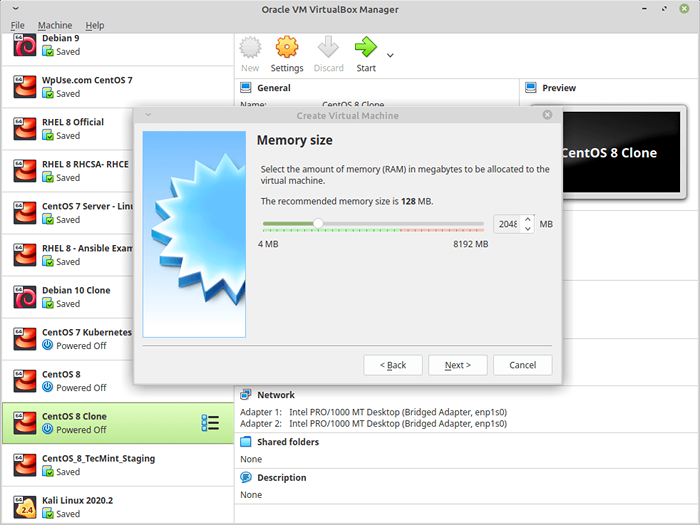 Ustaw pamięć na maszynę wirtualną
Ustaw pamięć na maszynę wirtualną 5. Teraz wybierz „Utwórz teraz wirtualny dysk twardy„Aby stworzyć nowy.
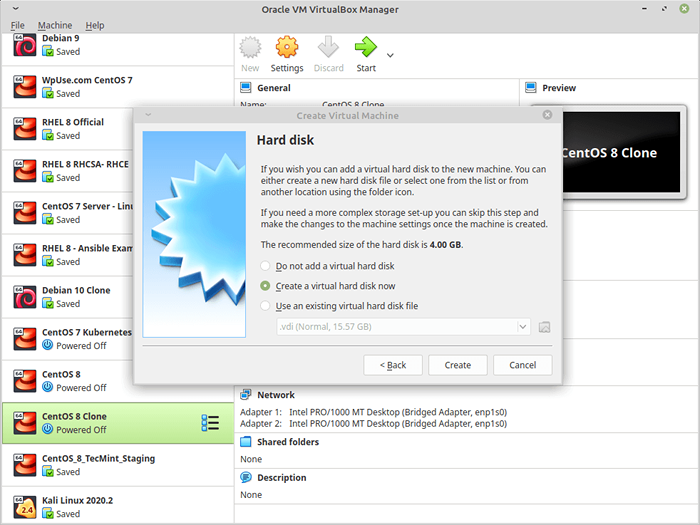 Utwórz dysk twardy dla maszyny wirtualnej
Utwórz dysk twardy dla maszyny wirtualnej 6. Teraz poprosi Cię o rodzaj nowego wirtualnego dysku twardego, wybierz Vdi.
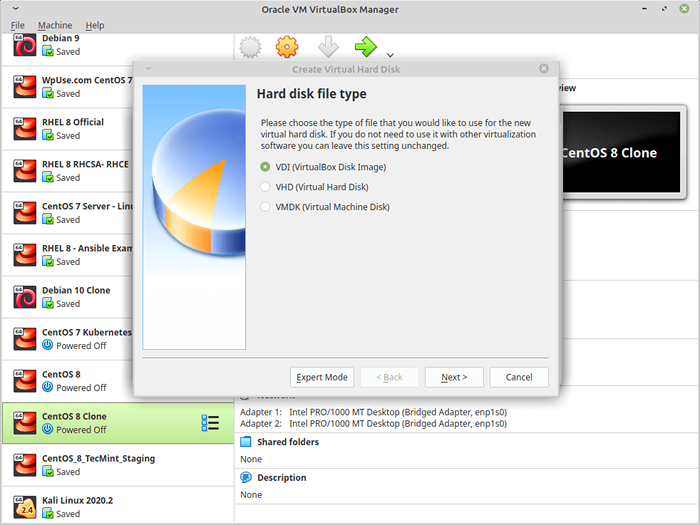 Ustaw typ dysku twardego dla maszyny wirtualnej
Ustaw typ dysku twardego dla maszyny wirtualnej 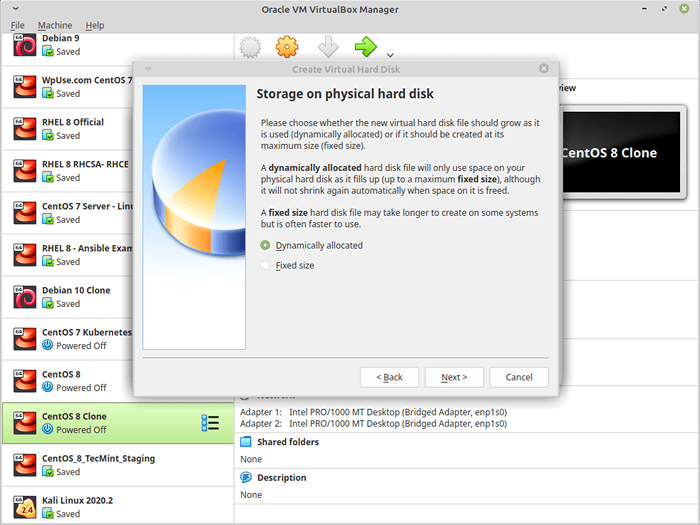 Ustaw pamięć dla maszyny wirtualnej
Ustaw pamięć dla maszyny wirtualnej 7. Teraz wybierz rozmiar wirtualnego dysku twardego, możesz wybrać dowolny rozmiar, nie mniej niż 10 GB więc system można zainstalować poprawnie obok dowolnych przyszłych aplikacji, które chcesz zainstalować.
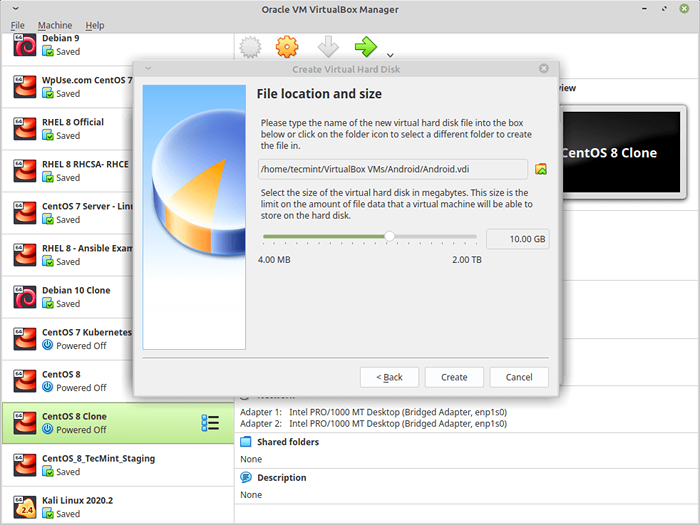 Ustaw rozmiar pamięci dla maszyny wirtualnej
Ustaw rozmiar pamięci dla maszyny wirtualnej 8. Teraz jest to twoja pierwsza wirtualna maszyna, teraz do uruchomienia z .ISO plik, który pobrałeś, wybierz maszynę wirtualną z listy po lewej stronie, kliknij Ustawienia, I idź „składowanie”, Zrób następująco i wybierz .ISO obraz przedstawiający Android.
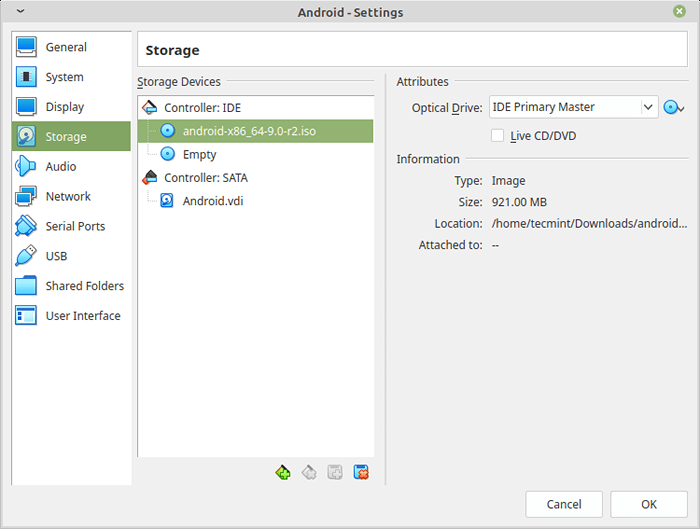 Dodaj Android ISO do rozruchu
Dodaj Android ISO do rozruchu 9. Kliknij OK, i uruchom maszynę do uruchomienia .ISO Zdjęcie, wybierz „Instalacja„Aby rozpocząć instalację systemu na maszynie wirtualnej.
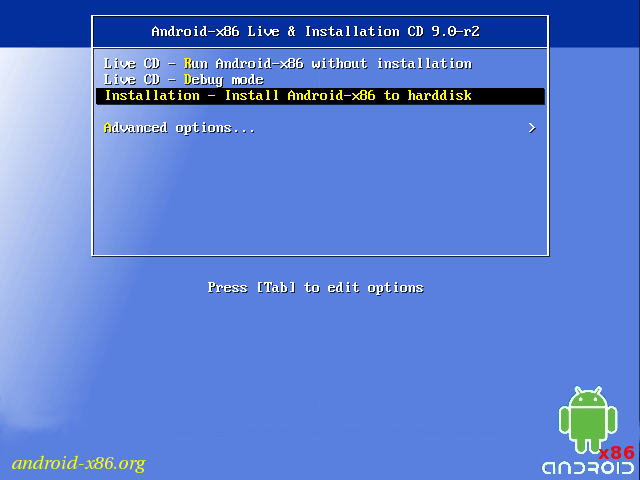 Zainstaluj Android na dysku twardym
Zainstaluj Android na dysku twardym 10. Wybierz partycję, aby zainstalować Android-X86.
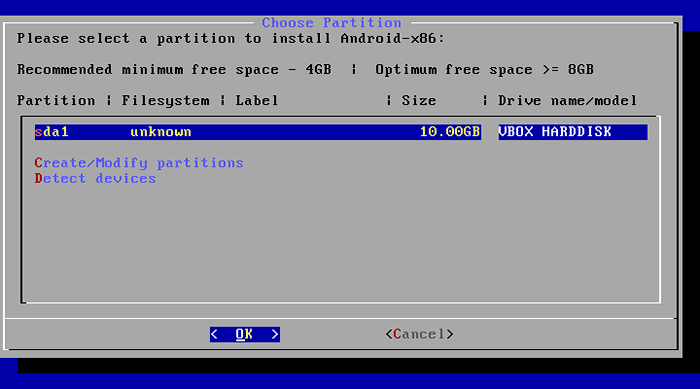 Wybierz partycję, aby zainstalować Android
Wybierz partycję, aby zainstalować Android 11. Teraz zostaniesz wyświetlony cfdisk Które jest narzędziem partycjonowania, którego użyjemy do utworzenia nowego dysku twardego, abyśmy mogli zainstalować na nim Android, kliknąć „Nowy".
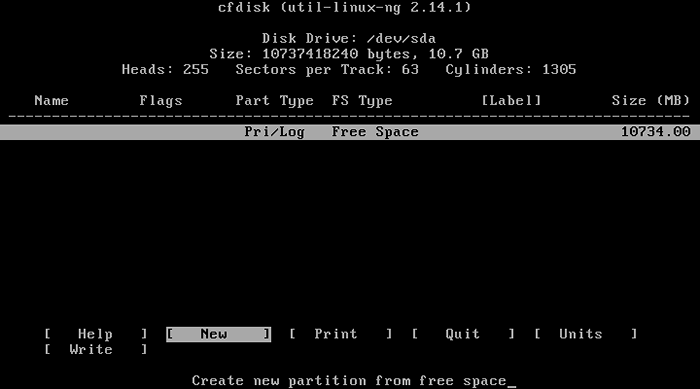 Utwórz nową partycję dla Androida
Utwórz nową partycję dla Androida 12. Wybierać "Podstawowy”Jako typ partycji.
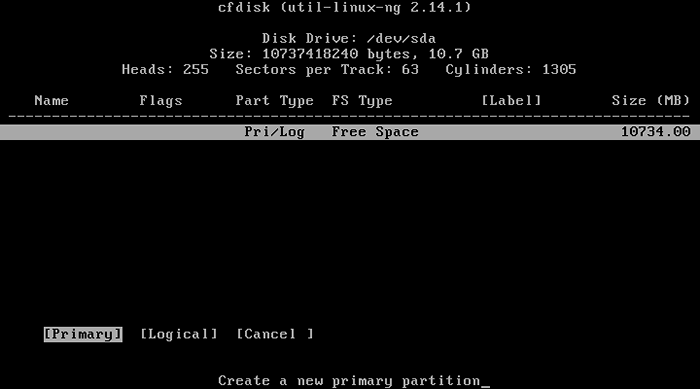 Wybierz podstawowy typ partycji
Wybierz podstawowy typ partycji 13. Następnie wybierz rozmiar partycji.
 Ustaw nowy rozmiar partycji na Androida
Ustaw nowy rozmiar partycji na Androida 14. Teraz musimy uczynić nowy rozruch na dysku twardego, aby móc pisać zmiany na dysku, kliknij „BOOTABLE„Aby nadać nową partycję flagi rozruchowej, nie zauważysz żadnych zmian, ale flaga rozruchowego zostanie przekazana na tę partycję.
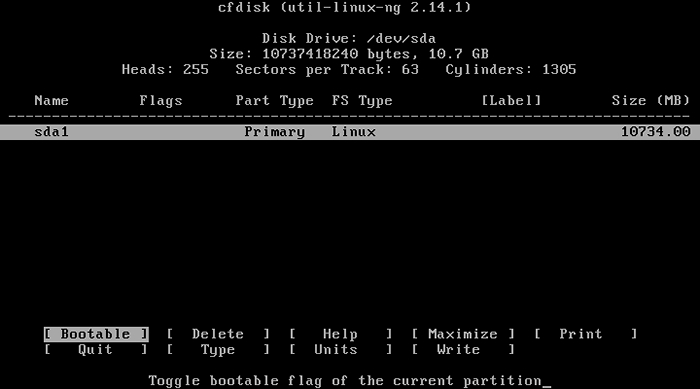 Zrób nową partycję BOOTABLE
Zrób nową partycję BOOTABLE 15. Następnie kliknij „Pisać„Aby napisać zmiany na dysku twardym.
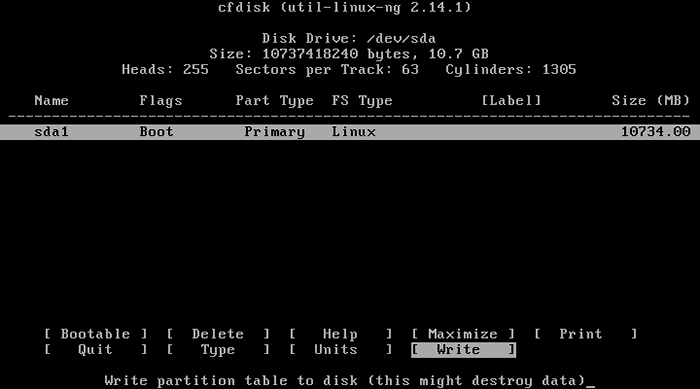 Zastosuj zmiany partycji
Zastosuj zmiany partycji 16. Zapyta Cię, czy jesteś pewien, napisz „Tak”I kliknij Wchodzić.
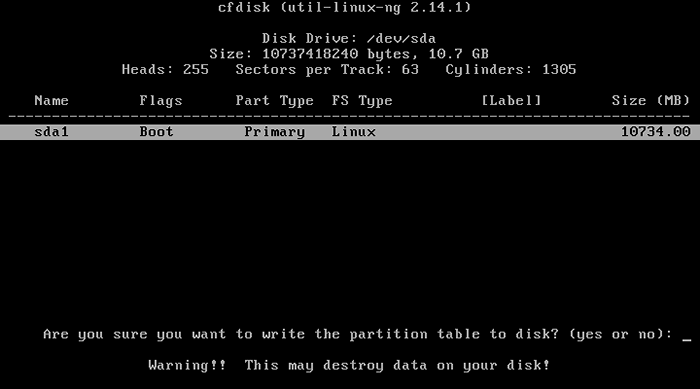 Potwierdź zmiany partycji
Potwierdź zmiany partycji 17. Teraz jest to nasz nowy dysk twardy, teraz kliknij Zrezygnować I zobaczysz coś takiego, wybierz partycję, którą utworzyłeś wcześniej, aby zainstalować na niej Androida i trafić Wchodzić.
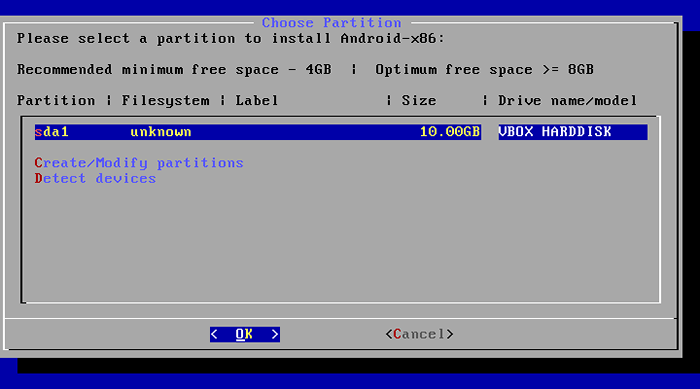 Wybierz partycję, aby zainstalować Android
Wybierz partycję, aby zainstalować Android 18. Wybierać "ext4”Jako system plików do dysku twardego i formatu.
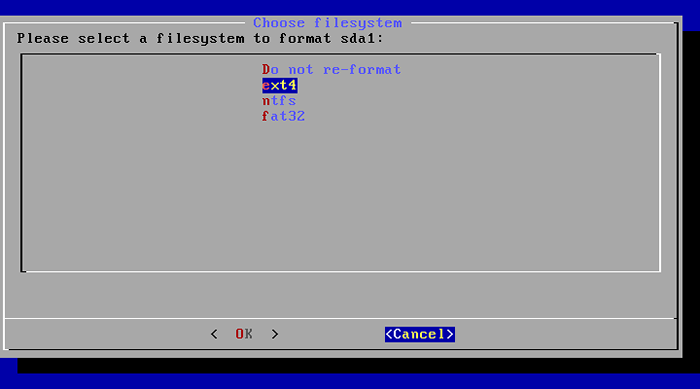 Wybierz typ partycji
Wybierz typ partycji 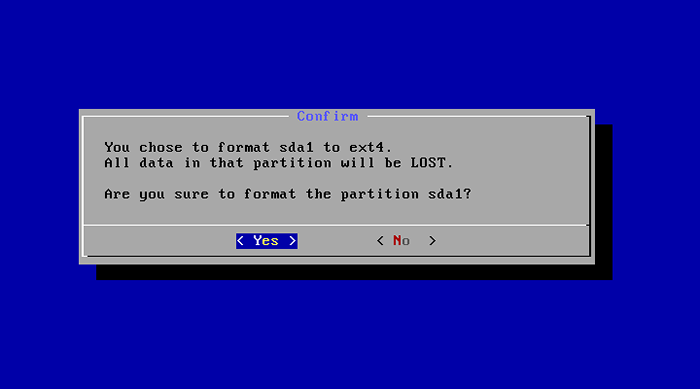 Formatowanie partycji
Formatowanie partycji 19. Zostaniesz teraz zapytany, czy chcesz zainstalować bootloader Grub, oczywiście wybierzesz Tak Ponieważ jeśli tego nie zrobisz, nie będziesz mógł uruchomić nowego systemu, więc wybierz „Tak”I uderzył Wchodzić.
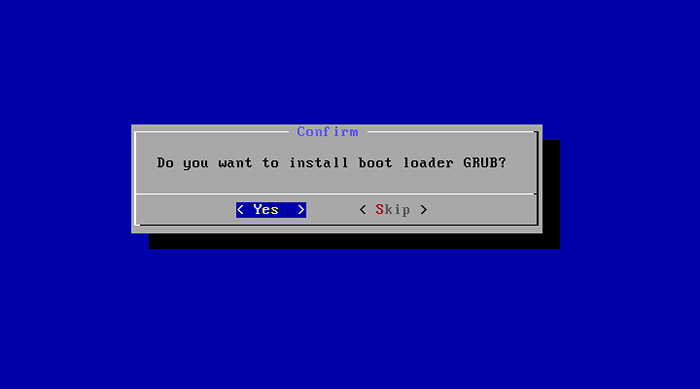 Zainstaluj ładowarkę rozruchową
Zainstaluj ładowarkę rozruchową 20. Na koniec zostaniesz zapytany, czy chcesz zrobić /system partycja, którą można napisać, wybierz Tak, Pomoże w wielu rzeczach później po zainstalowaniu systemu.
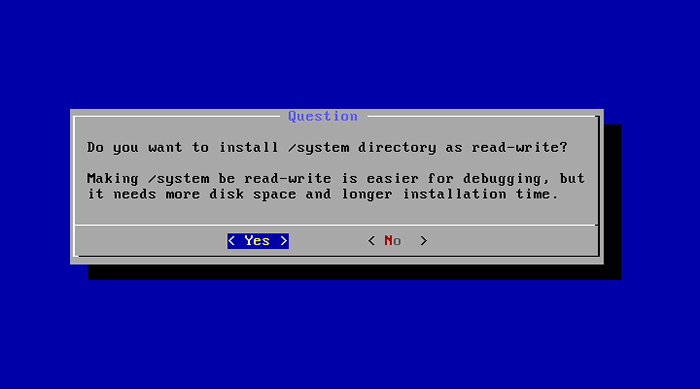 Uczyń partycję
Uczyń partycję 21. Instalator rozpocznie proces instalacji po zakończeniu zadania instalatora, wybierz Ponowne uruchomienie.
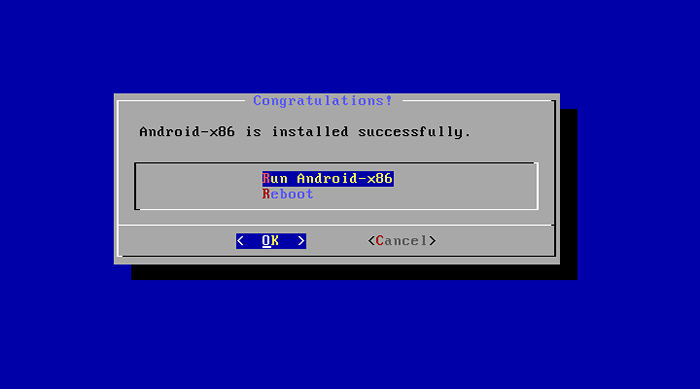 Instalacja Androida udana
Instalacja Androida udana 22. Teraz to zainstalowaliśmy Android Na naszym dysku twardym problemem jest teraz, że VirtualBox będzie nadal ładować .ISO Plik obrazu zamiast uruchamiać się z wirtualnego dysku twardego, aby rozwiązać ten problem, przejdź do Ustawienia, pod "składowanie" Wybierz .ISO złożyć i usuń go z menu uruchamiania.
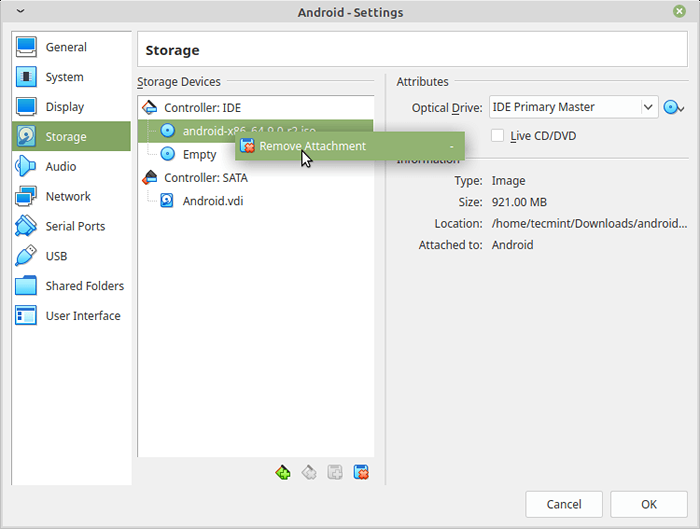 Usuń Android ISO, aby uruchomić
Usuń Android ISO, aby uruchomić 23. Teraz możesz uruchomić maszynę wirtualną z zainstalowanym systemem Android.
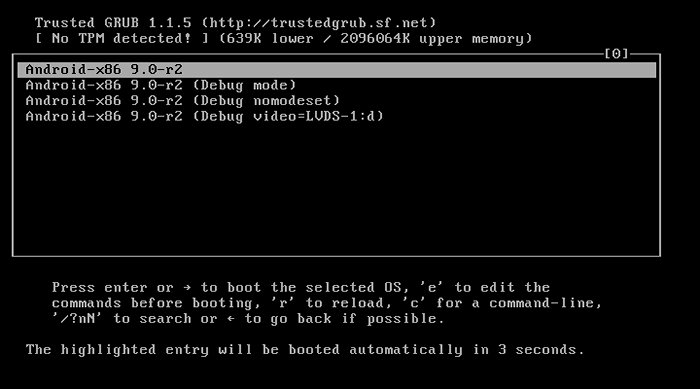 Menu rozruchowe Android
Menu rozruchowe Android 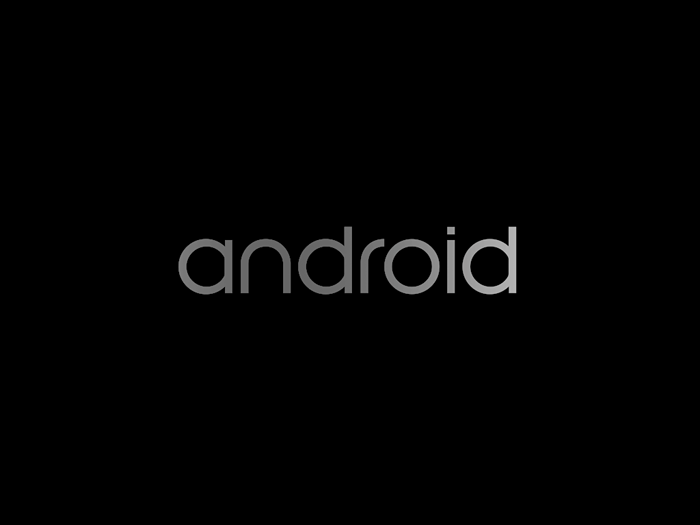 Rozpoczęcie Androida
Rozpoczęcie Androida 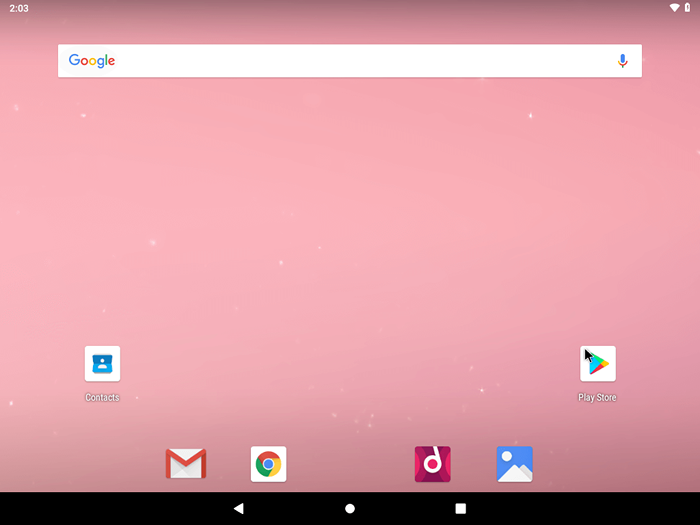 Android działający na maszynie wirtualnej
Android działający na maszynie wirtualnej Instalowanie Android x86 Będziesz dla Ciebie dobry, jeśli nie masz smartfona i chcesz użyć Zabaw sklep Aplikacje łatwo, czy kiedykolwiek próbowałeś zainstalować Android x86? Jakie były wyniki? Czy uważasz, że Android może stać się „prawdziwy system operacji„Kierowanie komputerów w funkcji?
- « Jak zainstalować Jitsi Meet na Debian i Ubuntu
- 12 Oprogramowanie typu open source/komercyjne do zarządzania infrastrukturą centrum danych »

