Jak zainstalować Jitsi Meet na Debian i Ubuntu

- 3529
- 385
- Igor Madej
Jitsi to zestaw aplikacji typu open source, całkowicie bezpłatny, bezpieczny, łatwy w obsłudze i międzyplatformowy konferencje wideo dla sieci i telefonu komórkowego. Jest stabilny i niezawodny i działa w systemie Linux, Windows i Mac OS; Android i iOS mobilne systemy operacyjne. Dwa centralne aplikacje do Jtisi Czy Jitsi Videobridge I Jitsi się spotyka.
Jitsi Videobridge jest WEBRTC Kompatybilny serwer zaprojektowany do prowadzenia strumieni wideo wśród uczestników konferencji i Jitsi się spotyka, A WEBRTC Kompatybilna aplikacja JavaScript, która używa Jitsi Videobridge Aby zapewnić wysokiej jakości, skalowalne konferencje wideo. Jitsi się spotyka to prosta, elegancka i bezpieczna alternatywa dla Powiększenie, Skype, I Google Meet, który obsługuje wszystkie popularne przeglądarki, a także urządzenia mobilne.
Inne aplikacje, takie jak Konferencja Jitsi, Jitsi Gateway do SIP, I Jibri zarządzaj Zarządza sesjami medialnymi między każdym z uczestników a Videobridge, umożliwia dołączeniem zwykłych klientów SIP Jitsi się spotyka konferencje i włącz nagrywanie i/lub przesyłanie strumieniowe a Jitsi się spotyka odpowiednio konferencja. Kolejne ważne narzędzie zewnętrzne Jitsi Jest Prozodia, jakiś XMPP serwer używany do sygnalizacji.
Istnieje wiele aspektów Jitsi że musisz zrozumieć. Po pierwsze, jeśli chcesz po prostu konferencję wideo bez konfigurowania infrastruktury, możesz po prostu przejść do spotkania.Jit.SI i mają bezpłatne wideokonferencje.
Po drugie, możesz sama się hostować Jitsi serwer na własnej infrastrukturze, co oznacza, że możesz wdrożyć dodatkowe bezpieczeństwo i mieć większą kontrolę nad komunikacją online. Po trzecie, dla programistów obsługuje integrację z istniejącymi produktami, aby dodać możliwości konferencji wideo.
Jedna z kluczowych cech Jitsi jest to, że możesz podłączyć go do swojego kalendarza, takiego jak kalendarz Google i uruchom konferencje bezpośrednio z twojego kalendarza.
W tym artykule dowiesz się, jak zainstalować Jitsi się spotyka Platforma wideokonferencji w systemie GNU/Linux opartym na debian, takim jak:
- Debian 10 (Buster) lub później
- Ubuntu 18.04 (Bionic Beaver) lub później
Środowisko konfiguracyjne
W tym przewodniku używamy następującego środowiska testowania.
- Nazwa domeny: TestProjects.Ja - Zarejestrowana nazwa domeny.
- IP serwera: 45.77.30.208 - Świeżo zainstalowany działający VPS Ubuntu 20.04 Z 2 GB pamięci RAM.
- Serwer internetowy: Nginx z bezpłatnym certyfikatem SSL od Let's Encrypt.
Krok 1: Tworzenie domeny DNS rekord dostępu do Jitsi Meet
1. Na początek stworzymy DNS A RECORM W celu uzyskania dostępu do Jitsi się spotyka aplikacja. Nasza domena testowa jest TestProjects.Ja, Musimy więc na przykład utworzyć subdomenę, poznać.TestProjects.Ja Aby umożliwić członkom zespołu dostęp Jitsi się spotyka mieć konferencje.
Przejdźmy do konsoli internetowej usługi rejestracji nazwy domeny i uzyskaj dostęp do zaawansowanych ustawień domeny, kliknij Dodaj nowy rekord typu A i wskazuj rekord publicznego adresu IP serwera, jak pokazano na poniższym zrzucie ekranu.
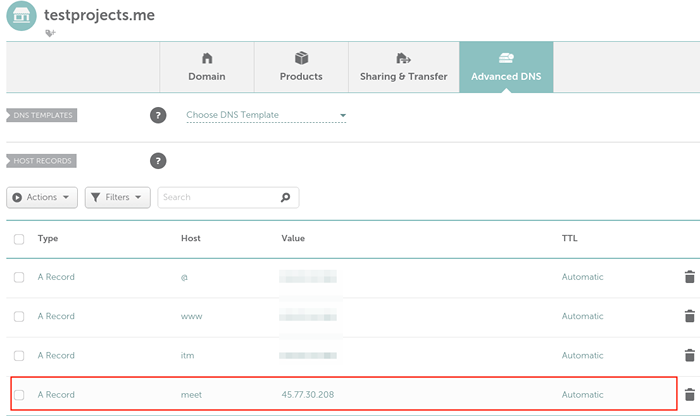 Utwórz rekord domeny w DNS
Utwórz rekord domeny w DNS Krok 2: Instalowanie Jitsi na serwerze Ubuntu
2. Następnie musimy zainstalować Jitsi pakiet z oficjalnego repozytorium projektu. Dodajmy Jitsi repozytorium do źródeł opakowania, aby stworzyć Jitsi się spotyka pakiety dostępne do instalacji, uruchamiając następujące polecenia.
Polecenie curl pobiera i instaluje Jitsi GPG Klucz podpisywania pakietów i importuje go do konfiguracji menedżera pakietów Apt.
Polecenie Echo dodaje urzędnika Jitsi Repozytorium pakietów do systemu zarządzania pakietami apt i mówi apt, aby go wykorzystać do instalacji pakietu.
$ curl https: // pobierz.Jitsi.org/jits-key.GPG.Klucz | sudo sh -c 'gpg - -dearmor>/usr/share/keyrings/jits -keyring.GPG „$ echo” Deb [podpisane =/usr/share/keyrings/jits-keyring.gpg] https: // pobierz.Jitsi.org stajnia/'| sudo tee/itp./apt/źródła.lista.D/Jitsi-Stable.Lista> /dev /null
3. Następnie zaktualizuj TRAFNY Pakietowe oferty pakietów z znanych repozytoriów i zainstaluj pakiet Jitsi Meet w następujący sposób.
$ sudo apt aktualizacja $ sudo apt instal instaluj jitsi-meetNotatka: Jitsi Meet wymaga serwera HTTP, aby go obsługiwać. Tak więc podczas procesu instalacji instalator sprawdzi, czy Nginx Lub Apache Serwer HTTP jest obecny (w tej kolejności) i skonfiguruj blok serwera (lub Wirtualny host) W konfiguracji WebServer, którą znajduje zainstalowany w systemie, aby obsługiwać Jitsi się spotyka. Jeśli nie znaleziono żadnego z powyższych, instaluje Nginx domyślnie.
4. Podczas instalacji opakowania instalator podpowiada o konfigurację Jitsi się spotyka Pakiet, pierwsze okno konfiguracyjne zachęci nas do wprowadzenia Nazwa hosta, Ustaw to na subdomenę w celu uzyskania dostępu Jitsi się spotyka, Na przykład, poznać.TestProjects.Ja.
To również mówi o SSL/TLS Generowanie certyfikatów, więc wybierz pierwszą opcję wygenerowania samowystarczalnego certyfikatu, aby później mogliśmy uzyskać szansę na uzyskanie Zaszypujmy Bezpłatny certyfikat uznany przez wszystkie nowoczesne przeglądarki internetowe.
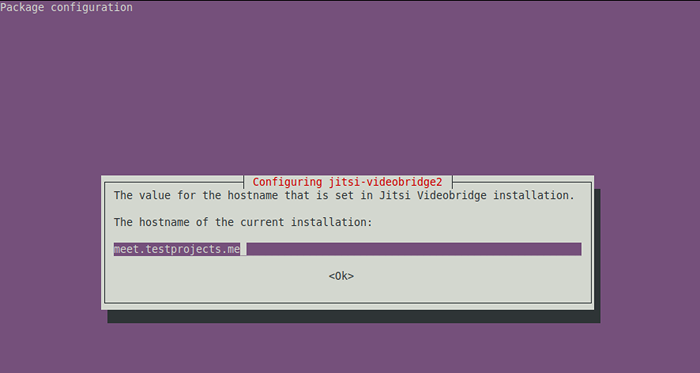 Ustaw nazwę hosta na spotkanie Jitsi
Ustaw nazwę hosta na spotkanie Jitsi 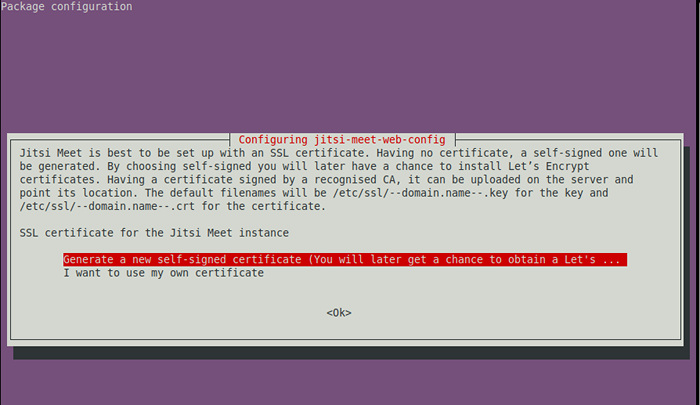 Wygeneruj nowy SSL na spotkanie Jitsi
Wygeneruj nowy SSL na spotkanie Jitsi Po zakończeniu instalacji jesteśmy gotowi do użytku Jitsi się spotyka, Jednak wygenerowany certyfikat samodzielnie podpisywany spowoduje wyświetlenie ostrzeżeń w przeglądarkach naszych użytkowników, ponieważ nie mogą one zweryfikować tożsamości serwera. Musimy więc wygenerować Zaszypujmy Certyfikat zgodnie z opisem następny.
Krok 3: Generowanie certyfikatu Let's Szyfruj dla Jitsi Meet
5. Do wygenerowania Zaszypujmy certyfikat, musisz zainstalować Certbot narzędzie na serwerze.
$ sudo apt instal instaluj certbot
6. Następnie edytuj plik /usr/share/jitsi-meet/scripts/install-letsEncrypt-CERT.cii i zastąpić wszystkie wystąpienia ./Certbot-Auto z Certbot, Domyślny skrypt nie działa dobrze z Ubuntu 20.04 (Przeczytaj tutaj, aby uzyskać więcej informacji).
$ sudo nano/usr/share/jitsi-meet/skrypty/instalacja-letsEncrypt-CERT.cii
7. Po edycji skryptu uruchom następujące polecenie, aby wygenerować bezpłatny certyfikat SSL dla Jitsi Meet (podaj prawidłowy adres e -mail na pytanie).
$ sudo/usr/share/jitsi-meet/scenariusze/instalacja-letsEncrypt-CERT.cii
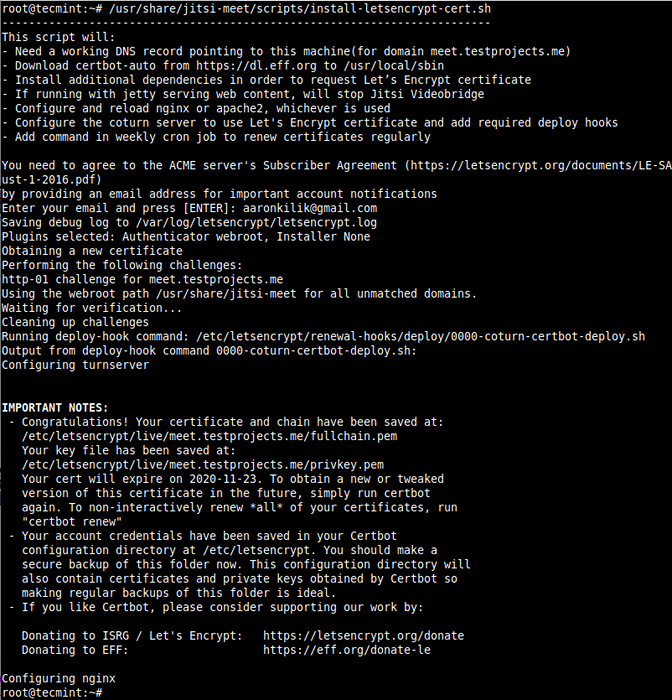 Wygeneruj bezpłatny certyfikat SSL na spotkanie Jitsi
Wygeneruj bezpłatny certyfikat SSL na spotkanie Jitsi 8. Jeśli masz uruchomioną zaporę ogniową UFW, zanim będziesz mógł uzyskać dostęp do Jitsi Meet z przeglądarki internetowej, musisz uruchomić następujące polecenia, aby otworzyć wymagane porty w zaporze ogniowej.
$ sudo ufw zezwolić 80/tcp $ sudo ufw zezwolić 443/tcp $ sudo ufw zezwolić 4443/tcp $ sudo ufw zezwolenie na 10000/udp $ sudo ufw
9. Aby to potwierdzić Jitsi się spotyka używa teraz prawidłowego certyfikatu Let's Encrypt, otwórzmy przeglądarkę internetową i użyj subdomeny do poruszania się.
http: // spotykaj.TestProjects.Ja
Powinien automatycznie przekierowywać Https.
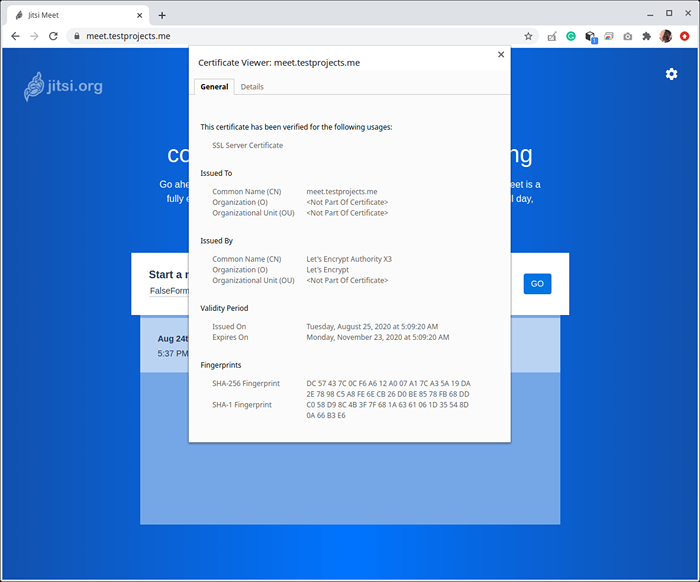 Sprawdź HTTPS na Jitsi Meet
Sprawdź HTTPS na Jitsi Meet Z powyższą konfiguracją (która jest ustawieniem domyślnym), każdy, kto ma dostęp do naszych Jitsi się spotyka Serwer będzie mógł rozpocząć spotkanie, zwłaszcza jeśli serwer jest otwarty dla świata, każdy może porozmawiać z kimkolwiek innym. W następnej sekcji omówimy, jak ograniczyć możliwość rozpoczęcia konferencji/spotkania tylko dla zarejestrowanych użytkowników.
Krok 4: Włączanie kontroli dostępu dla Jitsi Meet
10. Aby umożliwić tylko uwierzytelnieni użytkownikom tworzenie nowych konferencji wideo/sal konferencyjnych, musimy wprowadzić zmiany w Prozodia Konfiguracja serwera, która jest w /etc/prosody/conf.skorzystać/spotkać.TestProjects.Ja.CFG.Lua Plik (nazwa pliku zaczyna się od nazwy subdomeny lub nazwy hosta, którą podaliśmy wcześniej):
$ sudo nano/etc/prosody/conf.skorzystać/spotkać.TestProjects.Ja.CFG.Lua
Poszukaj wirtualnegohostu "poznać.TestProjects.Ja”Blokuj, zastąp anonimowe uwierzytelnianie wewnętrzny_hashed Uwierzytelnianie hasła, jak pokazano na poniższym zrzucie ekranu.
uwierzytelnianie = „anonimowy”
z
uwierzytelnianie = „wewnętrzny_hashed”
 Włącz uwierzytelnianie w Jitsi Meet
Włącz uwierzytelnianie w Jitsi Meet 11. Następnie włącz anonimowy login dla gości, dodając następującą konfigurację na końcu pliku. Zauważ, że domena gość.poznać.TestProjects.Ja jest wewnętrzny do Jitsi, i nie wymaga żadnych dodatkowych konfiguracji sieci lub DNS.
Gość Virtualhost.poznać.TestProjects.Me "uwierzytelnianie =" anonimowy "c2s_require_encryption = false
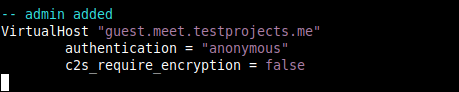 Włącz anonimowe login Jitsi
Włącz anonimowe login Jitsi 12. Następnie musimy również wprowadzić zmiany w Jitsi się spotyka plik konfiguracyjny /etc/jitsi/spotkanie/spotkanie.TestProjects.Me-Config.JS, Aby włączyć domenę dla użytkowników gości.
$ sudo nano/etc/jitsi/spotkanie/spotkanie.TestProjects.Me-Config.JS
Ukształcenie i zmień linię
// Anonimowa brzucha: „Spotkaj się.przykład.com ',
Do
Anonimowa: „Gość.poznać.TestProjects.Ja',
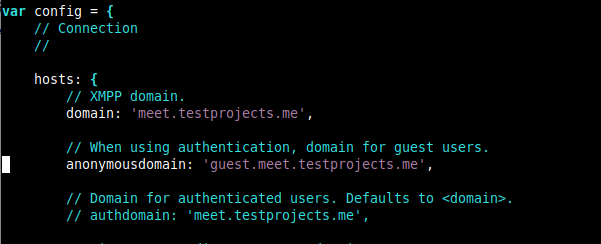 Włącz domenę dla użytkowników gości Jitsi
Włącz domenę dla użytkowników gości Jitsi 13. Ponadto musimy wprowadzić zmiany w obrębie Jicofo Konfiguracja, wewnątrz pliku /etc/jitsi/jicofo/sip-communicator.nieruchomości.
$ sudo nano/etc/jitsi/jicofo/sip-communicator.nieruchomości
Podaj główną domenę w dodatkowej właściwości konfiguracji, jak pokazano na poniższym zrzucie ekranu.
org.Jitsi.Jicofo.Auth.URL = xmpp: spotkaj się.TestProjects.Ja
 Włącz uwierzytelnianie domeny Jitsi
Włącz uwierzytelnianie domeny Jitsi Z powyższą konfiguracją, Jicofo przyjmie żądania alokacji konferencji tylko z uwierzytelnionej domeny.
Krok 5: Tworzenie użytkowników w prozodii, aby umożliwić konferencje
14. Teraz utwórzmy użytkownika Prozodia To będzie mogło tworzyć sale konferencyjne za pomocą Prosodyctl polecenie jak pokazano.
$ sudo prosodyctl rejestr rejestra.TestProjects.ja [chroniony e -mail]
15. Wreszcie, ponownie uruchommy wszystkie Jitsi usługi w celu zastosowania ostatnich zmian za pomocą Systemctl polecenie jak pokazano.
$ sudo systemctl restart prosody && sudo systemctl restart jicofo && sudo systemctl restart jitsi-videobridge2
16. Teraz sprawdź, czy powyższe konfiguracje uwierzytelniania użytkownika działają dobrze, wracając do przeglądarki internetowej i spróbuj rozpocząć nowe spotkanie, jak pokazano na poniższym zrzucie ekranu.
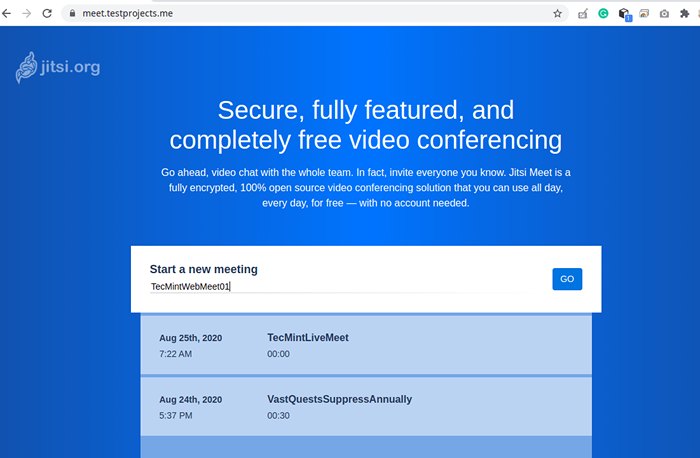 Rozpocznij nowe spotkanie Jitsi
Rozpocznij nowe spotkanie Jitsi 17. Po kilku sekundach aplikacja zostanie przekierowana do sali konferencyjnej. Następnie rozpocznij konferencję, klikając „Jestem gospodarzem".
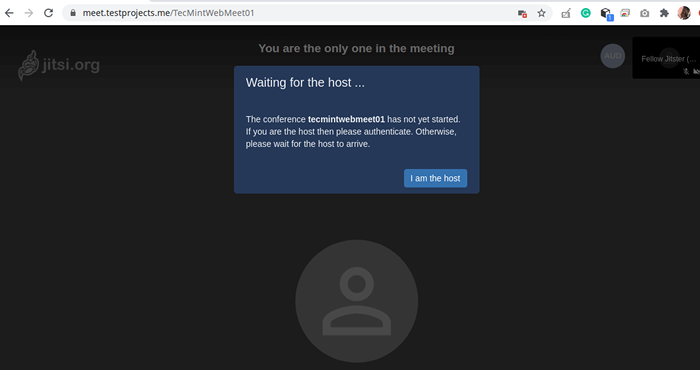 Rozpocznij konferencję Jitsii jako gospodarz
Rozpocznij konferencję Jitsii jako gospodarz 18. Następnie wprowadź swoją nazwę użytkownika i hasło do uwierzytelnienia i kliknij OK.
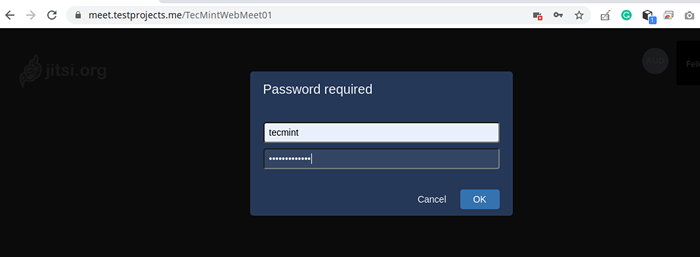 Uwierzytelnienie do Jitsi
Uwierzytelnienie do Jitsi 19. Teraz spotkanie jest gotowe do rozpoczęcia. Zaproś więcej osób za pomocą dostarczonego linku.
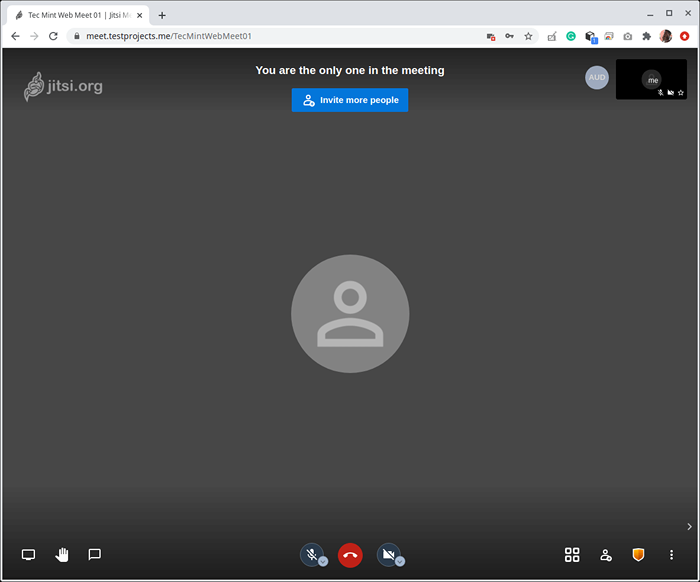 Zaproś ludzi na spotkanie Jitsi
Zaproś ludzi na spotkanie Jitsi Aby uzyskać więcej informacji i opcje konfiguracji, zobacz przewodnik JITSI Self-Hosting dla serwera Debian/Ubuntu ze strony projektu Jitsi.
- « Co to jest Mariadb? Jak działa Mariadb?
- Jak zainstalować system operacyjny Android do uruchamiania ulubionych gier i aplikacji w Linux »

