Jak zainstalować serwer WWW Apache na Ubuntu 20.04
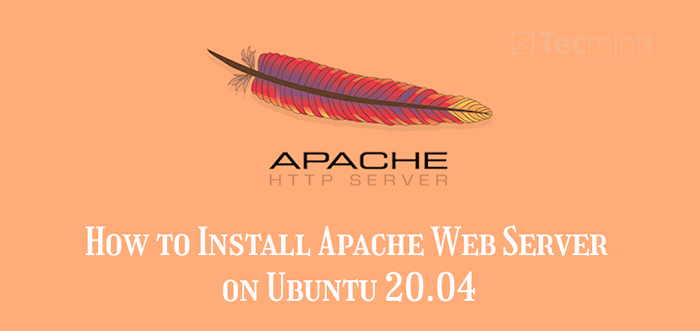
- 4164
- 1052
- Laura Zygmunt
Ten przewodnik poprowadzi Cię przez instalację Apache Webserver on Ubuntu 20.04. Obejmuje zarządzanie usługami Apache2, otwarty port WebServer w zaporze, testowanie instalacji Apache2 i konfigurowanie wirtualnego środowiska hosta.
Powiązane czytanie: Jak zainstalować serwer WWW Nginx na Ubuntu 20.04
Wymagania:
- Jak zainstalować Ubuntu 20.04 Serwer
Instalowanie Apache2 w Ubuntu 20.04
1. Najpierw zaloguj się do swojego Ubuntu 20.04 System i aktualizuj pakiety systemowe za pomocą następujące polecenie Apt.
Aktualizacja $ sudo apt
2. Po zakończeniu procesu aktualizacji zainstaluj Apache2 Oprogramowanie serwera WWW w następujący sposób.
$ sudo apt Zainstaluj apache2
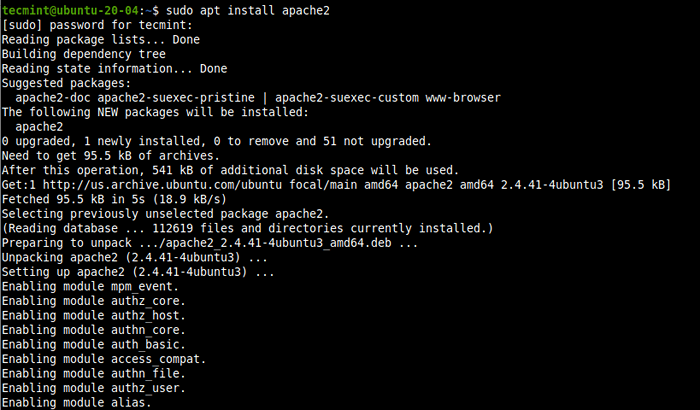 Zainstaluj Apache na Ubuntu 20.04
Zainstaluj Apache na Ubuntu 20.04 3. Podczas instalowania Apache2 pakiet, instalator wyzwala Systemd Aby automatycznie uruchomić i włączyć Apache2 praca. Możesz sprawdzić, czy usługa Apache2 jest aktywna/uruchomiona i jest włączona do automatycznego uruchamiania w uruchomieniu systemowym za pomocą następujących poleceń SystemCtl.
$ sudo systemctl is-aktywny apache2 $ sudo systemctl IS-obserwowany apache2 $ sudo Systemctl Status Apache2
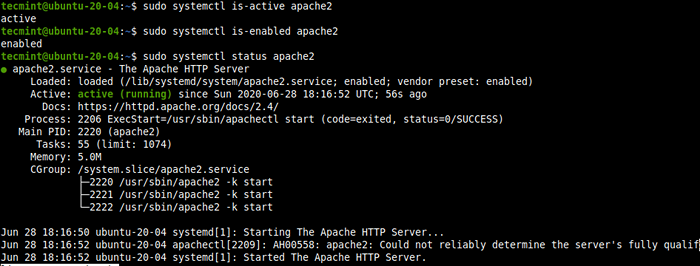 Sprawdź usługę Apache w Ubuntu 20.04
Sprawdź usługę Apache w Ubuntu 20.04 Zarządzanie Apache w Ubuntu 20.04
4. Teraz, gdy uruchomi się Twój serwer WWW Apache, nadszedł czas, aby nauczyć się podstawowych poleceń zarządzania, aby zarządzać procesem Apache za pomocą następujących Systemctl polecenia.
$ sudo Systemctl Stop Apache2 #stop Apache2 $ sudo systemctl start apache2 #start apache2 $ sudo systemctl restart apache2 #restart apache2 $ sudo systemctl load apache2 #reload apache2 $ sudo systemctl wyłączanie apache2 #disable Apache2 $ sudo Systemctl Enable Apache2 #enable APACHES
Konfigurowanie Apache w Ubuntu 20.04
5. Wszystko Apache2 Pliki konfiguracyjne są przechowywane w /etc/apache2 katalog można wyświetlić pod nimi wszystkie pliki i podwodniki za pomocą następującego polecenia LS.
$ ls/etc/apache2/*
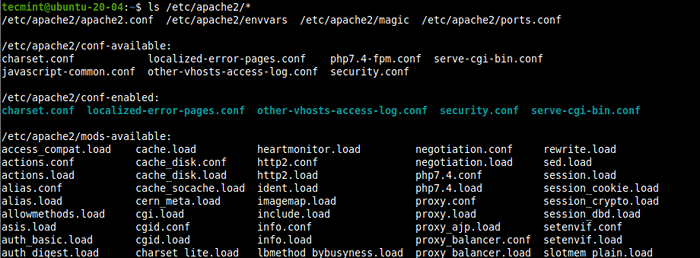 Wyświetl pliki konfiguracyjne Apache
Wyświetl pliki konfiguracyjne Apache 6. Poniżej przedstawiono kluczowe pliki konfiguracyjne i podwodne, które należy zwrócić uwagę:
- /etc/apache2/apache2.conf - Główny plik konfiguracyjny Apache, który zawiera wszystkie inne pliki konfiguracyjne.
- /etc/apache2/conf-bezbłędnie - przechowuje dostępne konfiguracje.
- /etc/apache2/confled-program - zawiera włączone konfiguracje.
- /etc/apache2/mods-dostępny - Zawiera dostępne moduły.
- /etc/apache2/mods-obsługuje - zawiera moduły włączone.
- /etc/apache2/witryny - Zawiera plik konfiguracyjny dostępnych witryn (hosty wirtualne).
- /etc/apache2/witryny - zawiera plik konfiguracyjny dla włączonych witryn (hosty wirtualne).
Zauważ, że jeśli serwer's Fqdn nie jest ustawiony na całym świecie, otrzymasz następujące ostrzeżenie za każdym razem, gdy sprawdzasz Apache2 Status usługi lub uruchom test konfiguracji.
APACHECTL [2996]: AH00558: Apache2: Nie można wiarygodnie określić w pełni kwalifikowanej nazwy domeny serwera, używając 10.0.2.15.
Ustaw 'Nazwa serwera' dyrektywa globalnie w głównym pliku konfiguracyjnym Apache, aby stłumić tę wiadomość.
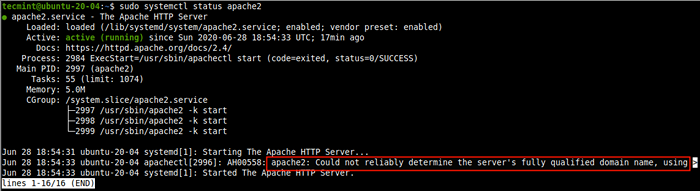 Błąd nazwy serwera Apache
Błąd nazwy serwera Apache 7. Aby ustawić serwer WWW Fqdn, Użyj Nazwa serwera dyrektywa w /etc/apache2/apache2.conf Plik, otwórz go do edycji za pomocą ulubionego edytora tekstu.
$ sudo vim/etc/apache2/apache2.conf
Dodaj następujący wiersz w pliku (zastępowanie WebServer1.Tecmint.com z Twoim fqdn).
Servername Webserver1.Tecmint.com
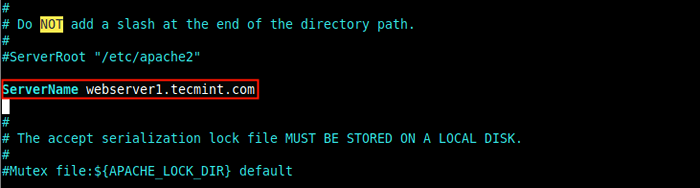 Ustaw serwer FQDN w Apache
Ustaw serwer FQDN w Apache 8. Po dodaniu nazwy serwera w konfiguracji Apache sprawdź składnię konfiguracji pod kątem poprawności i uruchom ponownie usługę.
$ sudo apache2ctl configTest $ sudo systemctl restart apache2
 Sprawdź konfigurację Apache
Sprawdź konfigurację Apache 9. Teraz, gdy sprawdzasz status usługi Apache2, ostrzeżenie nie powinno się pojawiać.
$ sudo Systemctl Status Apache2
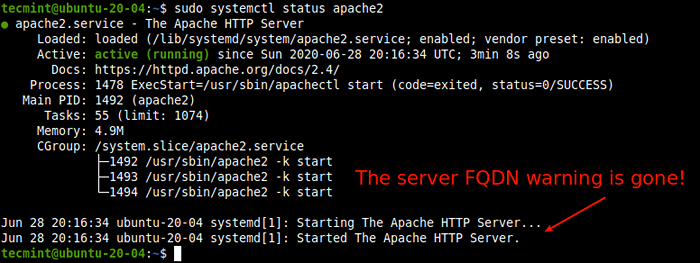 Sprawdź status usługi Apache
Sprawdź status usługi Apache Otwieranie portów Apache w zaporze UFW
10. Jeśli masz UFW zapora zapalacza i uruchomiona w systemie, musisz otworzyć Http (port 80) i Https (Port 443) Usługi w konfiguracji zapory, aby umożliwić ruch internetowy do serwera WWW Apache2 za pośrednictwem zapory.
$ sudo ufw pozwól http $ sudo ufw zezwolić https $ sudo ufw przeładowanie lub $ sudo ufw zezwolić 80/tcp $ sudo ufw zezwolić 443/tcp $ sudo ufw przeładowanie
Testowanie Apache na Ubuntu 20.04
11. Aby sprawdzić, czy Apache2 Instalacja WebServer działa dobrze, otwórz przeglądarkę internetową i użyj adresu IP swojego serwera do nawigacji:
http: // server_ip
Aby znaleźć publiczny adres IP twojego serwera, użyj dowolnego z następujących poleceń Curl.
$ curl ifconfig.co lub $ curl ifconfig.ja lub $ curl icanhazip.com
 Znajdź adres IP serwera w Ubuntu 20.04
Znajdź adres IP serwera w Ubuntu 20.04 Jeśli zobaczysz domyślną stronę internetową Apache Ubuntu, oznacza to, że instalacja serwera WWW działa dobrze.
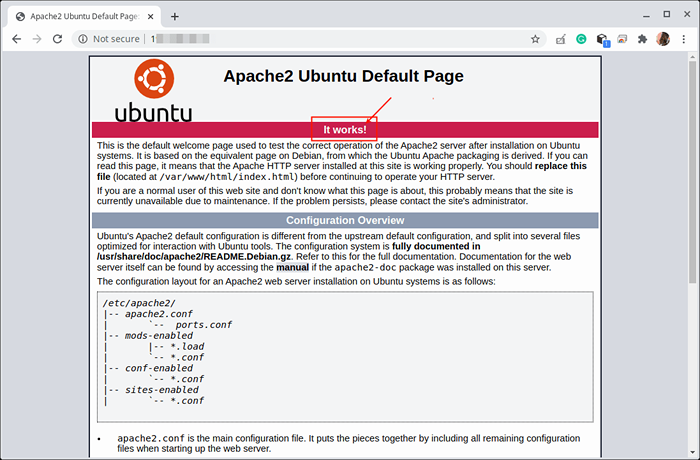 Domyślna strona Apache2
Domyślna strona Apache2 Konfigurowanie wirtualnych hostów w Ubuntu 20.04
Chociaż Apache2 Serwer WWW jest domyślnie skonfigurowany do hostowania jednej witryny, możesz go używać do hostowania wielu stron internetowych/aplikacji za pomocą koncepcji „Wirtualny host".
Dlatego Wirtualny host to termin, który odnosi się do praktyki uruchamiania więcej niż jednej strony internetowej/aplikacji (takich jak przykład.com I Przykład 1.com) na jednym serwerze.
Dodatkowo, Wirtualne hosty może być "Nazwa „(Oznacza to, że masz wiele nazw domeny/hosta działających na jednym adresie IP) lub”Oparte na IP”(Co oznacza, że masz inny adres IP dla każdej strony internetowej).
Zauważ, że domyślny wirtualny host, który obsługuje domyślną stronę internetową Apache Ubuntu, która służy do testowania instalacji Apache2, znajduje się w /var/www/html informator.
$ ls/var/www/html/
12. W tym przewodniku utworzymy wirtualny host dla strony internetowej o nazwie LinuxDesktop.informacje. Najpierw utwórzmy główny dokument internetowy dla witryny, która będzie przechowywać pliki internetowe witryny.
$ sudo mkdir -p/var/www/html/linuxDesktop.informacje
13. Następnie ustaw odpowiednią własność i uprawnienia do utworzonego katalogu.
$ sudo chown www-data: www-data -r/var/www/html/linuxDesktop.Informacje $ sudo chmod 775 -r/var/www/html/linuxDesktop.informacje
14. Teraz utwórz przykładową stronę indeksu do celów testowych.
$ sudo vim/var/www/html/linuxDesktop.Informacje/indeks.html
Skopiuj i wklej następujący kod HTML w IT.
Witamy w LinuxDesktop.informacje!gratulacje! Nowy LinuxDesktop.Informacje wirtualne host działa dobrze.
Zapisz plik i wyjdź z niego.
15. Następnie musisz utworzyć wirtualny plik konfiguracyjny hosta (który powinien zakończyć się .conf rozszerzenie) dla nowej witryny w ramach /etc/apache2/witryny informator.
$ sudo vim/etc/apache2/witryny-dostępny/linuxDesktop.informacje.conf
Następnie skopiuj i wklej następującą konfigurację plik (pamiętaj, aby wymienić www.LinuxDesktop.informacje z Twoim fqdn).
Servername www.LinuxDesktop.Info serveralias LinuxDesktop.Informacje DocumentRoot/var/www/html/LinuxDesktop.Informacje o błędzie ERROLLOG/var/log/apache2/LinuxDesktop.info_error.Zaloguj się CustomLog/var/log/apache2/LinuxDesktop.info_access.Log łącznie
Zapisz plik i wyjdź z niego.
16. Następnie włącz nową witrynę i ponownie załaduj konfigurację Apache2, aby zastosować nowe zmiany w następujący sposób.
$ sudo a2ensite LinuxDesktop.informacje.Conf $ sudo systemctl RELOOD APACHE2
17. Na koniec sprawdź, czy nowa konfiguracja wirtualnego hosta działa dobrze. W przeglądarce internetowej użyj swojego FQDN, aby nawigować.
http: // nazwa domeny
Jeśli możesz zobaczyć stronę indeksu nowej witryny, oznacza to, że wirtualny host działa dobrze.
 Sprawdź wirtualny host w Apache
Sprawdź wirtualny host w Apache To wszystko! W tym przewodniku pokazaliśmy, jak zainstalować Apache Webserver on Ubuntu 20.04. Omówiliśmy również, jak zarządzać usługami Apache2, otwierać usługi/porty HTTP i HTTPS w zaporze UFW, przetestowaliśmy instalację Apache2 oraz skonfigurowaliśmy i przetestowaliśmy wirtualne środowisko hosta. Czy masz jakieś zapytania, użyj poniższego formularza komentarza, aby skontaktować się z nami.

